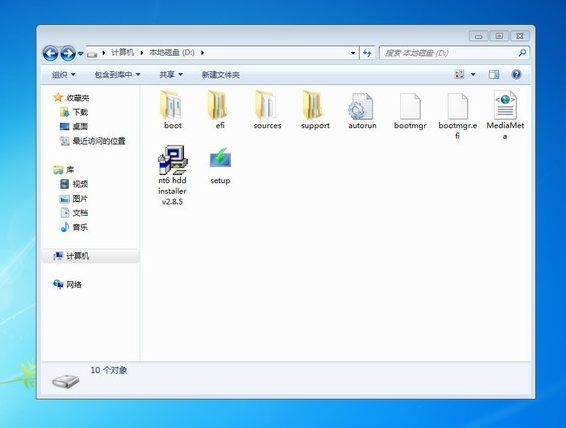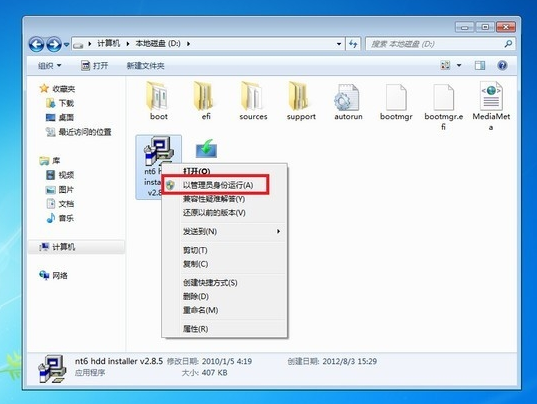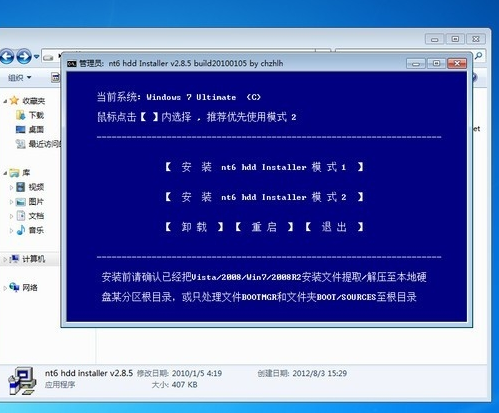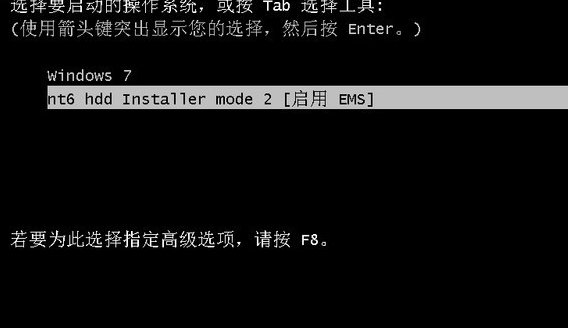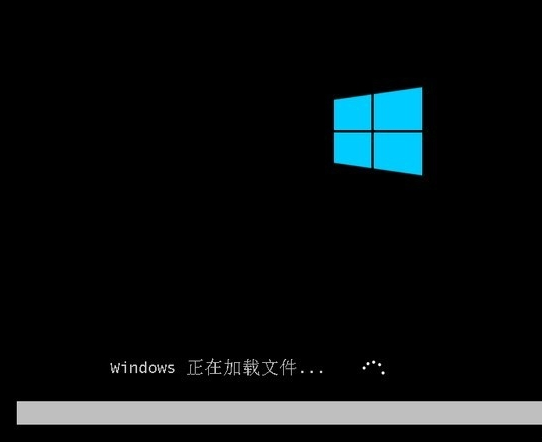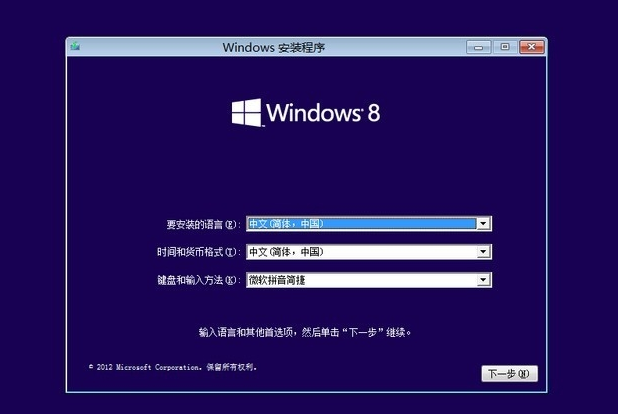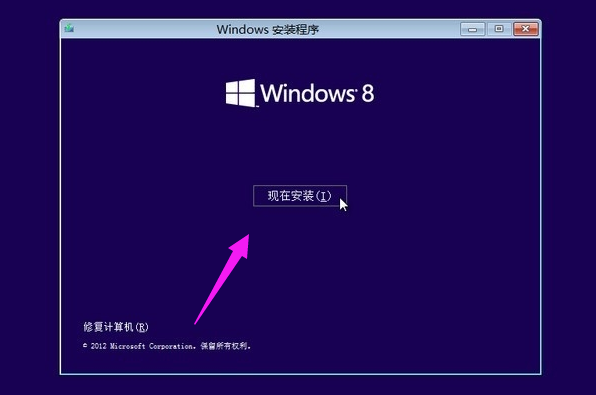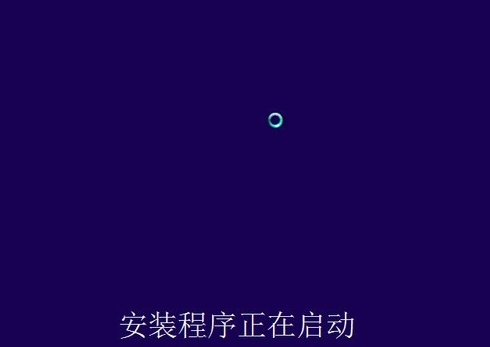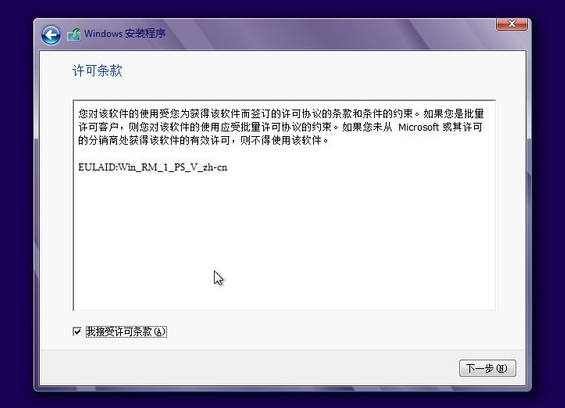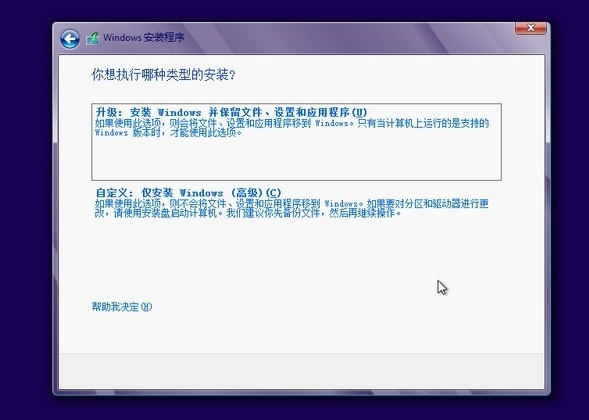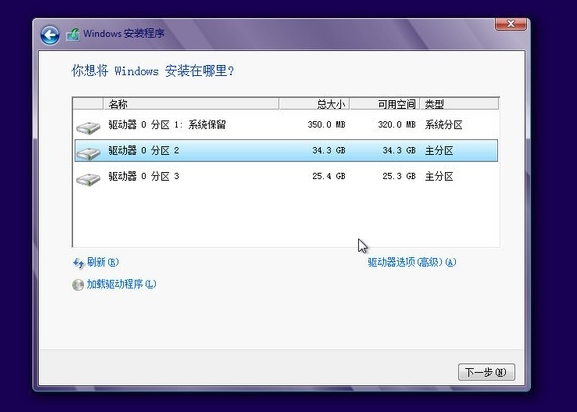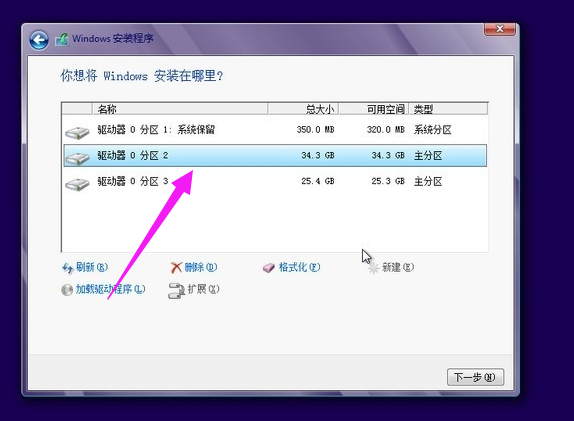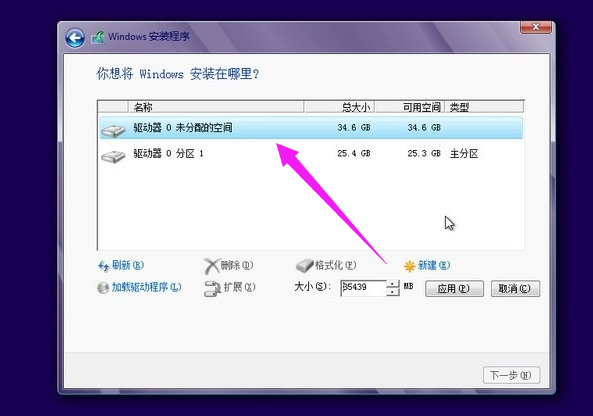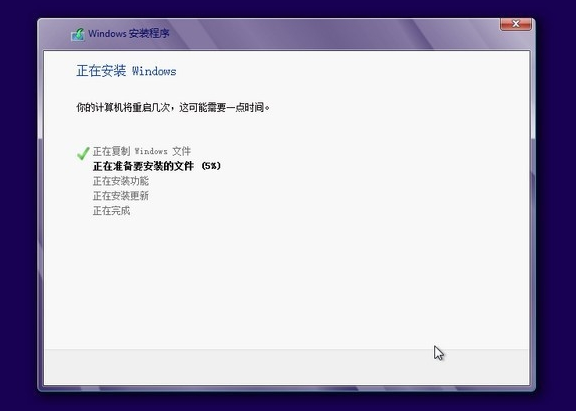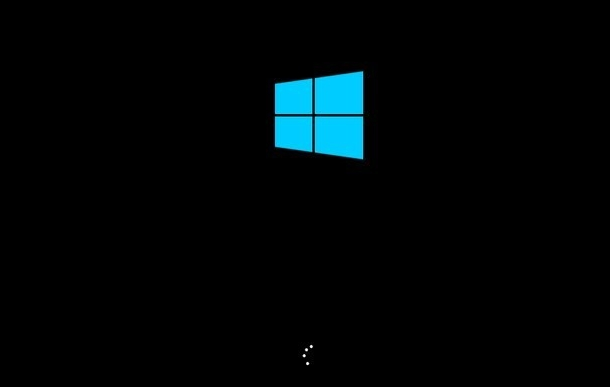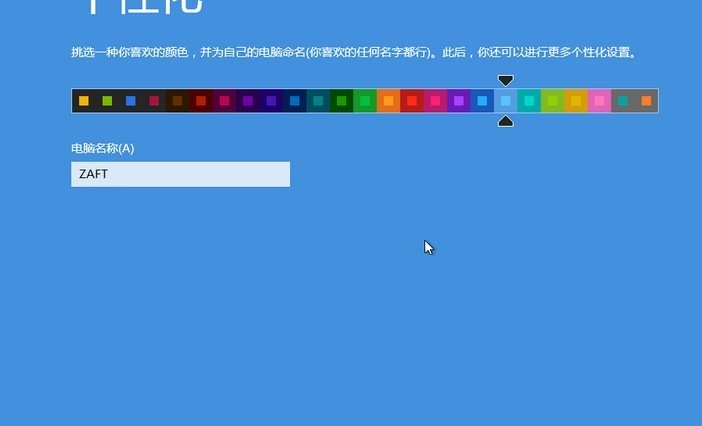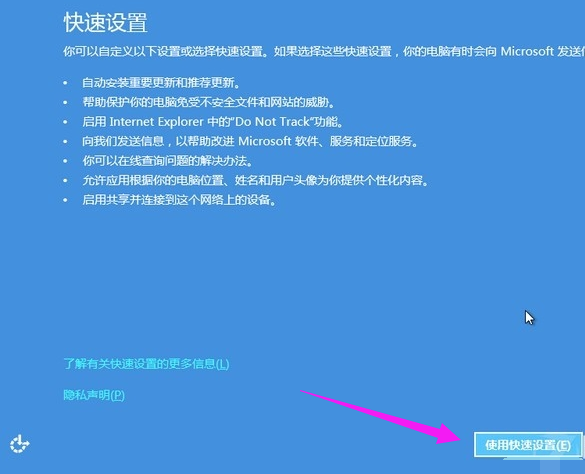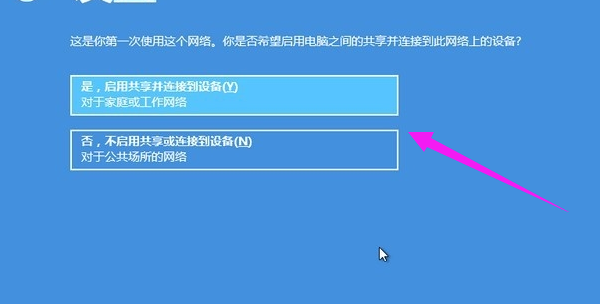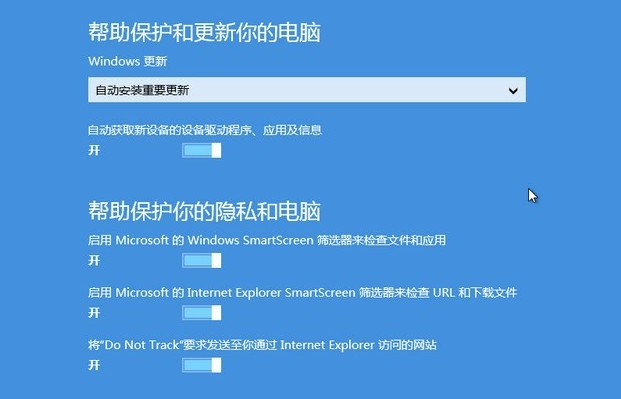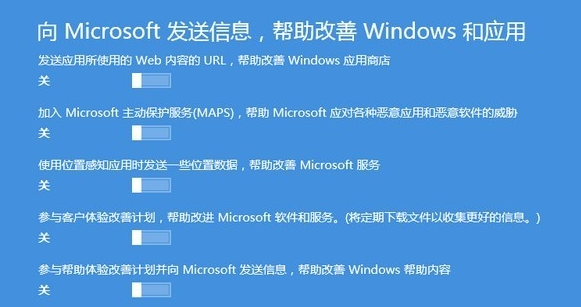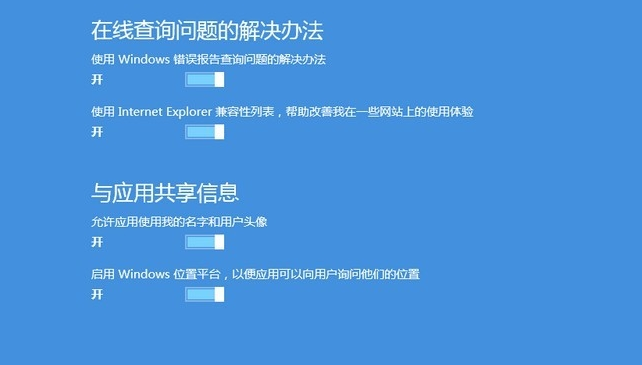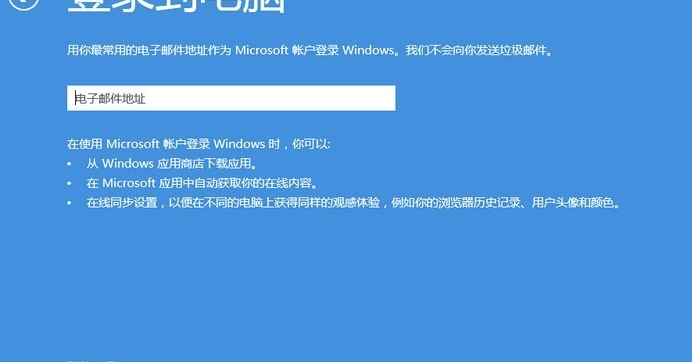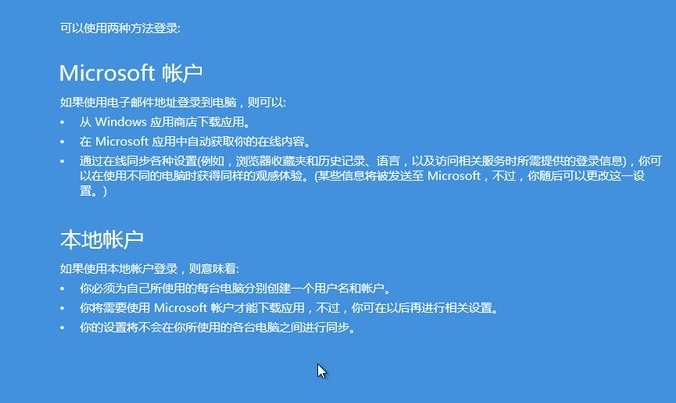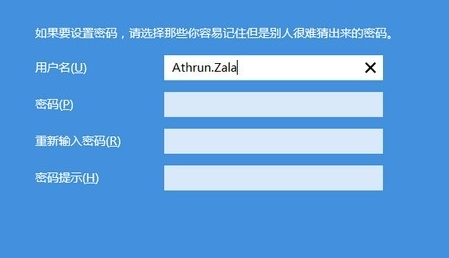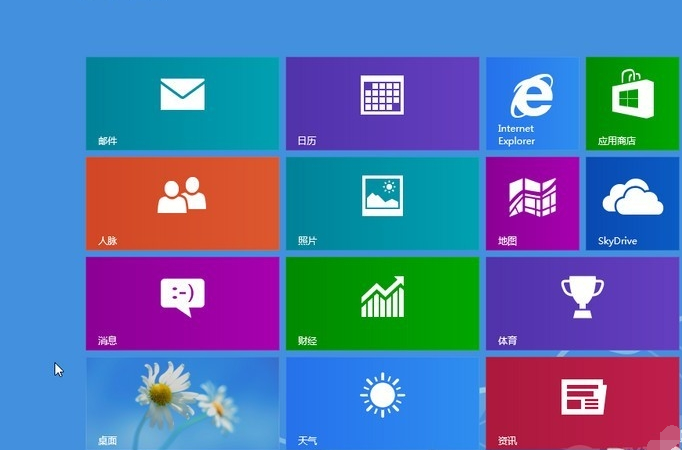Win8系统如何使用硬盘安装?
win8系统在启动方式上做了优化,支持快速启动,吸引不少用户安装体验,有用户下载了win8原版镜像,但是却不知道如何安装,如果使用U盘又显得有些麻烦的,其实我们可以直接使用硬盘来安装win8系统,如何操作?来看看小编为大家整理的使用硬盘安装win8系统的教程。
有用户问小编如何使用使用硬盘来安装win8系统,因为他听说使用该方法比较安全,稳定而且还比较简单,在这里,小编要说的是,使用硬盘安装系统的方法不是不可以,但是有一个前提,那就是需要在电脑能够正常的进入系统的情况下使用。下面,小编就来教大家如何使用硬盘安装win8系统。
如何使用硬盘安装win8系统
首先在雨林木风上下载Win8.1镜像,然后解压,然后复制到根目录,如果你不知道什么是根目录,那就直接复制到D盘下
解压后,把nt6hdd installer v3.1.2.exe复制到和刚才解压出来的Win8一个目录下,
然后右键点击NT6,选择以管理员身份运行
在Win7下安装的,选择2,你可以看一下NT6的提示,如果是XP那么选1
提示安装完成,重启电脑
重启的时候多了下面的nt6 hdd installer mode 2 [启动EMS],通过键盘的上下选中,回车进入
开始加载安装文件,稍等一下
直接点下一步
选择:现在安装
Win8.1的安装程序正在启动
选择“我接受许可条款”,然后点击:下一步
这里一定要选择【自定义:仅安装安装Windows(高级)】
要格式化你的系统盘,如果不格式化的话,安装好以后,会有两个系统!点击:驱动器选项(高级)
这时驱动器选项(高级)会消失,然后会多出删除、格式化和新建三个选项,选中你要安装的分区,一般为C盘,然后点格式化,在弹出的框里选ok,然后选中刚才格式化的分区,点下一步
如果是新硬盘,可以选择新建,建立新的分区,以前装过系统的老硬盘,可以跳过此步
开始自动安装Win8了,这一步时间比较长,耐心等待一下
安装过程中大概要重启三次
系统已经安装好了,下面是进行设置的阶段,输入电脑的名称
(不是账户名)
嫌麻烦可以选择快速设置,我建议选择自定义
如果是在家里,选择是,如果是办公电脑这样的环境,建议选否
这里设置自动更新和隐私保护,那个SmartScreen检查文件和应用,我个人觉得没用,而且还会添倒忙
这里默认是否,可以直接下一步,如果有兴趣愿意发送你的资料给微软,可以选成是
这一步,上买呢的查询可以打开,下面的共享信息,我个人觉得还是默认不打开的好,用的时候再打开
电脑必须联网才行,如果你想用,可以输入你的Windows Live ID帐号,然后点下一步,使用网络账户可以更新你在商店下载的软件应用、同步浏览器书签等。如果你习惯了用Win7那样的本地帐号,点左下角的的不使用MicroSoft帐号登录
选择不使用MicroSoft帐号登录后,会出现下面这个界面,然后选择本地账户,进行设置
输入你的本地帐号的帐户名,密码可以设置,也可以留空不设置,然后点完成
现在Win8就安装和设置好了,下面是系统自动进行最后的设置
直接进入了Metro开始菜单,开始使用你的Win8吧,电脑已经安装好了。
以上就是使用硬盘安装win8系统的操作方法了。
相关文章
- 怎么从win8.1升级win10?win8.1系统怎么升级到win10?
- Win8系统当中语言包应该如何安装?
- win8系统激活密钥_windows8中文版密钥永久激活码
- Win8如何设置个性化输入法?Win8怎么设置输入法?
- Win8硬盘怎么进行分区?Win8硬盘分区的方法介绍
- Win8.1怎么激活?Win8.1激活教程介绍
- Win8系统还原在哪里?win8系统还原方法?
- win8系统怎么关机?win8系统如何关机的解决方法
- Win8电脑下system.exe进程占用磁盘100%的解决方法
- 装机吧工具怎么U盘重装?装机吧U盘重装Win8系统详细教程
- win8系统如何分区硬盘?
- Win8优化教程 Win8运行慢的解决方法
- win8杀毒软件哪个好? win8好用的杀毒软件介绍
- win8系统怎么看端口?
- win8系统怎么设置添加引导选项?
- win8.1 64位纯净版系统如何下载安装
相关推荐
-
Win8codecs(Win8解码器) V12.4.7 最新版

Win8codecs是一款优质实用的Win8解码工具,不需要任何设置和调整即可使用,使用起来非常方便,支持目前多种在线主流媒体,视频可以选择高清画质,流畅稳定运行,中途没有广告打扰,同时还具有预览功能,有需要的用户快来下载体验吧。
-
Win8codecs(Win8解码器) V12.3.0 官方版

Win8codecs是一款好用的Win8解码器,使用该软件可以为用户带来更加优质的音频、视频播放体验,软件功能丰富强大,支持格式众多的解码器,能够让电脑播放流行视频音频更完美,软件操作简单易上手,界面简洁,有需要的用户可以下载体验。
-
win8codecs V4.9.3 绿色版

win8codecs支持当前主流的多种格式在线流媒体,amr、mpc、ofr、divx、mka、ape、flac、evo、flv、m4b、mkv等格式,你可以在任何浏览器中直接播放视频等,是为Windows 8开发的一款视频 音频解码器。
-
Win8codecs(Win8解码器) V11.9.8 官方版

Win8codecs是一款好用的Win8解码器,绿色、安全、无毒,用户可以放心使用,在安装时会自动卸载计算机上其它的解码器,不会影响用户的使用体验,可以使用任何媒体播放器来播放视频 音频,操作简单易上手,有需要的快来下载体验吧。
-
Win8解码器(Win8codecs) V11.5.3 官方版

Win8解码器(Win8codecs)是一款专为win8推出的音频视频解码器,安装程序可以自动化将流行的解码器安装好,不需要任何设置和调整即可使用windows media player或media center播放你的媒体文件。可以支持播放多种音频格式文件。
-
Win8开始菜单(IObit Start Menu 8) V6.0.0.2 免费版

IObit Start Menu 8是非常实用的,由iobit公司专门为Windows 8设计一款简单又实用的开始菜单软件。这款软件能够轻松还原传统的经典开始菜单,将界面设置win7经典的开始菜单的风格,让你使用起来更加简单易用。