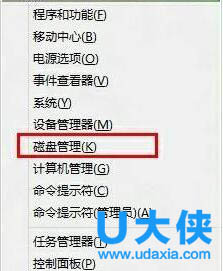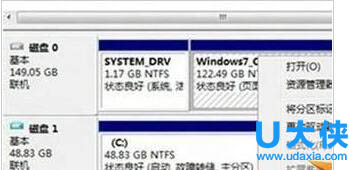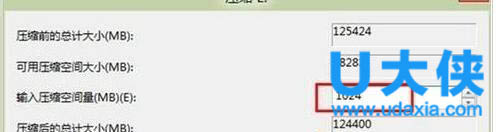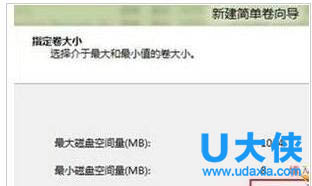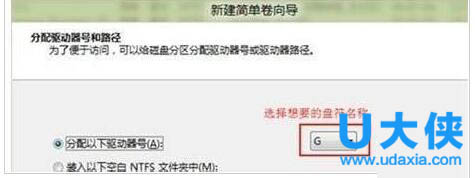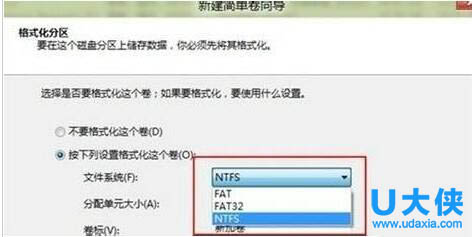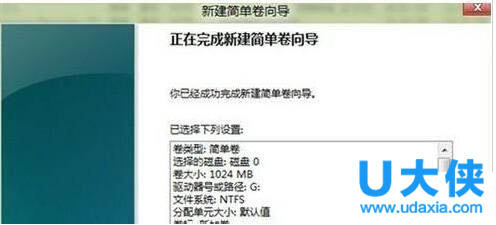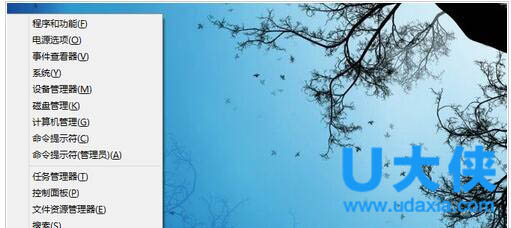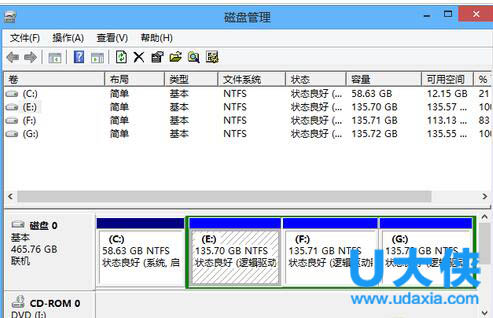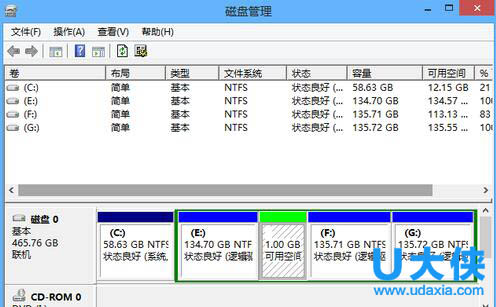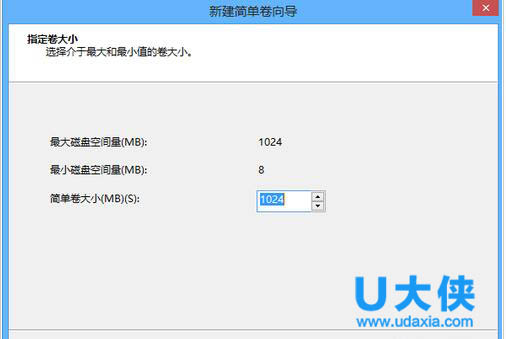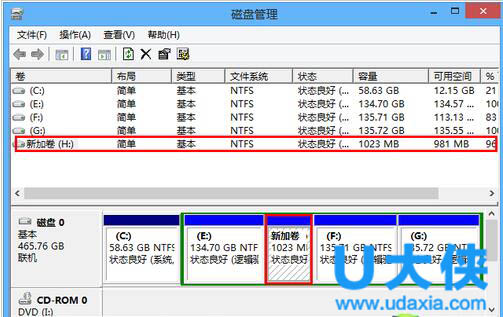win8系统如何分区硬盘?
说到win8系统分区,相信很多用户都很少接触到,电脑买来很多都是已经装好系统的,不需要自己再去折腾。但如果是自己重做系统,必然面临分区的操作。那么win8系统分区怎么操作呢?win8系统分区方法有哪些呢?下面,我们一起来看看win8系统分区教程。
方法一:
1.系统下同时按住键盘上“Windows”和“X”键打开系统菜单 ,选择“磁盘管理”。
2.对准想要划分的分区右键,选择“压缩卷” 。
3.提示查询可划分的空间,稍等即可。
4.填入想要划分的分区大小。点击压缩选项。
5.在新划分出来的空白空间选择邮件“新建简单卷”。
6.填写入想要划分的分区大小,点击“下一步”。
7.分配一个可选的盘符,点击“下一步”。
8.之后选择格式化方式,建议使用NTFS格式,点击“下一步”。
9.点击完成后即可看到已经分出的分区,点击“完成”。
方法二:
1、首先使用Windows键+X的组合键,调出系统功能菜单,然后选择“磁盘管理”选项。这一步骤没什么好说的,只要直到在哪里可以找到这个管理工具就可以了。(小编推荐:巧用Disk Genius分区工具给电脑硬盘进行分区的教程)
2、在打开的磁盘管理界面中,我们可以看到我们磁盘的每个分区信息都有显示,以及有哪些扩展空间、可用空间和未分配等等。
3、下面就是分区的关键了,右击准备分区的磁盘选择“压缩卷”,这时就会弹出一个新的压缩窗口。在这个窗口中我们可以看到这个盘符的总大小、可压缩的空间大小和输入压缩空间量。前两者是无法更改的,而后者就是我们需要输入的数值。
4、这里需要注意的是,我们输入的数值就是我们分出来的新分区的空间大小,这一点不要搞反了。当压缩完成后我们就会看到在磁盘管理中多出了一个新的“可用空间”,但现在这部分空间还不能使用,我们需要在它上面真正建立一个分区。
5、右击这个新的空间选择“新建简单卷”,然后下面的就比较简单了,先选择新分区的大小,然后是新分配一个盘符,再后面选择磁盘属性,一般默认为NTFS,最后完成。
6、这样一个新的分区就建立完成了,是不是很简单?完全不用其他的第三方工具,通过Win8系统本身就能实现,准备分区的朋友赶紧试试吧。
以上是小编对于win8系统分区教程的介绍,更多相关内容继续关注系统部落官网了解。