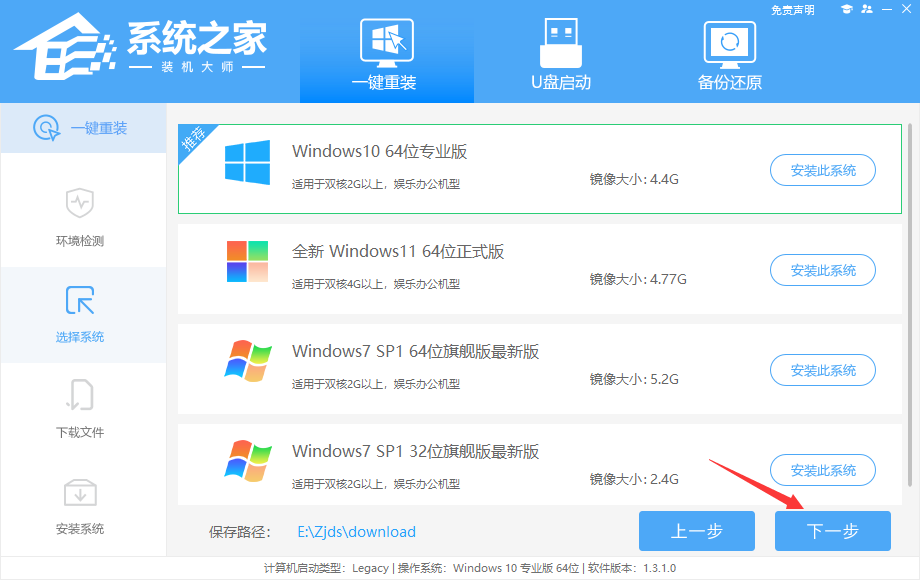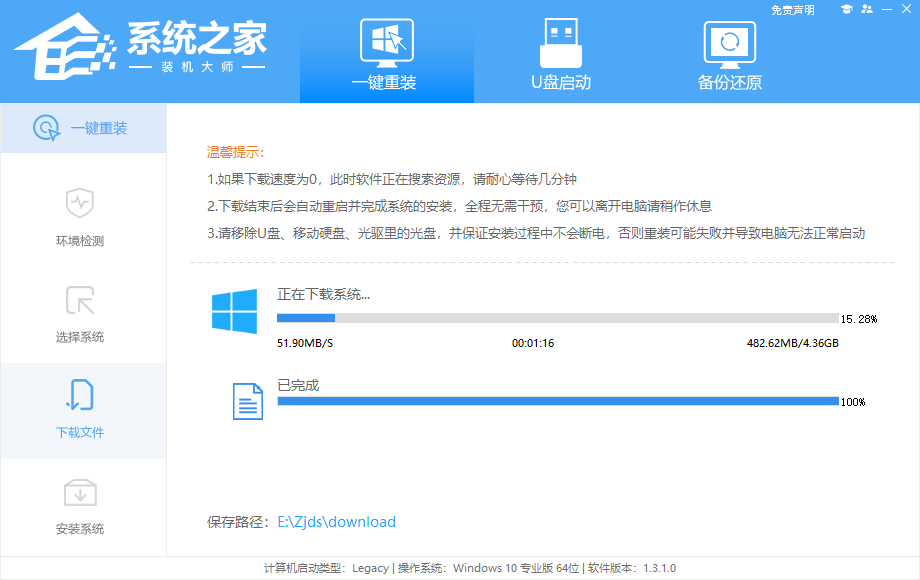华为MateBook 13锐龙笔记本安装win10系统教程
华为MateBook 13锐龙是一款商用办公笔记本电脑,这款电脑搭载了amd ryzen 5 4000系列处理器以及发烧级核芯显卡,能够满足用户们日常办公使用需求,那么华为MateBook 13锐龙笔记本怎么安装win10系统呢?下面为大家分享华为MateBook 13锐龙笔记本安装win10系统的操作教程。
华为MateBook 13锐龙笔记本安装win10系统教程
准备工作
1、下载系统之家装机大师并安装,然后将8G及以上的U盘制作成U盘启动盘。
注意:制作期间,U盘会被格式化,因此U盘中的重要文件请注意备份。如果需要安装系统的是C盘,重要文件请勿放在C盘和桌面上。
2、用户需要在网络上搜索自己想要安装的系统,然后下载win10系统镜像并存入u盘启动盘中。小编推荐安装【微软Win10正式版原版ISO镜像(64位) V2023】。
3、U盘连接电脑的前提下,重启电脑后按下相应的快捷启动键进入快捷启动菜单,将U盘设置为第一启动项即可。
U盘启动盘制作教程
注意:制作期间,U盘会被格式化,因此U盘中的重要文件请注意备份。如果需要安装系统的是C盘,重要文件请勿放在C盘和桌面上。
1、退出安全软件,运行“系统之家装机大师”查看注意事项,点击“我知道了”。
2、选择“U盘启动”点击“开始制作”。
3、跳出提示备份U盘内重要资料,如无需备份,点击“确定”。
4、选择自己想要安装的系统镜像,点击“下载系统并制作”。
5、正在下载U盘启动工具制作时所需的组件,请耐心等待。
6、正在下载系统镜像,请勿关闭软件。
7、正在制作U盘启动工具。
8、正在拷备系统镜像至U盘。
9、提示制作完成,点击“确定”。
10、选择“模拟启动”,点击“BIOS”。
11、出现这个界面,表示系统之家装机大师U盘启动工具已制作成功。
U盘装系统步骤
1、打开系统之家装机大师,查找自己电脑主板的U盘启动盘快捷键。然后重启电脑,在进入主板logo界面时,在键盘中按相应的U盘启动快捷键,选择自己的U盘启动。

2、进入U盘启动盘界面,键盘↑↓键选择[02]Windows10 PE x64(网络版)进入。

3、进入PE系统后,会自动打开一键重装工具,选择下载好的Win10系统Ghost文件或Win10系统ISO镜像。

4、之后选择系统安装的分区,点击下一步。

5、进入此界面,直接点击安装即可。

6、然后系统将自动进入备份界面。

7、备份完成后,系统将会提示用户进行重启,并且拔掉U盘。

8、重启后,将会自动进入系统安装界面,等待系统自动安装完毕,即可进入系统。

相关文章
- 华为MateBook 12代酷睿版笔记本快速安装最新Win11系统
- HUAWEI MateBook D 16 SE笔记本安装win7系统教程
- 华为MateBook B5-430笔记本安装win10系统教程
- 华为MateBook B3-420笔记本安装win7系统教程
- 华为HUAWEI MateBook X笔记本重装win10系统教程
- 华为MateBook X Pro笔记本安装win11系统教程
- 华为MateBook 14锐龙版笔记本重装win11系统教程
- 华为MateBook E笔记本重装win10系统教程
- 华为MateBook E笔记本使用u盘重装win10系统教程
- 华为HUAWEI MateBook X 2020笔记本重装win7系统教程
- 华为MateBook D 16笔记本重装win7系统教程
- 华为MateBook D 15笔记本安装win11系统教程
- 华为HUAWEI MateBook D 14笔记本安装win7系统教程
- 华为HUAWEI MateBook D 14 SE版笔记本安装win7系统教程
- 华为MateBook 13s笔记本重装win11系统教程
- 荣耀MagicBook X 14笔记本安装win7系统教程
相关推荐
-
华为云WeLink(数字化办公软件) V7.26.7.0 官方版

华为云WeLink是一款出自华为之手的云办公协同工具,华为云WeLink功能强劲,可以提供相当出色的数字化办公协作平台。华为云WeLink软件功能非常多,支持未读提醒功能,能够标记未读消息,帮助大家提高协同办公沟通效率。
-
华为云会议客户端 V8.8.7.0 官方版

华为云会议客户端为需要远程办公的用户提供了很多专业性的功能,而且操作起来也是非常上手的,可以让用户随时随地开始远程的视频会议,通过互联网,接入的速度也是十分快捷的。
-
华为电脑管家 V13.0.2.310 官方版

华为电脑管家是针对华为以及华为荣耀笔记本打造的一款电脑管理工具,界面清爽简洁,拥有全面体检、硬件检测、驱动管理、电源管理、手机管理等多种功能,从硬件、驱动、电源管各个方面全面检测电脑。
-
华为ensp模拟器 V1.3.00.200T 官方中文版

华为ensp模拟器是华为独立开发的一款网络仿真模拟工具,用户通过该模拟器可以对企业网路由器、交换机、WLAN等进行仿真操作,呈现设备的部署实景。软件支持路由网络设置管理和交换机仿真训练,满足企业的各种网络模拟功能需求。
-
华为手机助手(HiSuite) V11.0.0.650 官方电脑版

华为手机助手是由华为自己独立研发的PC套件,通过华为手机助手用户可以更加轻松方便地在电脑上管理手机上的联系人,短信,音乐,图片,应用程序和SD卡中的文件,且操作方便。华为手机助手支持大部分华为安卓智能手机和平板电脑。
-
华为手机助手 V11.0.0.550 电脑版

华为手机助手是一款专门针对华为手机用户推出的手机管理工具,可以帮助用户轻松管理手机上的短信、音乐、图片、截屏、程序等。不仅如此,软件还可以管理设备上的资料和软件,完成网络资源的下载与安装。