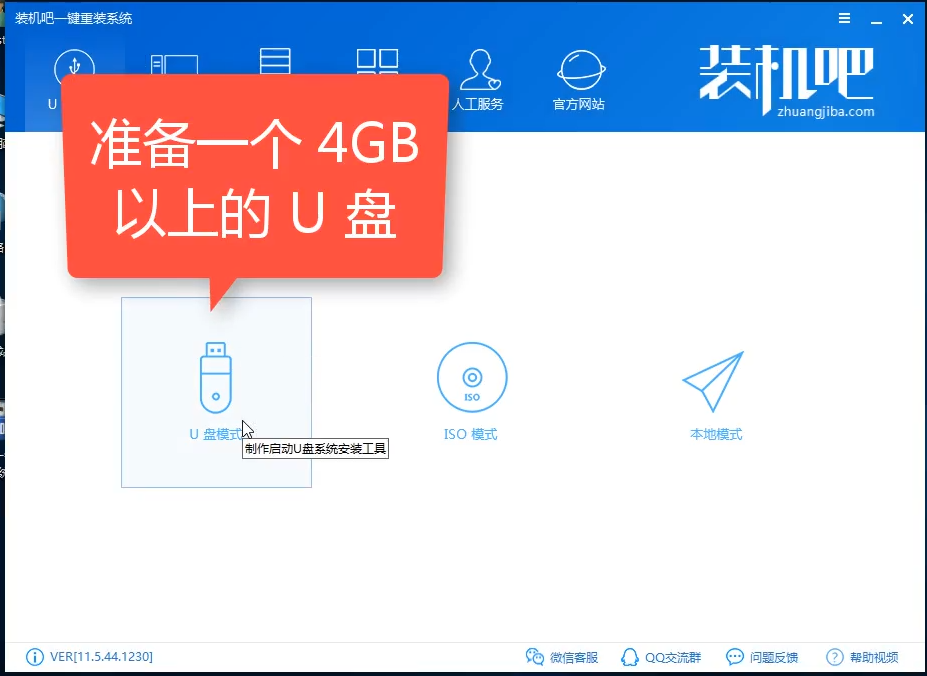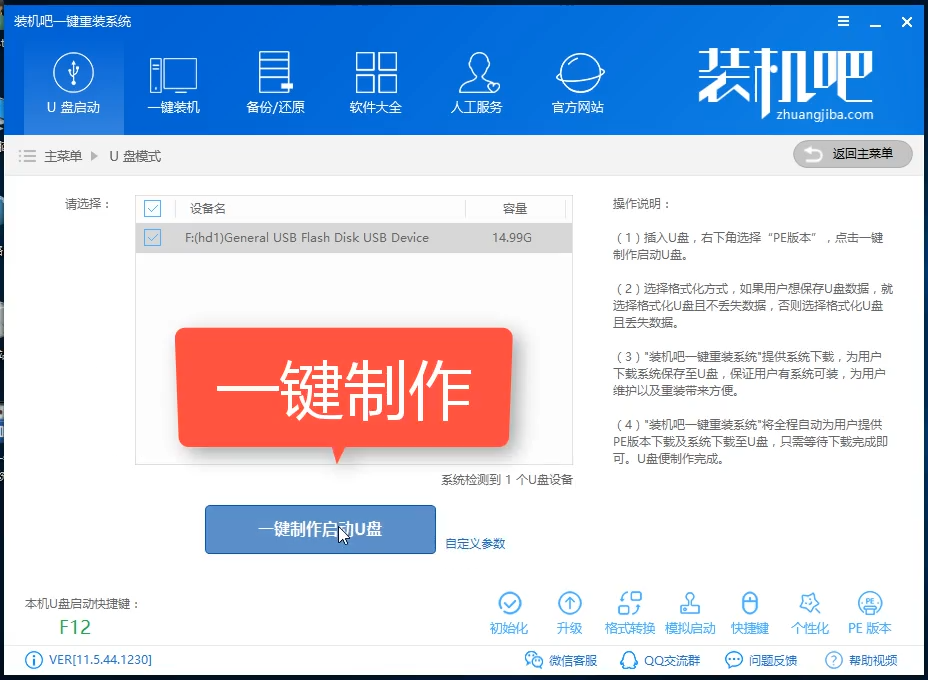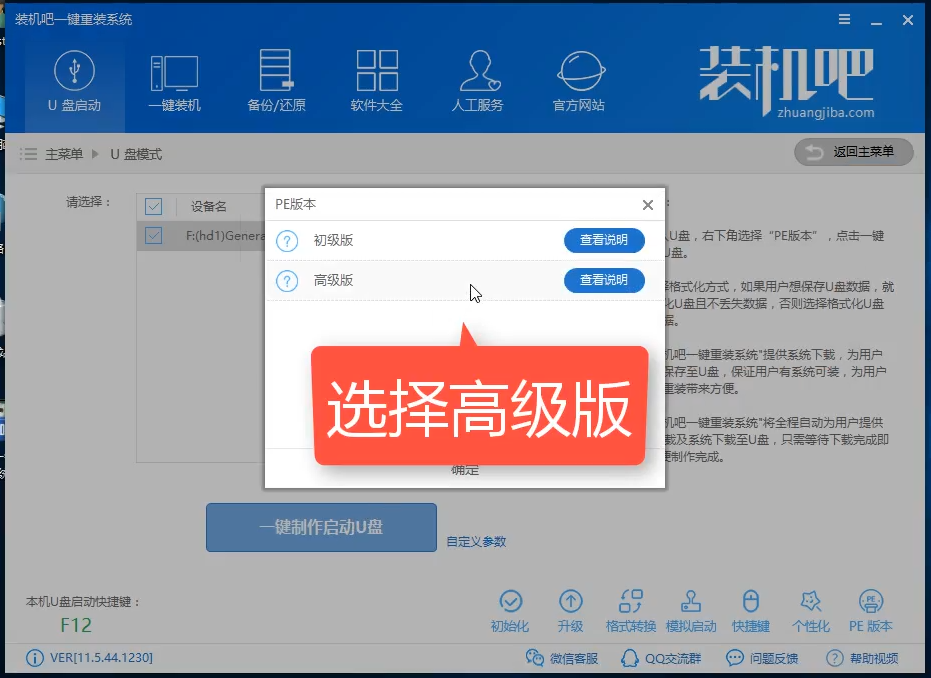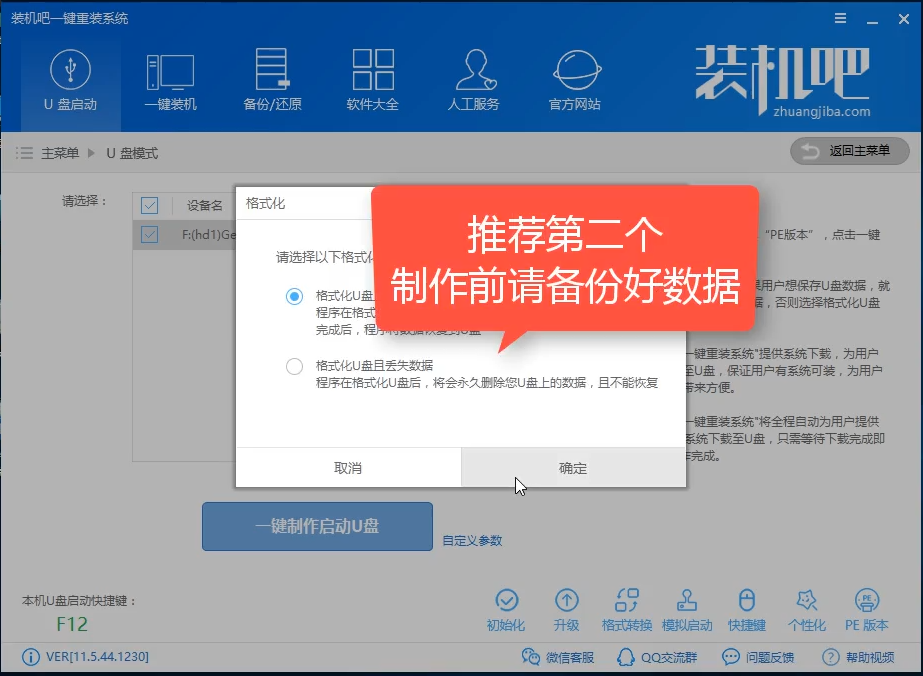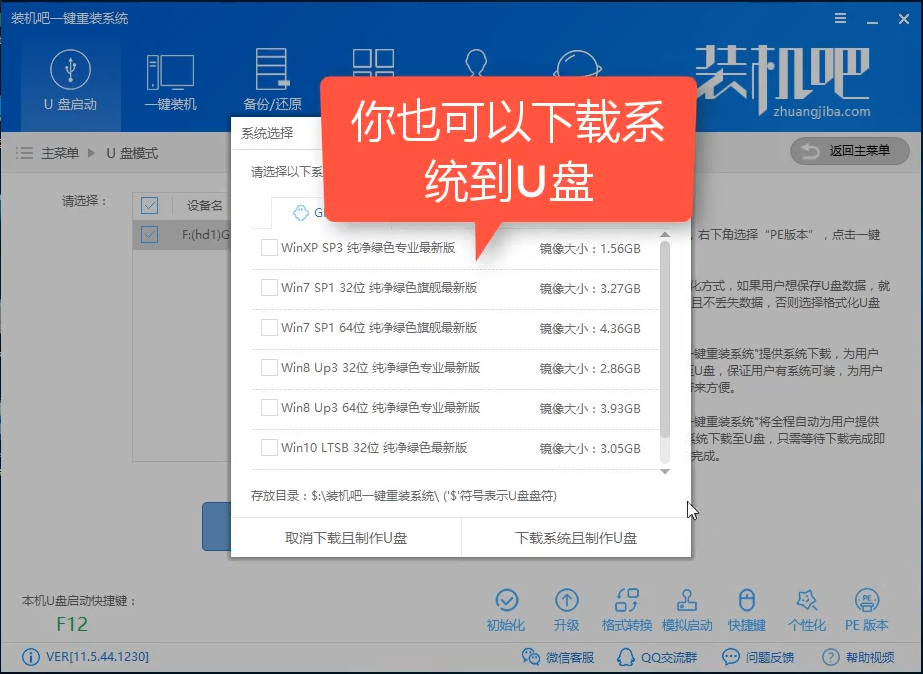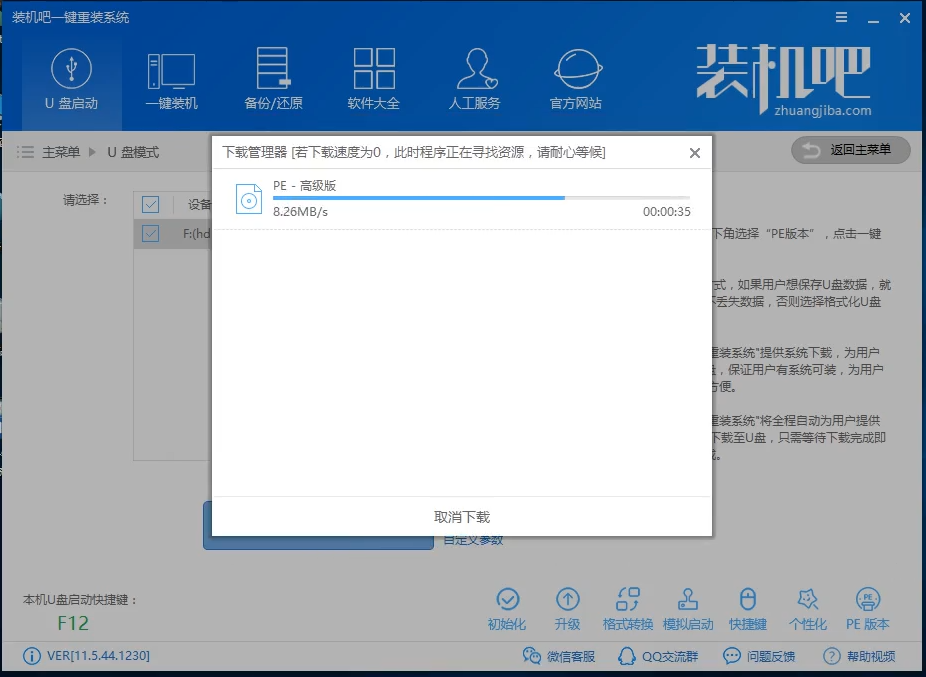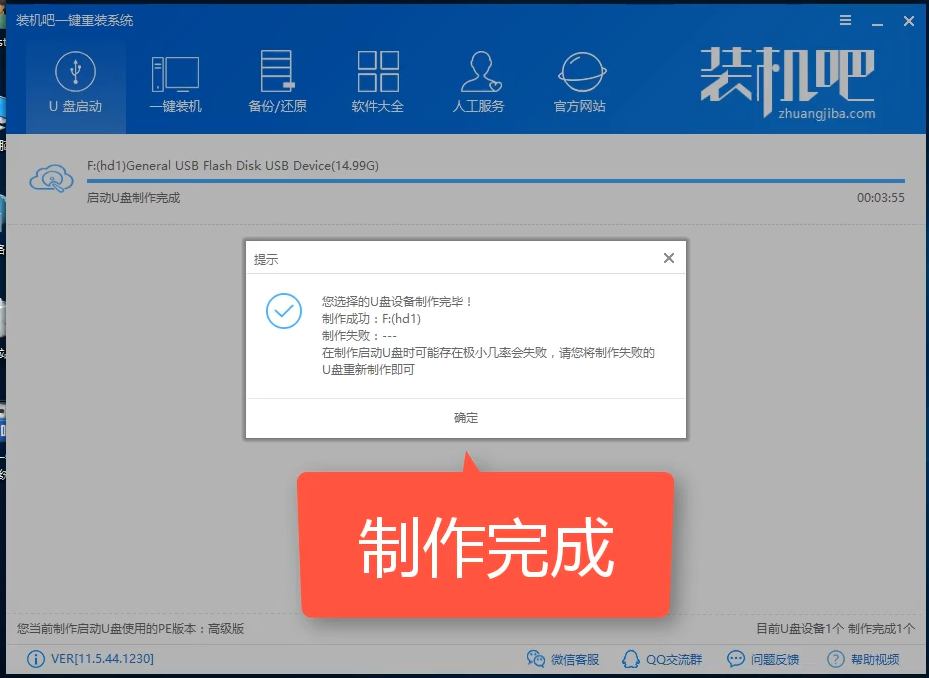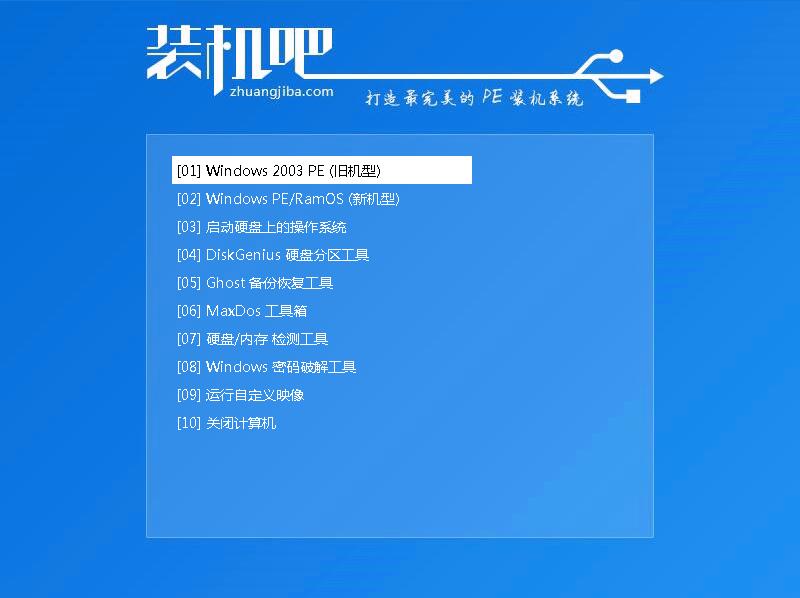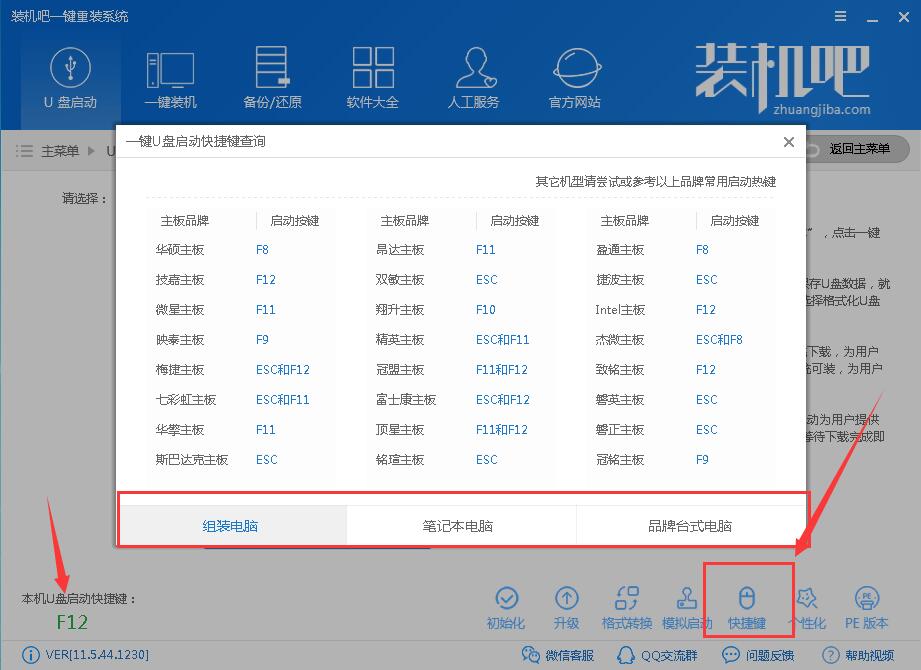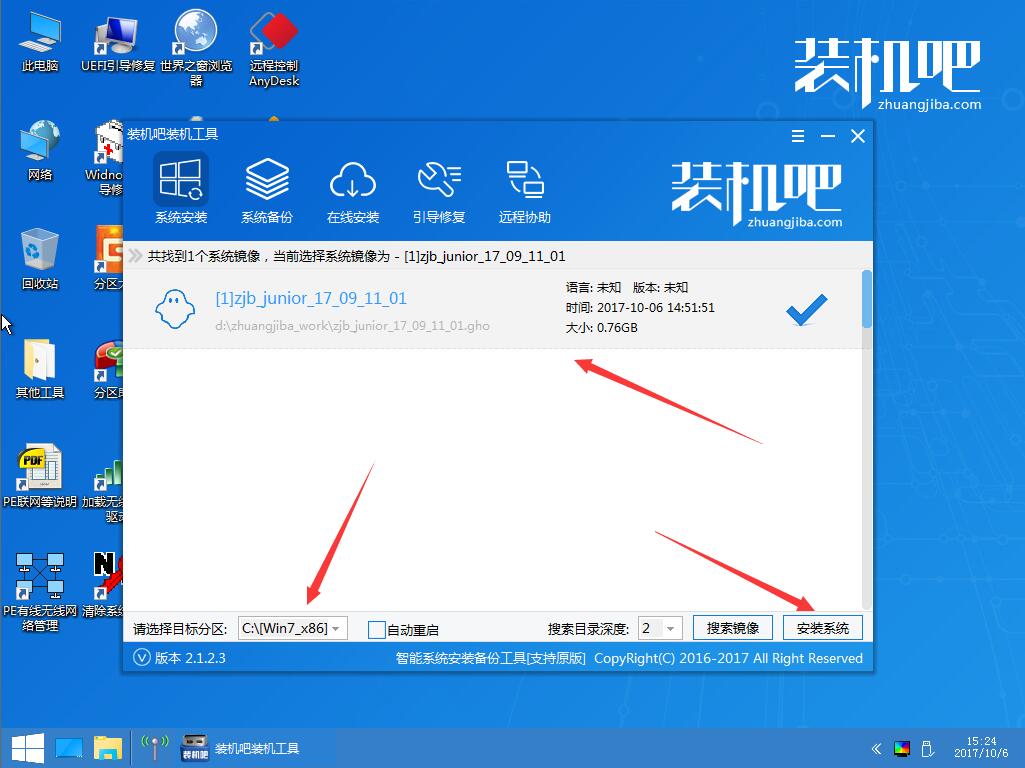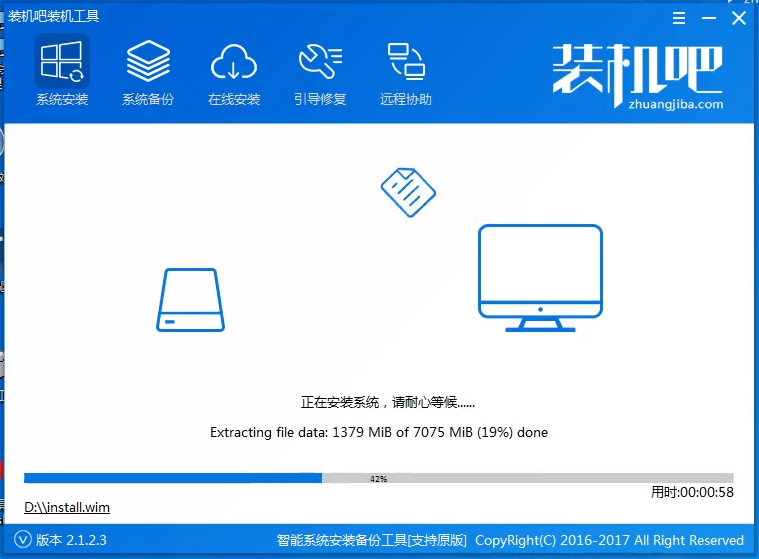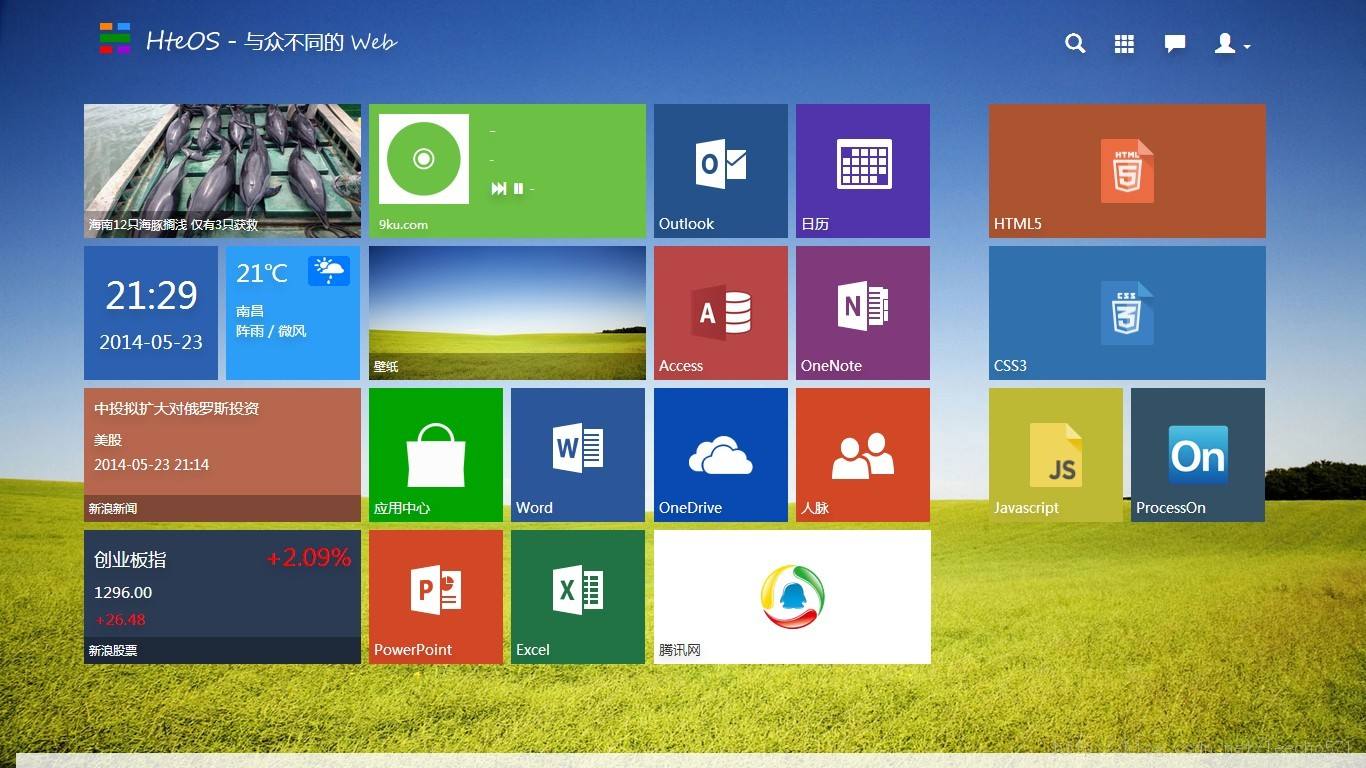装机吧工具怎么U盘重装?装机吧U盘重装Win8系统详细教程
U盘重装Win8系统是最常用的Win8系统重装方法,由于一些原因我们需要重装电脑系统,部分用户并不知道U盘重装系统怎么操作,针对这一问题,本篇以装机吧工具为例,带来了装机吧U盘重装Win8系统详细教程,希望对你有帮助。
U盘装win8需要准备的工具:
1、U盘一个,最好大于4G。
具体步骤:
一、制作U盘启动盘并下载系统镜像
1、把U盘插到电脑USB接口,运行装机吧一键重装系统软件,切换到U盘启动——点击U盘模式。
2、勾选你的U盘点击一键制作启动U盘,选择UEFI/BIOS双启动。
3、PE选择高级版,版本的说明大家可以点击查看说明。
4、大家看情况选择格式化丢失数据还是不丢失。
5、这个点击下载需要安装的系统镜像文件,点击勾选Win8系统后点击下载系统且制作U盘。
6、开始下载PE镜像及选择的Win8系统安装镜像文件,耐心等待即可。
7、下载完成后开始制作U盘启动盘,不用我们手动操作,等待它自动完成后即可,如图制作完成。
二、重启电脑进入BIOS重装系统
1、重启电脑在开机时不停地按快捷键,在调出来的界面选择USB的选项,(有些没有写USB)就是你的U盘。进入到PE选择界面选02进入PE系统。一键U盘启动快捷键可以在U盘启动盘制作工具里面查询,或者在电脑开机时屏幕下方会出现短暂的按键提示,带boot对应的按键既是启动快捷键。
2、进入到PE系统桌面后会自动弹出PE装机工具,这里勾选下载的Win8系统,目标分区选择你的系统盘(一般为C盘),之后点击安装系统。
3、进入系统的安装过程,这里不用操作,耐心等待完成后重启电脑即可进入下一步的安装。
4、上面的步骤完成后重启电脑,进入最后的系统与驱动安装过程,这个步骤不用我们操作,只需要耐心等待系统部署完成后进入到系统桌面即可。
5、进入到系统桌面后整个过程就完成了,U盘重装Win8系统过程就是这样操作。
相关文章
- 怎么从win8.1升级win10?win8.1系统怎么升级到win10?
- Win8系统当中语言包应该如何安装?
- win8系统激活密钥_windows8中文版密钥永久激活码
- Win8如何设置个性化输入法?Win8怎么设置输入法?
- Win8硬盘怎么进行分区?Win8硬盘分区的方法介绍
- Win8.1怎么激活?Win8.1激活教程介绍
- Win8系统还原在哪里?win8系统还原方法?
- win8系统怎么关机?win8系统如何关机的解决方法
- Win8电脑下system.exe进程占用磁盘100%的解决方法
- win8系统如何分区硬盘?
- Win8优化教程 Win8运行慢的解决方法
- win8杀毒软件哪个好? win8好用的杀毒软件介绍
- win8系统怎么看端口?
- win8系统怎么设置添加引导选项?
- win8.1 64位纯净版系统如何下载安装
- Win8.1更新补丁失败报错8024402F的解决方法
相关推荐
-
Win8codecs(Win8解码器) V12.4.7 最新版

Win8codecs是一款优质实用的Win8解码工具,不需要任何设置和调整即可使用,使用起来非常方便,支持目前多种在线主流媒体,视频可以选择高清画质,流畅稳定运行,中途没有广告打扰,同时还具有预览功能,有需要的用户快来下载体验吧。
-
Win8codecs(Win8解码器) V12.3.0 官方版

Win8codecs是一款好用的Win8解码器,使用该软件可以为用户带来更加优质的音频、视频播放体验,软件功能丰富强大,支持格式众多的解码器,能够让电脑播放流行视频音频更完美,软件操作简单易上手,界面简洁,有需要的用户可以下载体验。
-
win8codecs V4.9.3 绿色版

win8codecs支持当前主流的多种格式在线流媒体,amr、mpc、ofr、divx、mka、ape、flac、evo、flv、m4b、mkv等格式,你可以在任何浏览器中直接播放视频等,是为Windows 8开发的一款视频 音频解码器。
-
Win8codecs(Win8解码器) V11.9.8 官方版

Win8codecs是一款好用的Win8解码器,绿色、安全、无毒,用户可以放心使用,在安装时会自动卸载计算机上其它的解码器,不会影响用户的使用体验,可以使用任何媒体播放器来播放视频 音频,操作简单易上手,有需要的快来下载体验吧。
-
Win8解码器(Win8codecs) V11.5.3 官方版

Win8解码器(Win8codecs)是一款专为win8推出的音频视频解码器,安装程序可以自动化将流行的解码器安装好,不需要任何设置和调整即可使用windows media player或media center播放你的媒体文件。可以支持播放多种音频格式文件。
-
Win8开始菜单(IObit Start Menu 8) V6.0.0.2 免费版

IObit Start Menu 8是非常实用的,由iobit公司专门为Windows 8设计一款简单又实用的开始菜单软件。这款软件能够轻松还原传统的经典开始菜单,将界面设置win7经典的开始菜单的风格,让你使用起来更加简单易用。