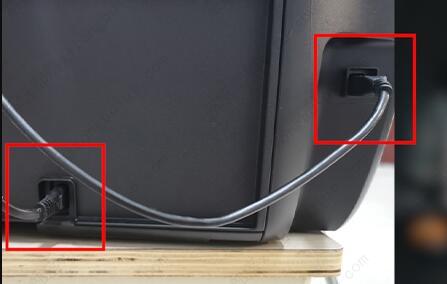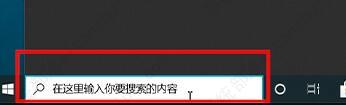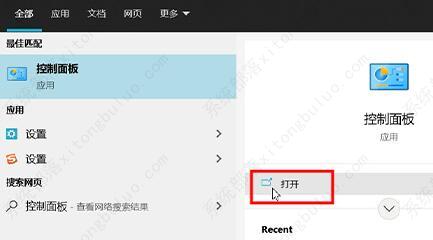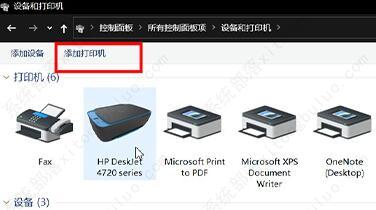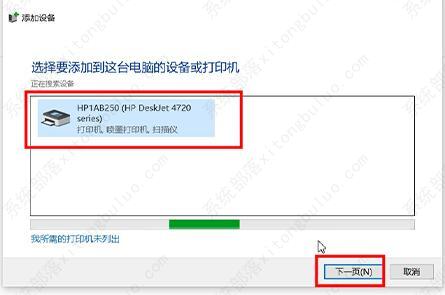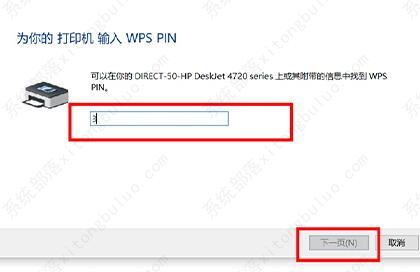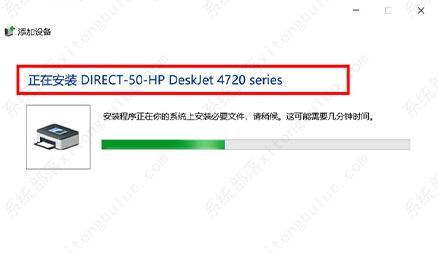打印机驱动安装好了怎么添加打印机?看完你就明白了!
现在我们办公都需要用到打印机,安装打印机就必须要有打印机驱动,但是有用户询问在驱动安装完成后有很多还是不知道怎么去添加打印机,为此今天专门给你们带来了打印机驱动安装好了添加打印机方法,快来了解一下吧。
打印机驱动安装好了怎么添加打印机?
1、首先使用连接线连接打印机和电脑。
2、然后点击桌面左下角,打开搜索框。
3、在其中搜索并打开“控制面板”。
4、在控制面板中,我们找到“设备和打印机”(如果没有就把查看方式更改为大图标)。
5、打开后,点击如图所示的“添加打印机”。
6、只要我们成功连接,在这里就能选中该打印机,点击“下一页”。
7、然后在其中输入“PIN码”,点击“下一页”。(pin码在打印机说明书中有)
8、最后系统会自动为我们安装打印机,安装完成后就可以使用了。
相关文章
- 共享打印机找不到网络路径的解决方法!
- 惠普打印机怎么加碳粉?惠普打印机碳粉添加方法介绍
- 惠普打印机怎么复印?惠普打印机复印方法
- 打印机自定义纸张找不到怎么办? 打印机添加自定义纸张的解决方法
- 打印机属性没有共享选项怎么回事?(打印机无法设置共享)
- 电脑打印机文件无法共享怎么办?电脑打印机文件无法共享解决方法
- 打印机打印出"PCL XL ERROR"的错误怎么办?
- EPSON打印机首选项找不到自定义纸张怎么办?
- 打印机如何扫描文件到U盘?
- 惠普打印机如何扫描?教你惠普打印机扫描文件的两种方法
- hp打印机怎么扫描?hp打印机扫描文件到电脑上的方法
- 连接打印机错误0x000000c1怎么办?连接打印机错误0x000000c1解决方法
- 无法连接打印机指定的网络名不再可用怎么解决?
- windows无法连接打印机,并显示内存不足无法完成操作该怎么办?
- 打印机拒绝访问无法连接怎么解决?
- 打印机连接操作失败提示0x0000011b怎么办?完美解决方法来啦!