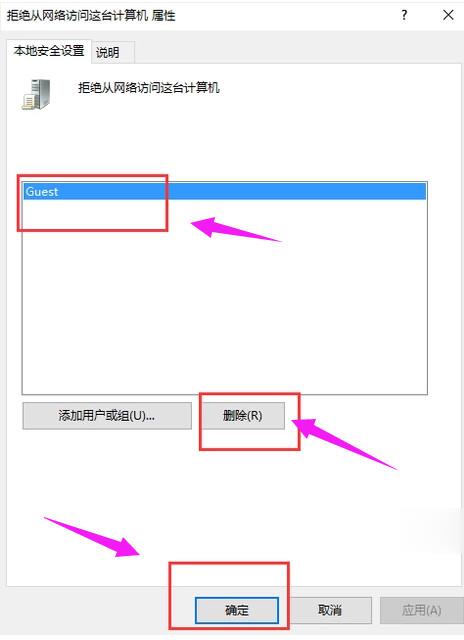电脑打印机文件无法共享怎么办?电脑打印机文件无法共享解决方法
打印机是我们办公最常用到的办公设备了。打印机的稳定高效运行,有利于工作准确高效的完成。但是近日有用户在使用电脑时碰到打印机无法共享或者是打印机无响应的问题。遇到打印机无法共享怎么办呢?需要的朋友可以看一下小编的方法。
解决方法一
1、选择要连接的打印机,右击选择打印机属性。

2、在任务选项卡中点击“共享”,并勾选下方的“共享这台打印机”。
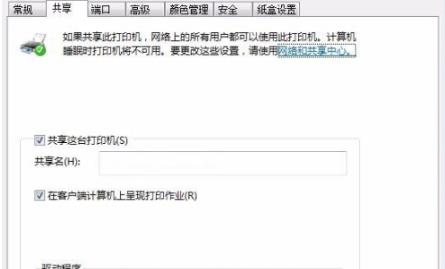
3、在自己的电脑中进入“网络”找到打印机所属的电脑双击进入。
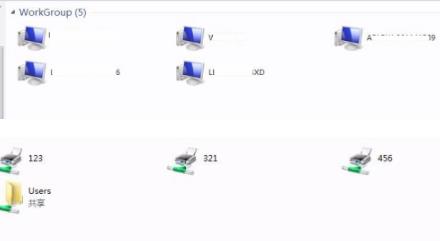
4、选择要连接的打印机然后右击进行连接即可。
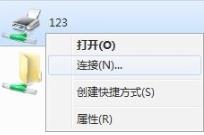
5、如果没有安装驱动的话安装一下驱动即可使用。
解决方法二
1、双击桌面上的“控制面板”。
2、进入控制面板,选择“系统和安全”。
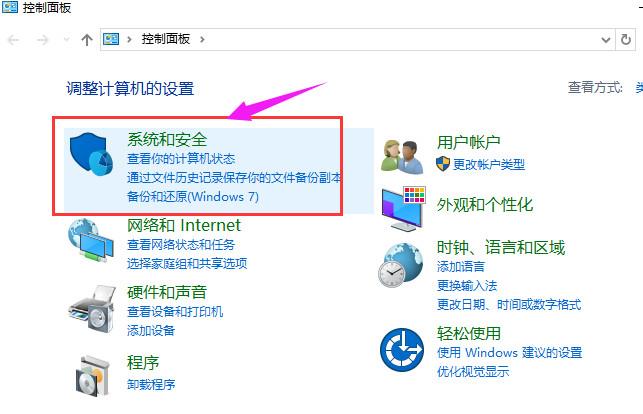
3、然后点击“管理工具”。
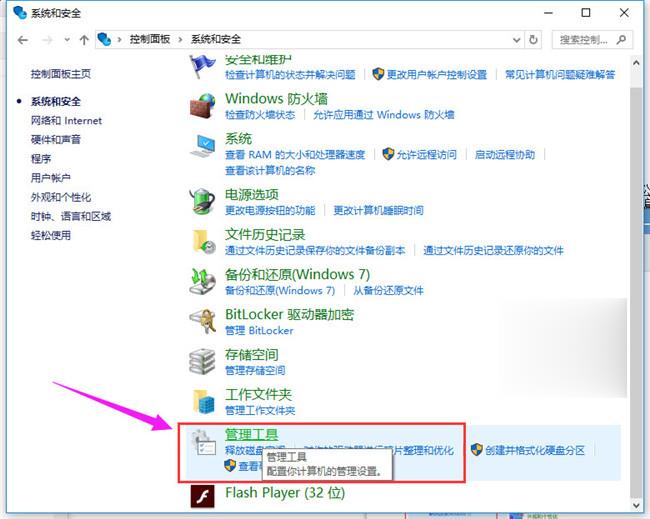
4、双击“计算机管理”。
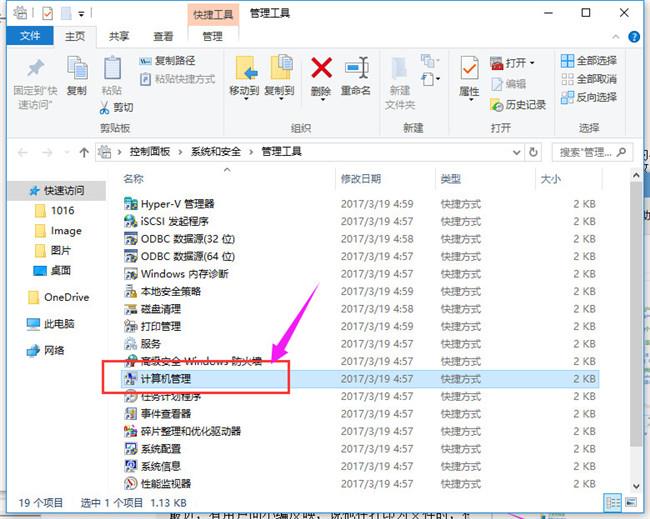
5、选择“本地用户和组”,然后点击“用户”,双击“Guest”。
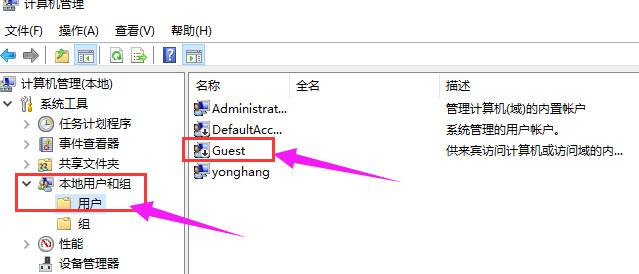
6、把“用户不能更改密码”和“帐户已禁用”的勾去掉,然后点击“确定”。
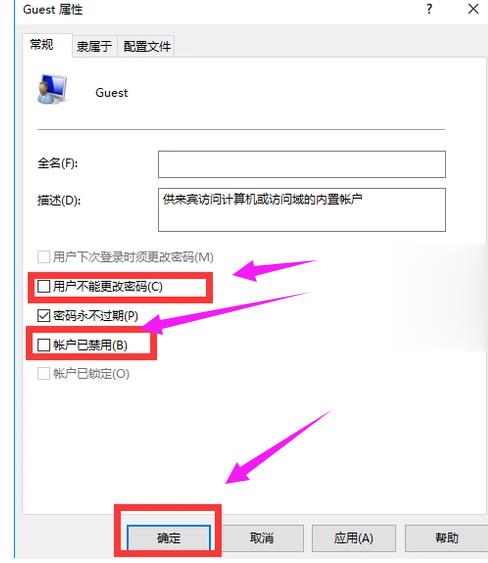
7、如果上述方法不能解决问题,那么我们需要返回管理工具页面,双击“本地安全策略”。
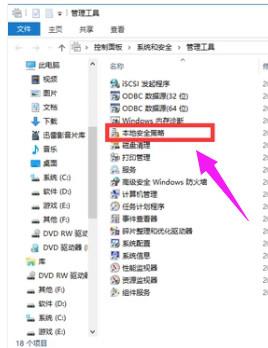
8、选择“本地策略”,然后双击“用户权限分配”。
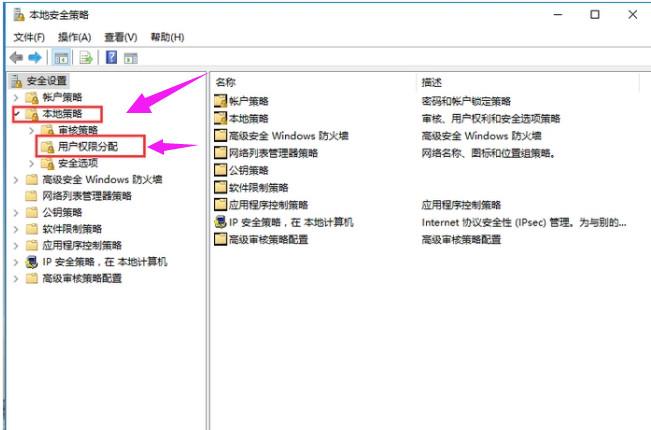
9、右边出现新页面,找到“拒绝从网络访问这台计算机”并双击它。
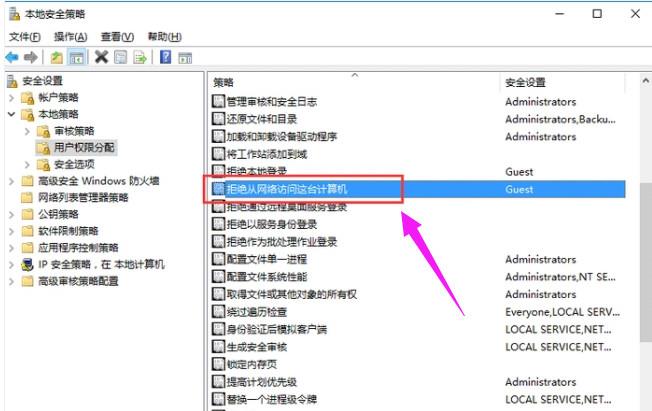
10、选择“Guest”,然后点击“删除”,在点击“确定”即可。