惠普打印机如何扫描?教你惠普打印机扫描文件的两种方法
打印机已经离不开我们的生活,其强大的功能几乎囊括了办公中所需要的事务,比如打印、复印、扫描等等。但是还有不少用户反映不知道怎么用惠普打印机扫描?下面小编就来教教大家惠普打印机怎么扫描。
惠普打印机怎么扫描?
方法一:
1、首先将U盘放入打印机。

2、随后将纸质文件放到扫描版上。
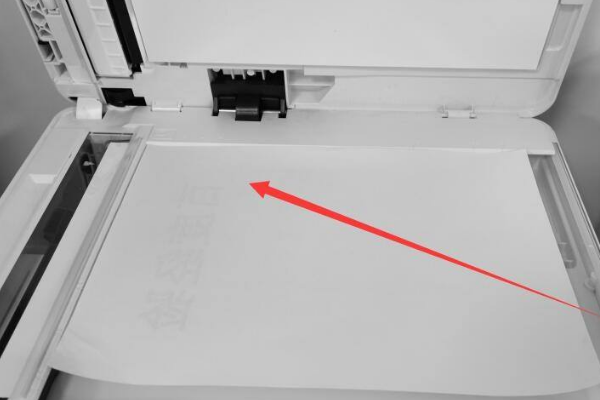
3、再去点击“扫描到”。
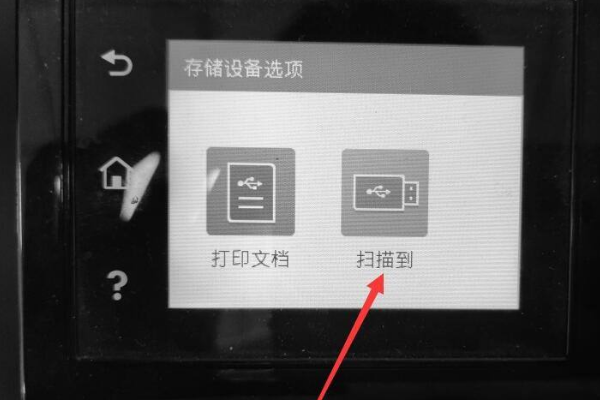
4、设置当前的名称。
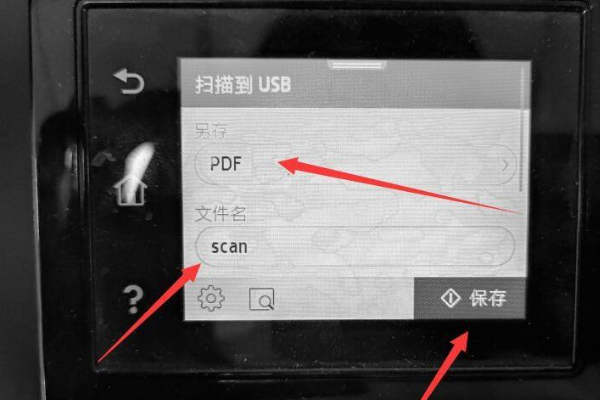
5、等待扫描完成。

6、搞定之后点击“完成”。
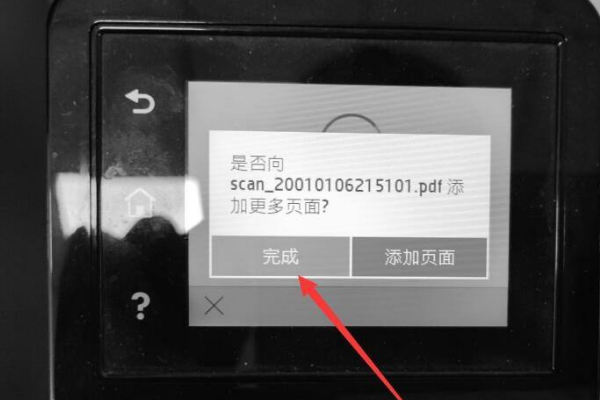
方法二:
1、首先将需要扫描的内容放入打印机里面,然后再把盖子改好。
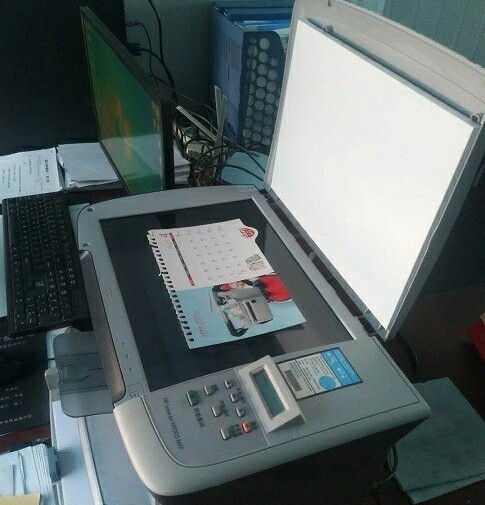
2、之后按下快捷键“win+r”打开运行,输入“control”回车打开控制面板。
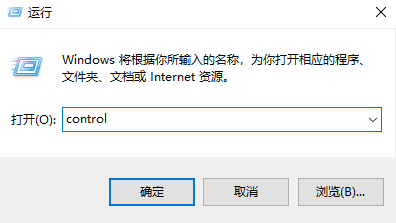
3、在控制面板中点击“设备和打印机”。
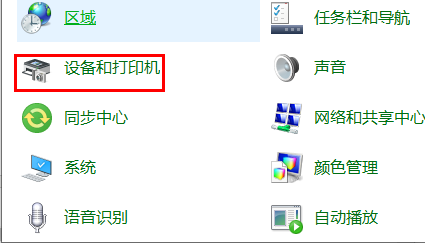
4、点击查看设备打印机,进入之后去锁定hp打印机。
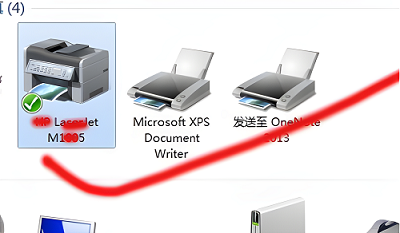
5、右击这个打印机,选择“开始扫描”。
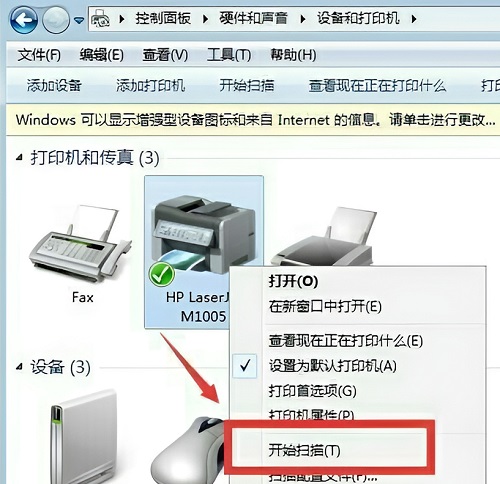
6、点击预览,确认图片位置好了之后,点击“扫描”就好了。
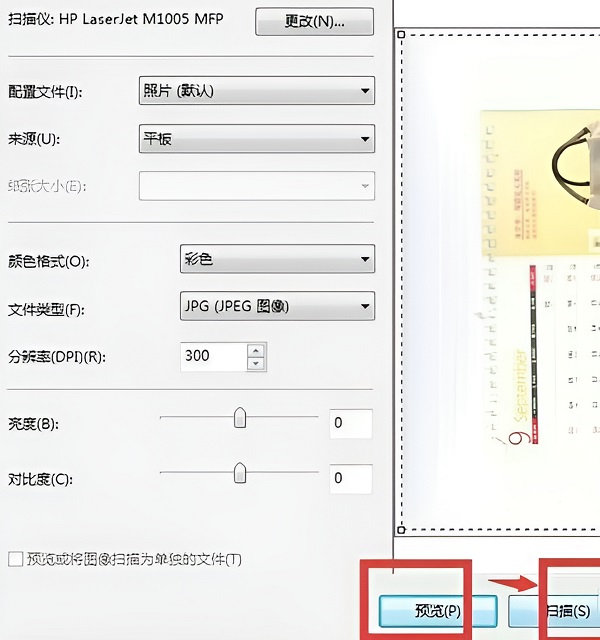
7、等到扫描好了,可以给文件命名,点击导入就可以扫描完成了。
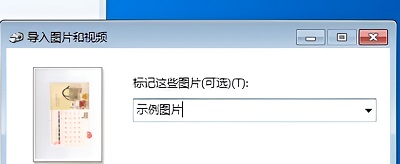
相关文章
- 惠普打印机怎么加碳粉?惠普打印机碳粉添加方法介绍
- 惠普打印机怎么复印?惠普打印机复印方法
- hp打印机怎么扫描?hp打印机扫描文件到电脑上的方法
- 惠普打印机扫描功能怎么用?惠普打印机扫描功能使用方法介绍
- 惠普打印机怎么连接电脑?惠普打印机连接电脑的方法
- 惠普电脑bios设置详解 惠普台式机bios设置图文详解
- 惠普预装Win7旗舰版系统精简版ISO镜像(极速安装)
- 共享打印机找不到网络路径的解决方法!
- 打印机自定义纸张找不到怎么办? 打印机添加自定义纸张的解决方法
- 打印机属性没有共享选项怎么回事?(打印机无法设置共享)
- 电脑打印机文件无法共享怎么办?电脑打印机文件无法共享解决方法
- 打印机打印出"PCL XL ERROR"的错误怎么办?
- EPSON打印机首选项找不到自定义纸张怎么办?
- 打印机如何扫描文件到U盘?







