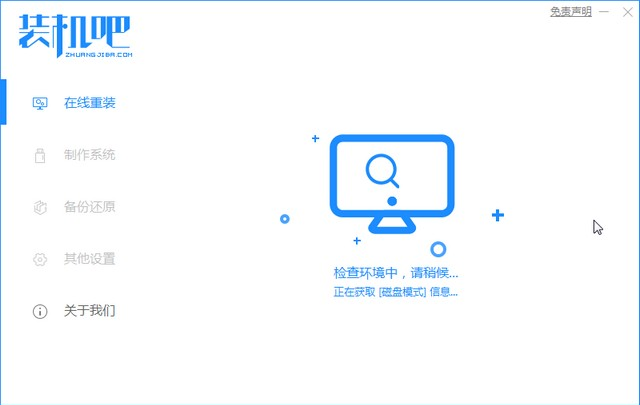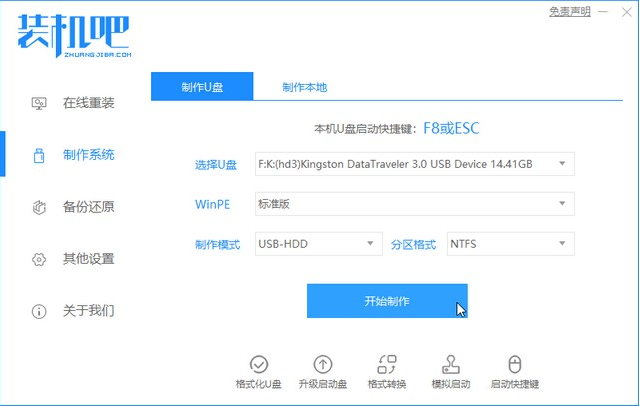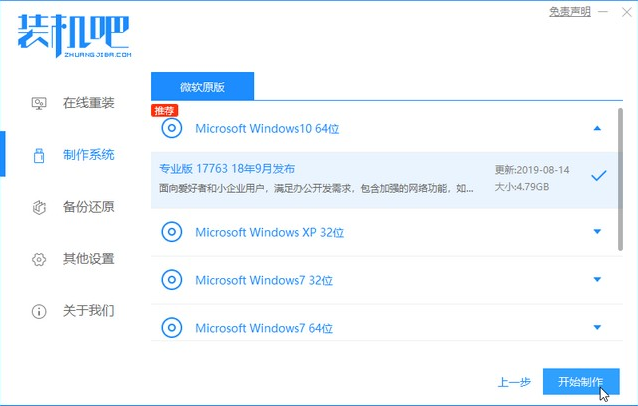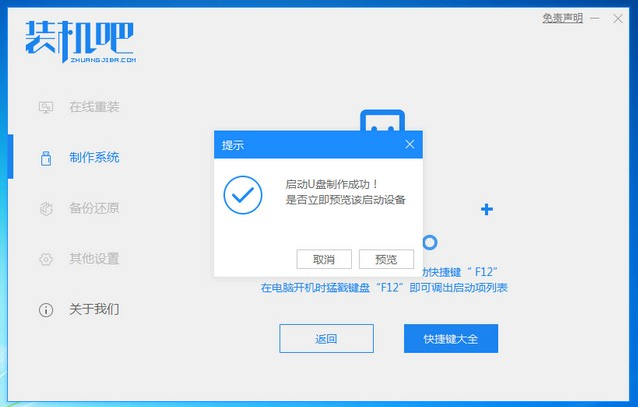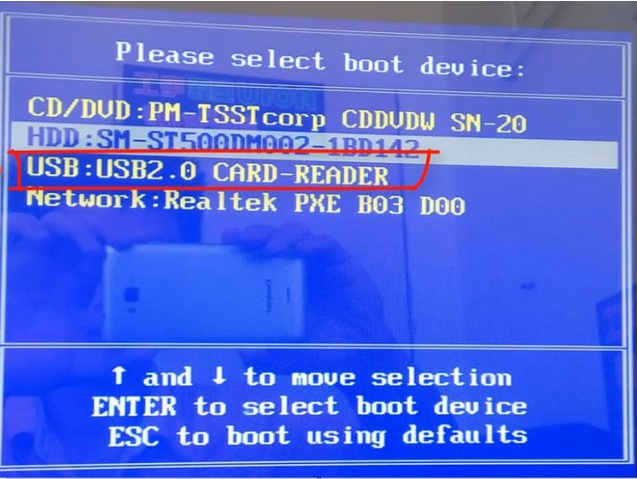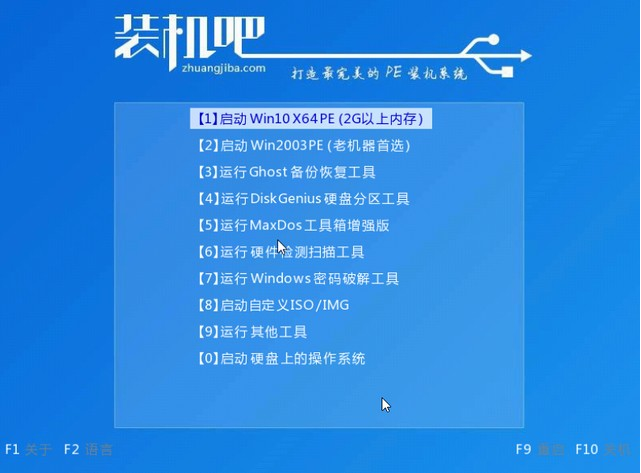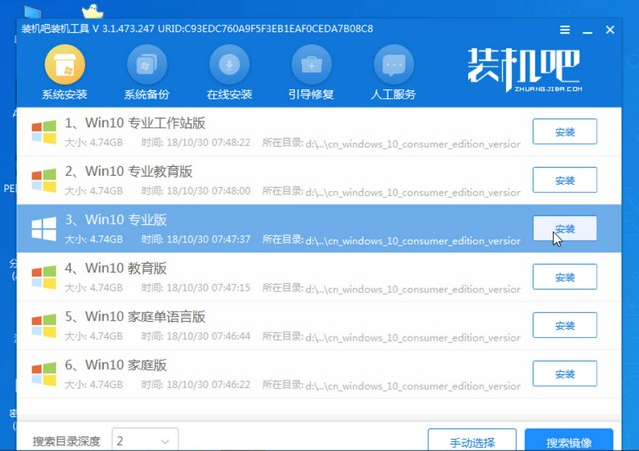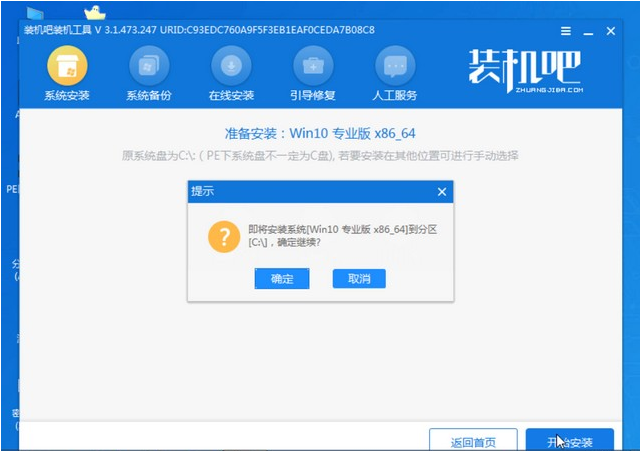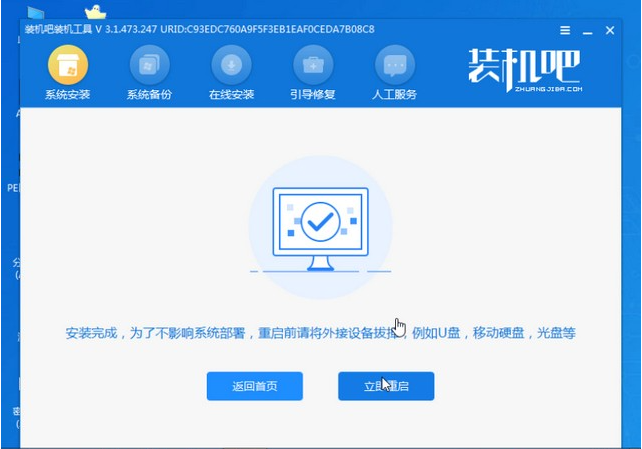教你超简单的怎么用u盘装系统方法
之前写过很多关于使用u盘装系统的文章,但是很多人读了之后还不是很了解,或者说我写的不够详细,所以今天小编就来完整的介绍一下怎么用u盘装系统,希望这次你能学会了,具体的u盘怎么装系统方法请继续看下文。
小编以win10为了,介绍u盘装系统的方法:
1、进入装机吧官网首页,下载装机吧一键重装系统软件,然后将U盘插入电脑,打开装机吧软件。
2、等待检查环境完成,出现装机吧主界面,选择左侧的制作系统,点击开始制作。
3、选择需要重装的系统,点击开始制作。
4、出现备份U盘资料提示,将重要资料转移出去后点击确定,等待U盘启动盘的制作。
5、制作完成后取消预览,拔出U盘。也可以点击快捷键大全查看要安装系统的电脑U盘启动热键。
6、将U盘插入需要安装系统的电脑上,然后按下开机键后就立即不停的敲击U盘启动热键,出现启动选择项就可以使用方向键选择usb选项了,按下回车键进入下一界面。
7、此 界面选择【01】,回车。
8、出现PE系统界面。弹出装机吧装机工具,选择win10专业版,点击安装。当然,选择教育版,家庭版也是可以的。
9、选择将系统安装在C盘后,点击开始安装,弹出小窗口点击确定。
10、之后耐心等待一下,安装系统完成后,点击立即重启。
11、出现win10系统界面,就可以正常使用啦。
以上就是小编带来的教你超简单的怎么用u盘装系统方法全部内容,希望可以提供帮助。
相关推荐
-
速骑士u盘装机工具 V2.1 官方版

速骑士u盘装机工具能够自动配置全新系统,用户不用进行任何操作,无需电脑基础即可在线快速重装系统,是一款简洁好用的系统装机工具。速骑士u盘装机工具可以快速重装系统以及文件备份,支持windows系统的重装以及修复备份,欢迎体验。
-
u大侠一键u盘装系统工具 V6.1 官方版

u大侠一键u盘装系统工具几乎100%支持所有U盘,兼容多种机型,无需光驱和光盘,所有操作只需要点一下鼠标,快速实现一键式制作,是一款快速制作万能启动U盘的软件。u大侠一键u盘装系统工具沿用最先进、最流行的U盘装系统,支持GHOST与原版系统安装,欢迎体验。
-
电脑店u盘装系统工具 V7.5 完整增强版

电脑店u盘一键装系统工具此作品100%成功制作U盘启动,集成工具更全面,完全可以应对电脑技术人员常见的电脑故障维护工作,是一款体积小、安装快、使用更加方便给力的U盘装机软件。电脑店u盘一键装系统工具让新手小白们也能自己完成各种系统的安装。
-
装机吧u盘装系统工具 V12.6 官方版

装机吧一键重装系统工具方便快捷,兼容性强,支持iso制作、写入U盘、自定义镜像还原及一键在线重装系统功能,是一个强大的傻瓜式系统重装软件。装机吧一键重装系统工具重装不黑屏,无病毒,不死机,绝对安全,可靠稳定,实现一键安装XP Win7 Win8系统,欢迎体验