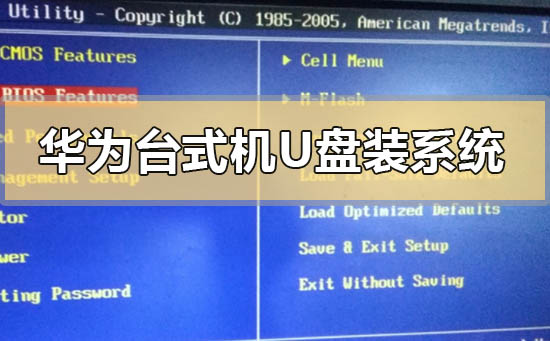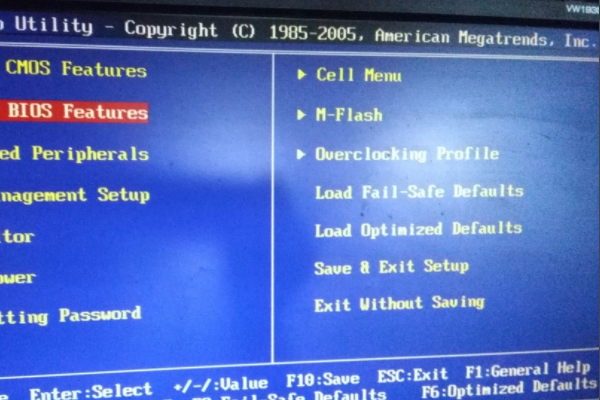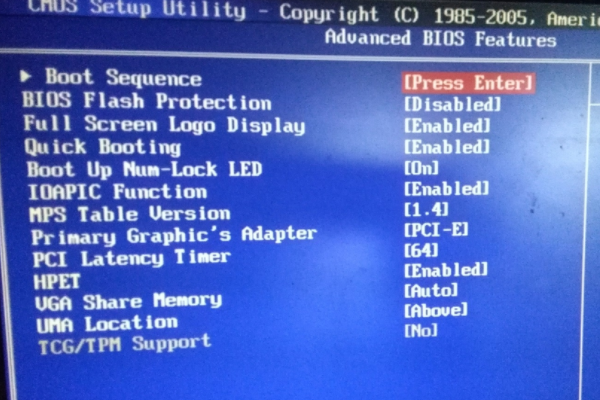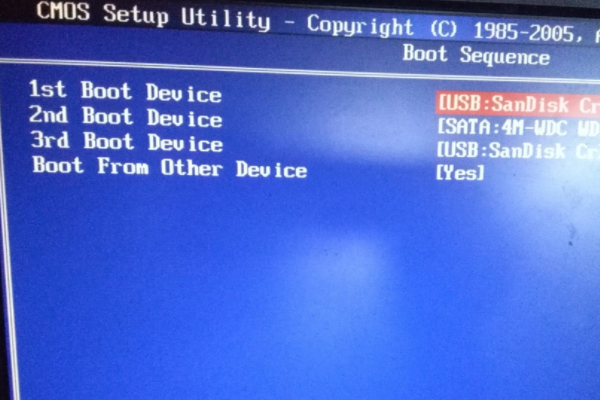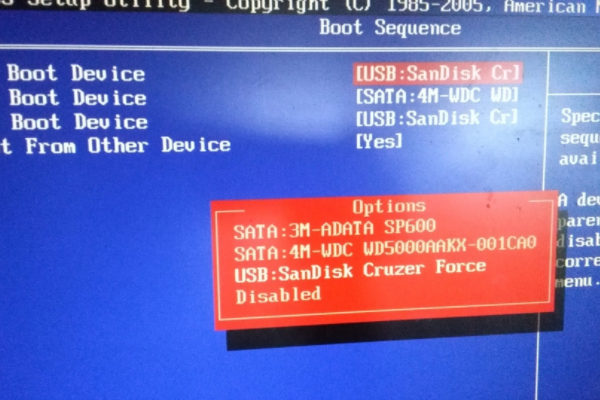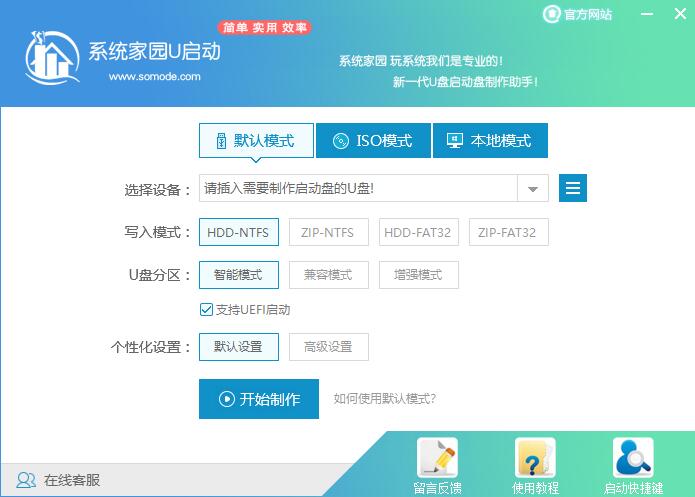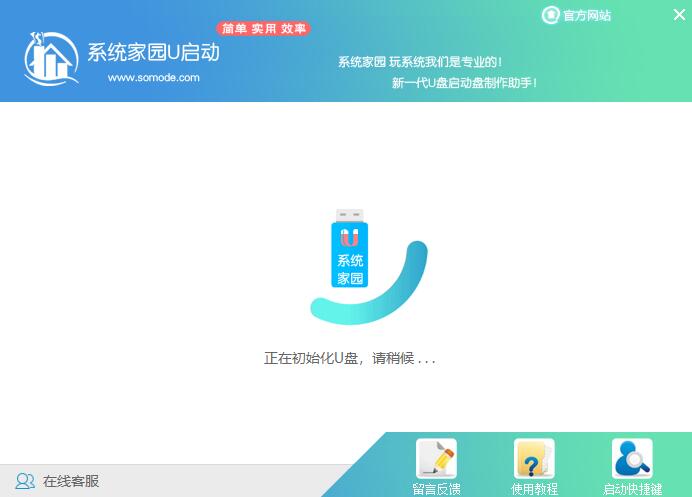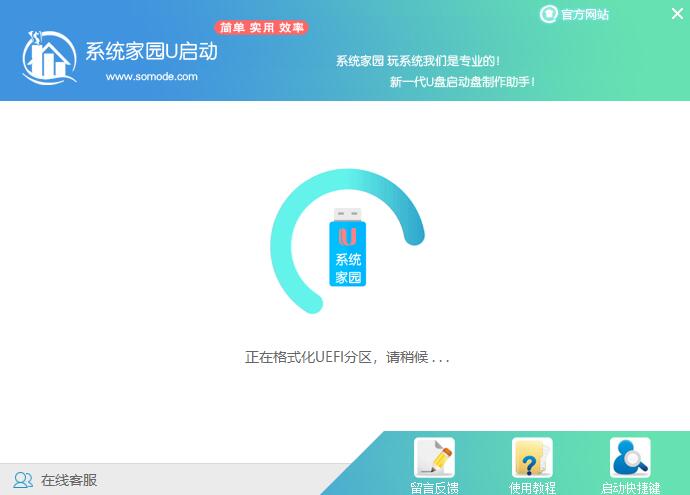华为台式机怎么用u盘装系统_华为台式机用u盘装系统的方法步骤教程
如果我们使用的电脑是华为品牌的话,小伙伴们想要对电脑进行系统重装,使用U盘重装的话,还有很多人不知道应该怎么做。那么对于这个问题小编觉得首先我们可以将电脑设置为U盘启动。首先在电脑开机的时候按下相关的快捷键进入bios界面,然后将开机启动项设置为U盘即可。详细步骤就来看下小编是怎么做的吧~
华为台式机怎么用u盘装系统1、首先我们对电脑开机,反复按下键盘的Delete键,进入主板BIOS的主界面。
2、使用键盘方向键,选择“Advanced BIOS Features”项,按“Enter”键进入。
3、选择“Boot Sequence ”,按“Enter”键进入。
4、选1st Boot Device(,按“Enter”键进入。
5、进入Options界面,使用键盘方向键选择USB,按“Enter”键确认。
按“F10”保存并退出。系统安装完成后按上述步骤操作改回“SATA(硬盘)”为第一启动项即可。
U启动U盘装机教程:<<<
1、下载U启动软件,然后最好是准备一个10GB的U盘进行制作。
<<<
2、打开U启动软件,选择自己插入的U盘,然后点击【开始制作】。
3、在给出的系统中,选择自己想要的系统,然后点击【开始制作】。
4、然后会弹出提示,注意保存备份U盘中重要数据,然后点击【确定】。