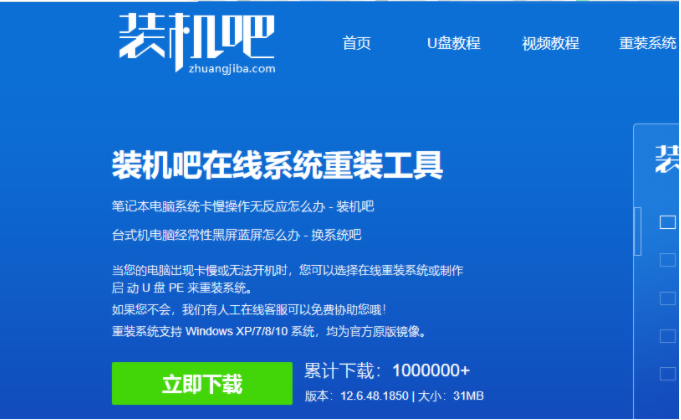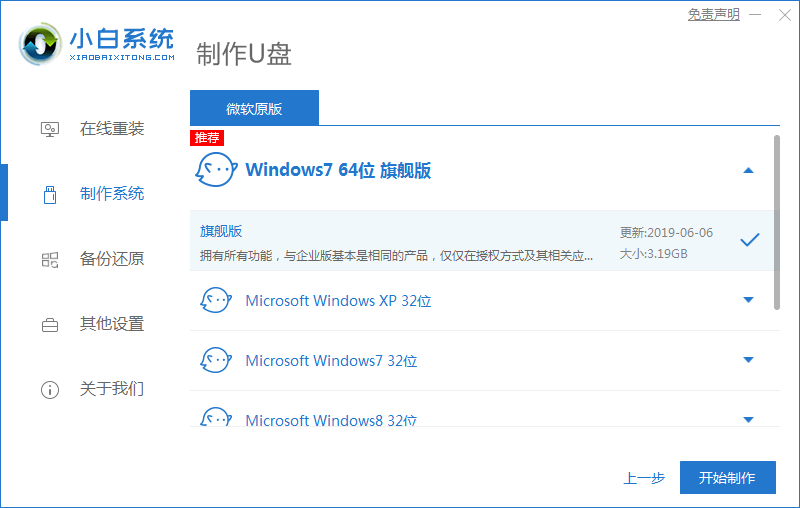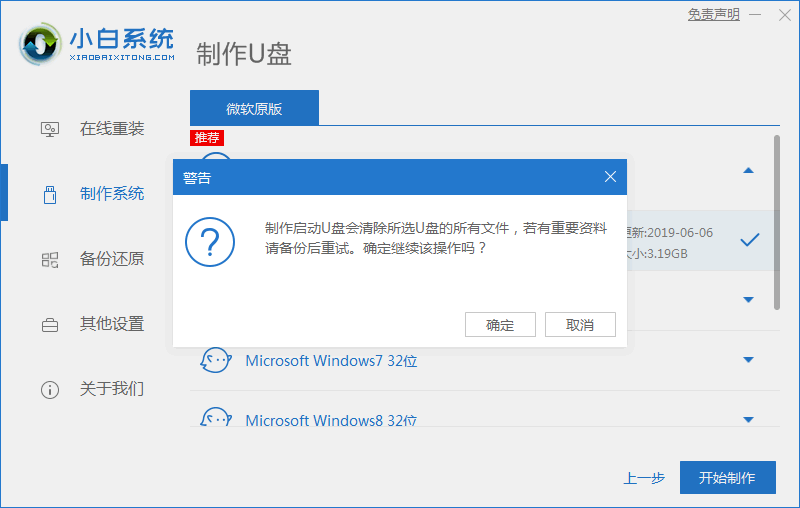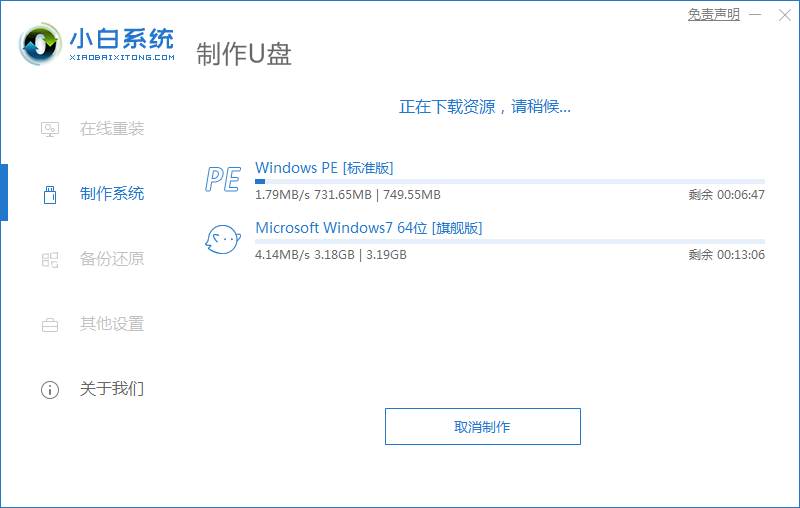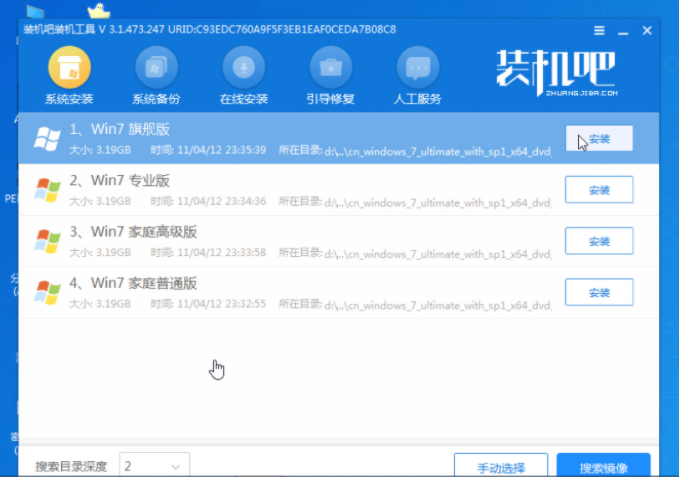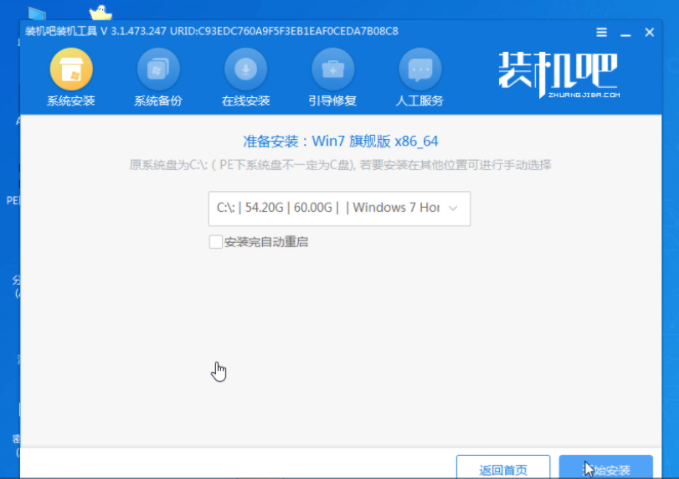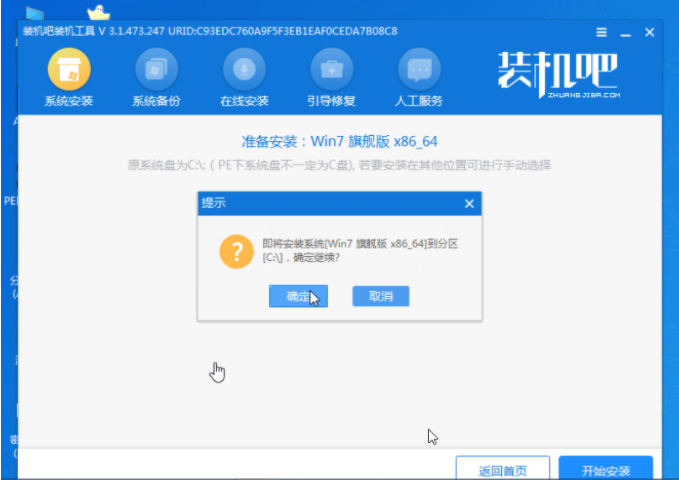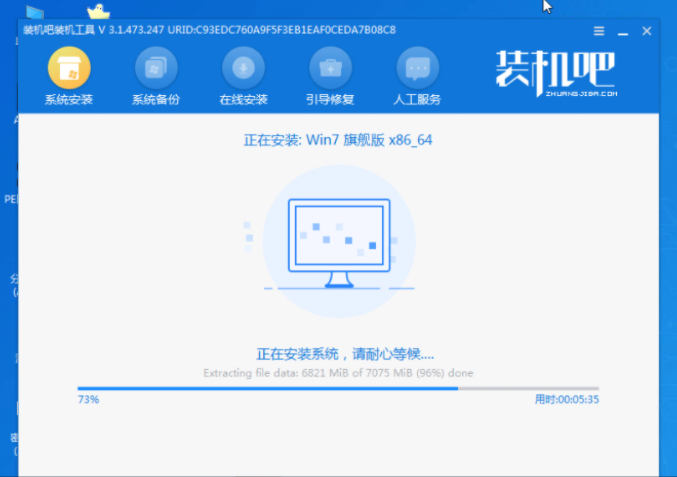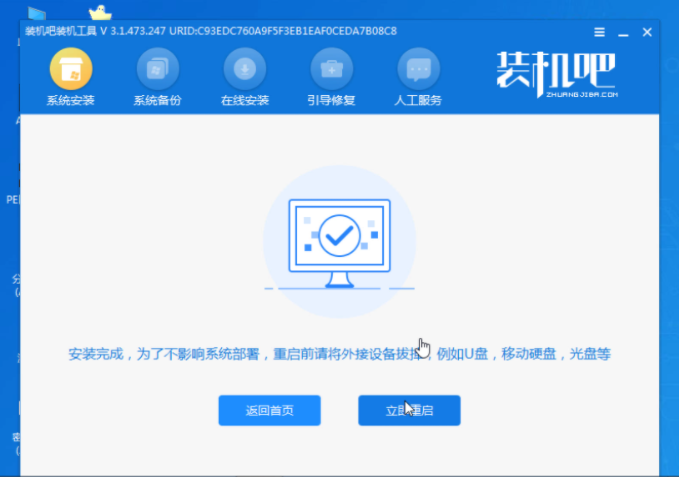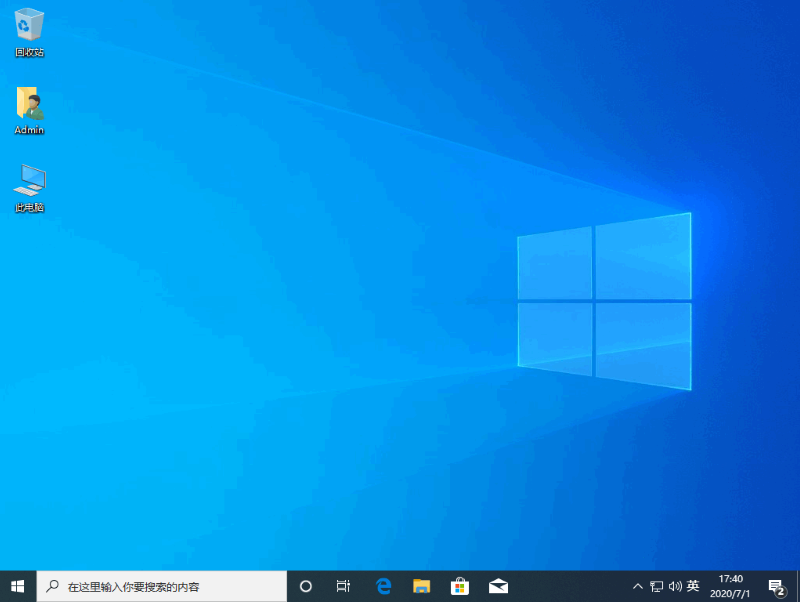微星b460m迫击炮用u盘装系统图文教程
微星b460m迫击炮如何用u盘装系统?最近很多小伙伴询问小编关于电脑如何使用U盘重装吸引的问题,其实很简单,只需要一个U盘重装系统工具,制作一个U盘启动盘就可以啦,一起来看看具体方法步骤吧!
1、关闭杀毒软件,然后打开小白系统官网,下载安装好的小白一键重装系统工具。
2、打开小白系统工具,选择左侧的制作系统栏目,并插入u盘,选择制作U盘,然后点击开始制作。
3、选择需要安装的win10 64位系统,然后点击开始制作。(小编这里是win7,大家根据自己的需要选择win10就可以)。
4、点击确定格式化U盘制作工具。
5、下面开始下载系统包和制作工具,期间不建议操作电脑哦。
6、最后会提示制作成功,我们点击返回。
7、接着可以退出U盘,插到需要重装系统的笔记本上面操作。重启笔记本,马上按启动热键(快速间断的按)F12。
8、进入启动界面,在Boot Menu界面选择 USB字眼的启动选项,方向键上下选择按回车键确定。
9、出现的小白系统界面,我们选择第一项启动win10x64位PE,然后回车进去。
10、加载完成后弹出小白装机工具,我们选择好系统,点击安装,并等待安装完整。
11、安装完成后,拔掉U盘点击立即重启。
12、重启几次后,就可以进入新系统啦。
那么以上即是微星b460m迫击炮用u盘装系统图文教程的全部内容,希望对你有所帮助!