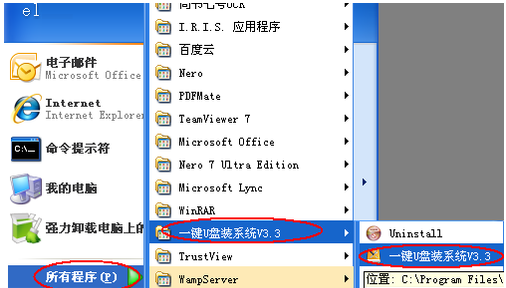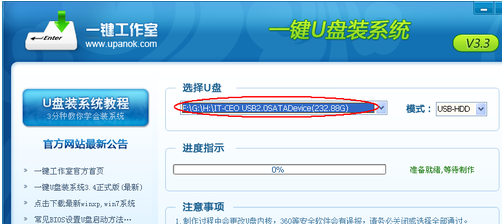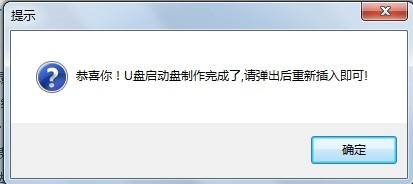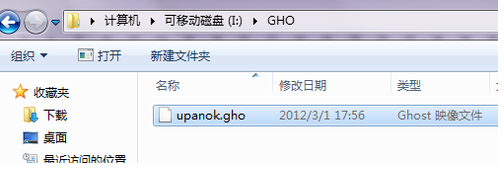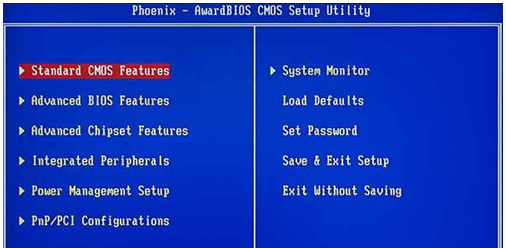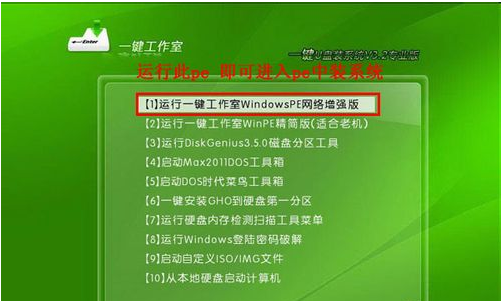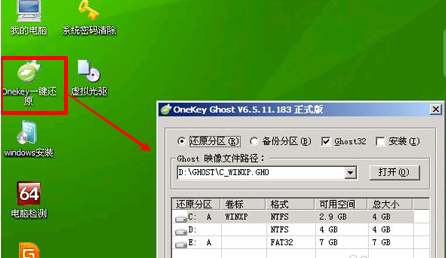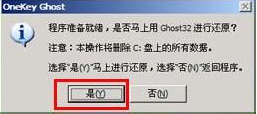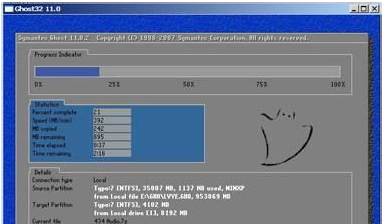小编教你U盘怎么装系统
有些网友在网上问道,U盘如何装系统?关于这个问题,小编有一种方法可以帮你们解决。下面就U盘如何装系统给出的图文教程。
使用U盘如何装系统?想知道的朋友,看过来,这里有你们想要的答案,下面就是小编写的一篇关于使用U盘如何装系统的图文方案希望能够帮助到你们。
U盘如何装系统图文教程
首先,下载并安装“一键U盘装系统V3.3”,将U盘插入电脑,然后从“开始”菜单启动该软件:
U盘如何装系统(图1)
检测U盘,显示出来
U盘如何装系统(图2)
点击按钮“一键制作USB启动盘”,弹出提示信息。
U盘如何装系统(图3)
拔插U盘,重新插入后,把准备好的GHO文件复制到U盘的GHO目录下:
U盘如何装系统(图4)
再把U盘插到需要安装系统的电脑,然后引导系统
U盘如何装系统(图5)
U盘启动后,选择第一项,进WinPE
U盘如何装系统(图6)
双击桌面上的“onekey”,找到U盘根目录下的GHO文件
U盘如何装系统(图7)
选好正确的GHO后,选择“还原分区”,点击“确定”按钮,弹出对话框。
U盘如何装系统(图8)
开始安装系统
U盘如何装系统(图9)
以上·就是关于U盘如何装系统的图文操作流程,喜欢的话,把经验分享到空间或是微博吧。