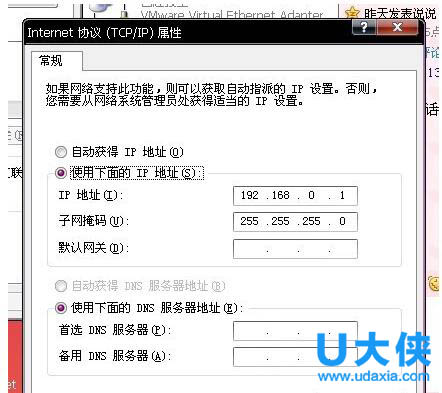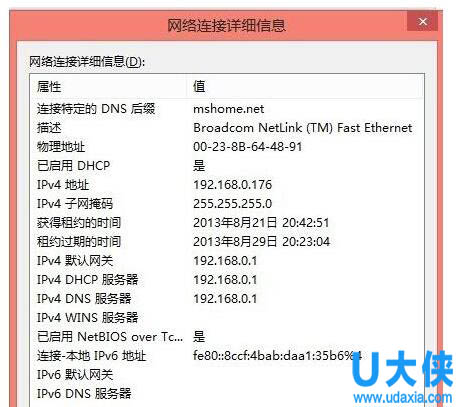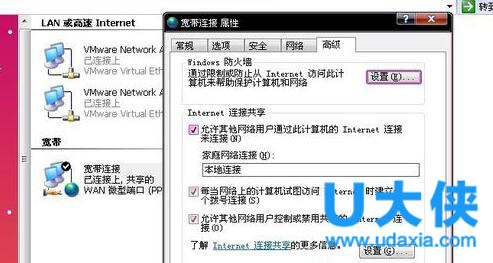Win8交换机怎么设置?Win8设置交换机的方法
Win8交换机怎么设置?最近有Win8系统的用户说,他家里有好几台电脑,但只有一根网线,所以买了一个交换机,想让其它几台电脑都可以同时上网,问交换机要怎么设置可以实现几台电脑同时上网?下面,我们就来介绍下Win8设置交换机的方法。
步骤如下:
1、本人家里用的这种是小型的交换机,只有几个接口的,家用是够了的,另外其他的交换机设置也是跟这种一样的,首先看图片如下图:背面是网线的插槽。
2、这是交换机的侧面,通常都是电源线的接口,当然了不同的交换机可能的位置有些许不同,但一般都在侧面。
3、这是正面,主要是交换机的指示灯,等等,可通过此处确定你的网线是否连接成功。
4、下面我们来开始设置交换机。在下图中的电源线连接成功。将电源连接成功之后,通常教皇及正面会有一盏指示灯亮起。
5、接下来我们吧网线接好,首先将外来的宽带网线接入到交换机的其中一个接口,然后在用网线连接交换机和你的电脑,连接过程中,可以查看正面的指示灯,如果一直在闪说明连接成功了。
6、解析来我们需要设置一台主机,将IP地址固定。
7、假如你的一台电脑设置的IP如上图,那么另外几台电脑的IP也应该设置在同一个网段,也就是说 要设置成192.169.0.* (*号代表任何255以下的数字。)设置好之后,我们测试一下是否成功,打开运行输入“cmd” 然后PING 命令 看是否连接成功。
8、接下来,我们再回到主机上,也就是192.168.0.1这台电脑,点击网络连接中的 宽带连接,右击---属性---高级。 然后设置好共享网络。设置好之后,宽带连接后面会显示“共享的”三个字,这样就可以了。
以上就是Win8设置交换机的方法,更多精彩内容继续关注系统部落官网。
相关文章
- 怎么从win8.1升级win10?win8.1系统怎么升级到win10?
- Win8系统当中语言包应该如何安装?
- win8系统激活密钥_windows8中文版密钥永久激活码
- Win8如何设置个性化输入法?Win8怎么设置输入法?
- Win8硬盘怎么进行分区?Win8硬盘分区的方法介绍
- Win8.1怎么激活?Win8.1激活教程介绍
- Win8系统还原在哪里?win8系统还原方法?
- win8系统怎么关机?win8系统如何关机的解决方法
- Win8电脑下system.exe进程占用磁盘100%的解决方法
- 装机吧工具怎么U盘重装?装机吧U盘重装Win8系统详细教程
- win8系统如何分区硬盘?
- Win8优化教程 Win8运行慢的解决方法
- win8杀毒软件哪个好? win8好用的杀毒软件介绍
- win8系统怎么看端口?
- win8系统怎么设置添加引导选项?
- win8.1 64位纯净版系统如何下载安装
相关推荐
-
Win8codecs(Win8解码器) V12.4.7 最新版

Win8codecs是一款优质实用的Win8解码工具,不需要任何设置和调整即可使用,使用起来非常方便,支持目前多种在线主流媒体,视频可以选择高清画质,流畅稳定运行,中途没有广告打扰,同时还具有预览功能,有需要的用户快来下载体验吧。
-
Win8codecs(Win8解码器) V12.3.0 官方版

Win8codecs是一款好用的Win8解码器,使用该软件可以为用户带来更加优质的音频、视频播放体验,软件功能丰富强大,支持格式众多的解码器,能够让电脑播放流行视频音频更完美,软件操作简单易上手,界面简洁,有需要的用户可以下载体验。
-
win8codecs V4.9.3 绿色版

win8codecs支持当前主流的多种格式在线流媒体,amr、mpc、ofr、divx、mka、ape、flac、evo、flv、m4b、mkv等格式,你可以在任何浏览器中直接播放视频等,是为Windows 8开发的一款视频 音频解码器。
-
Win8codecs(Win8解码器) V11.9.8 官方版

Win8codecs是一款好用的Win8解码器,绿色、安全、无毒,用户可以放心使用,在安装时会自动卸载计算机上其它的解码器,不会影响用户的使用体验,可以使用任何媒体播放器来播放视频 音频,操作简单易上手,有需要的快来下载体验吧。
-
Win8解码器(Win8codecs) V11.5.3 官方版

Win8解码器(Win8codecs)是一款专为win8推出的音频视频解码器,安装程序可以自动化将流行的解码器安装好,不需要任何设置和调整即可使用windows media player或media center播放你的媒体文件。可以支持播放多种音频格式文件。
-
Win8开始菜单(IObit Start Menu 8) V6.0.0.2 免费版

IObit Start Menu 8是非常实用的,由iobit公司专门为Windows 8设计一款简单又实用的开始菜单软件。这款软件能够轻松还原传统的经典开始菜单,将界面设置win7经典的开始菜单的风格,让你使用起来更加简单易用。