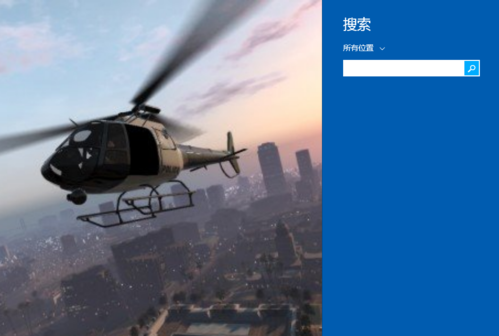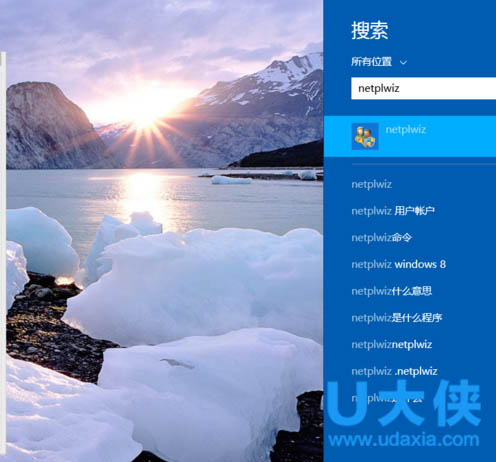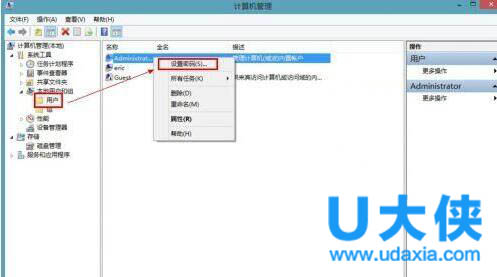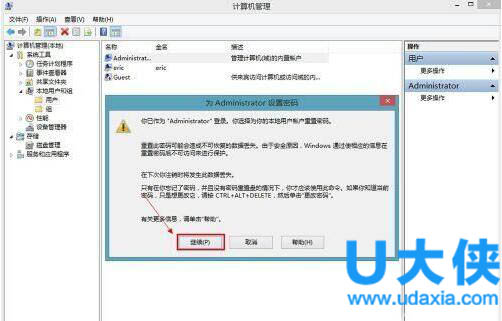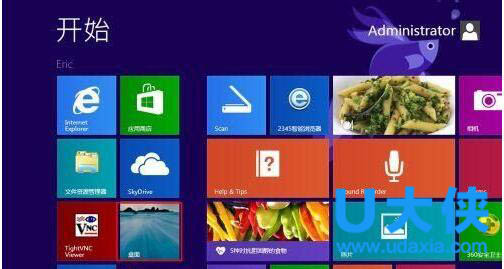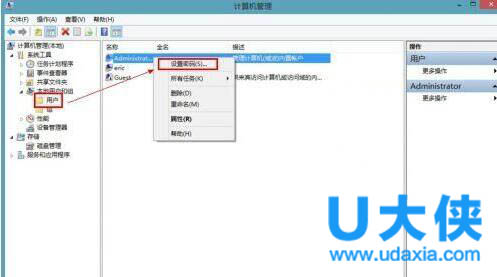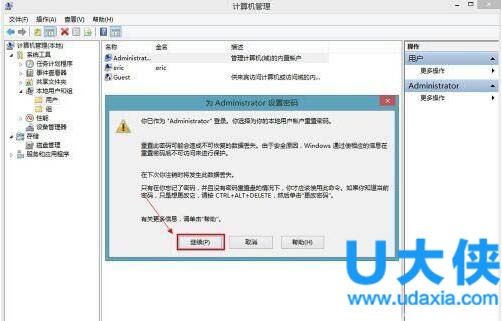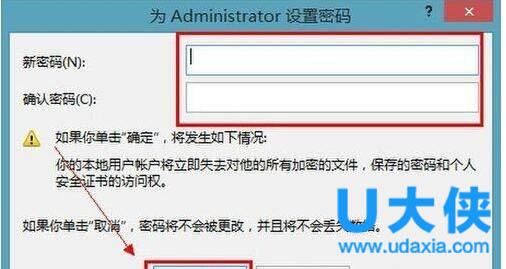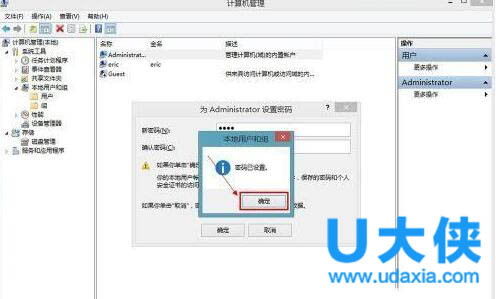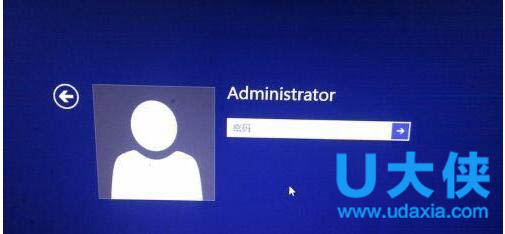win8开机密码怎么取消?win8取消开机密码的方法
对于很多用户来说,开机输入密码是件很麻烦的事情,特别是在紧急情况下的时候输密码更是麻烦。那么,有没有什么方法可以解决这个困扰呢?win8开机密码怎么取消呢?win8如何取消开机密码呢?下面,我们就一起来看看win8取消开机密码的方法。
步骤一:按下Win+Q快捷键,打开搜索栏。
步骤二:在搜索栏输入:netplwiz。
步骤三:将要使用本计算机,用户必须输入用户名和密码一项去掉勾选。
步骤四:弹出密码框,输入你计算机登陆账号的密码,这样以后开机就不用输入密码。
步骤五:点击确定,可以重启电脑看看,重启完毕会出现登陆用户窗口,但是已经不用输入密码。
推荐阅读:进入bios设置管理员开机密码方法介绍
[page]
附:win8开机密码设置方法
1、在开始界面下 点击【桌面】或【Win+D】快捷键或单独按【Win】显示桌面。
2、在开始的位置的地方点击鼠标右键。选择【计算机管理】。
3、进入计算机管理对话框中依次点击:【系统工具】--【本地用户和组】--【用户】--再选择你要更改用户名上右键然后点击【设置密码】。
4、确认你要设置密码。
5、设置新的密码。输入两次,下次登陆系统就用这个密码。【确定】。
6、确定密码已设置。
7、重新启动一下计算机,是不是需要输入密码才可以登陆。
相关文章
- 怎么从win8.1升级win10?win8.1系统怎么升级到win10?
- Win8系统当中语言包应该如何安装?
- win8系统激活密钥_windows8中文版密钥永久激活码
- Win8如何设置个性化输入法?Win8怎么设置输入法?
- Win8硬盘怎么进行分区?Win8硬盘分区的方法介绍
- Win8.1怎么激活?Win8.1激活教程介绍
- Win8系统还原在哪里?win8系统还原方法?
- win8系统怎么关机?win8系统如何关机的解决方法
- Win8电脑下system.exe进程占用磁盘100%的解决方法
- 装机吧工具怎么U盘重装?装机吧U盘重装Win8系统详细教程
- win8系统如何分区硬盘?
- Win8优化教程 Win8运行慢的解决方法
- win8杀毒软件哪个好? win8好用的杀毒软件介绍
- win8系统怎么看端口?
- win8系统怎么设置添加引导选项?
- win8.1 64位纯净版系统如何下载安装
相关推荐
-
Win8codecs(Win8解码器) V12.4.7 最新版

Win8codecs是一款优质实用的Win8解码工具,不需要任何设置和调整即可使用,使用起来非常方便,支持目前多种在线主流媒体,视频可以选择高清画质,流畅稳定运行,中途没有广告打扰,同时还具有预览功能,有需要的用户快来下载体验吧。
-
Win8codecs(Win8解码器) V12.3.0 官方版

Win8codecs是一款好用的Win8解码器,使用该软件可以为用户带来更加优质的音频、视频播放体验,软件功能丰富强大,支持格式众多的解码器,能够让电脑播放流行视频音频更完美,软件操作简单易上手,界面简洁,有需要的用户可以下载体验。
-
win8codecs V4.9.3 绿色版

win8codecs支持当前主流的多种格式在线流媒体,amr、mpc、ofr、divx、mka、ape、flac、evo、flv、m4b、mkv等格式,你可以在任何浏览器中直接播放视频等,是为Windows 8开发的一款视频 音频解码器。
-
Win8codecs(Win8解码器) V11.9.8 官方版

Win8codecs是一款好用的Win8解码器,绿色、安全、无毒,用户可以放心使用,在安装时会自动卸载计算机上其它的解码器,不会影响用户的使用体验,可以使用任何媒体播放器来播放视频 音频,操作简单易上手,有需要的快来下载体验吧。
-
Win8解码器(Win8codecs) V11.5.3 官方版

Win8解码器(Win8codecs)是一款专为win8推出的音频视频解码器,安装程序可以自动化将流行的解码器安装好,不需要任何设置和调整即可使用windows media player或media center播放你的媒体文件。可以支持播放多种音频格式文件。
-
Win8开始菜单(IObit Start Menu 8) V6.0.0.2 免费版

IObit Start Menu 8是非常实用的,由iobit公司专门为Windows 8设计一款简单又实用的开始菜单软件。这款软件能够轻松还原传统的经典开始菜单,将界面设置win7经典的开始菜单的风格,让你使用起来更加简单易用。