荣耀MagicBook X 14笔记本安装win7系统教程
荣耀MagicBook X 14是一款娱乐影音笔记本电脑,这款电脑搭载了英特尔第11代酷睿i5处理器以及性能级核芯显卡,能够满足用户们日常娱乐使用需求,那么荣耀MagicBook X 14笔记本怎么安装win7系统呢?下面为大家分享荣耀MagicBook X 14笔记本装win7系统的操作教程。
荣耀MagicBook X 14笔记本安装win7系统教程
1、下载安装完成后,双击进入石大师装机工具界面,然后根据提示选择自己需要安装Windows7 64位系统。注意:灰色按钮代表当前硬件或分区格式不支持安装此系统。同时建议用户退出安全软件,以免重装出现问题。
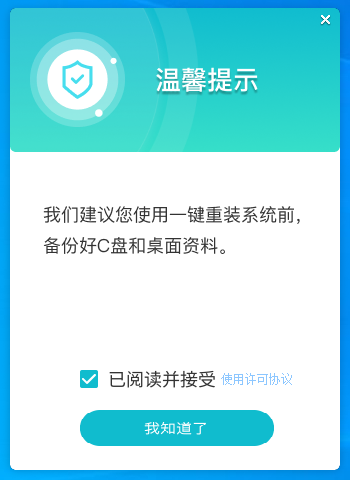
2、选择好系统后,点击下一步,等待PE数据和系统的下载。
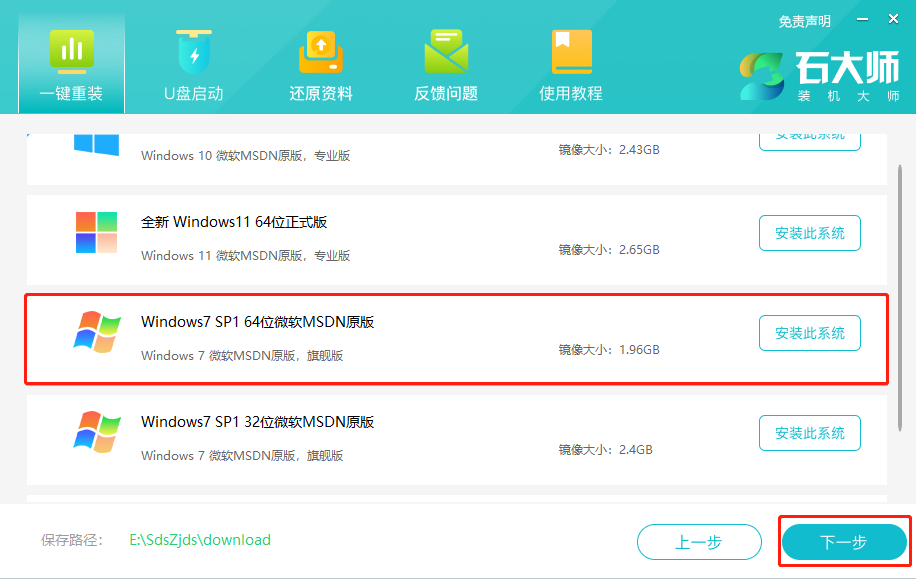
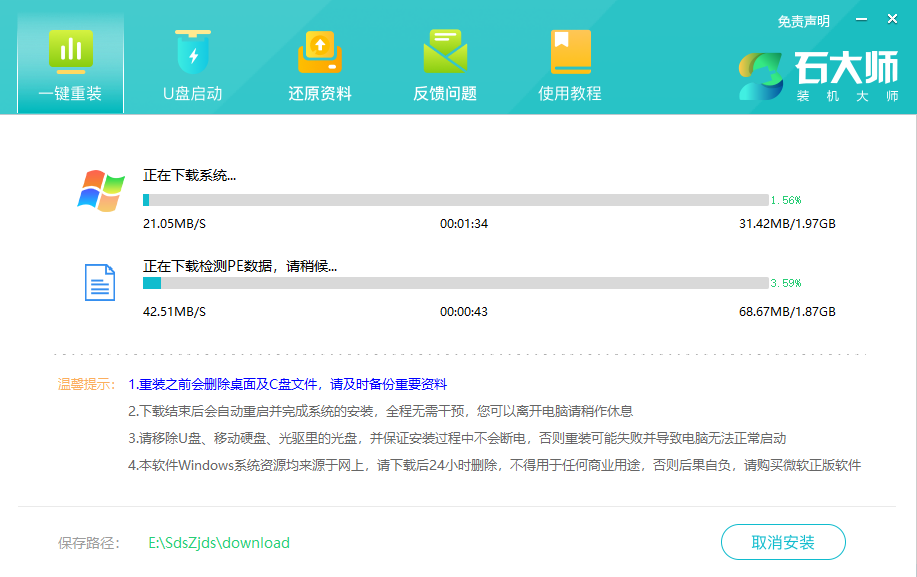
3、下载完成后,系统会自动重启。
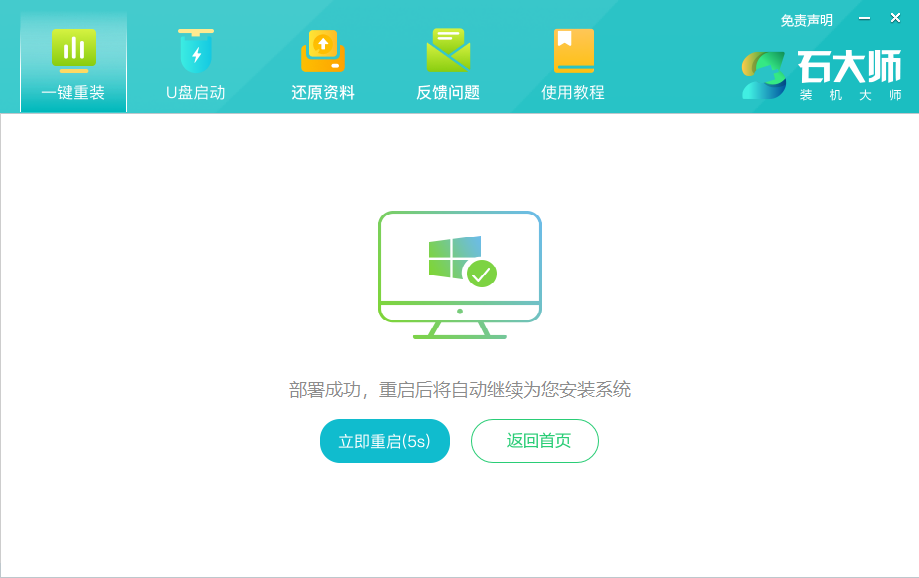
4、系统自动重启进入安装界面。
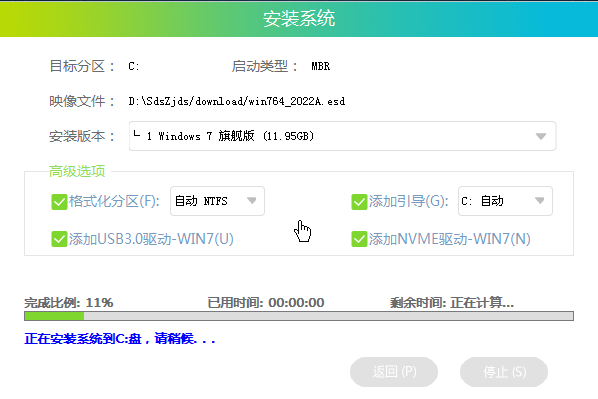
5、安装完成后进入部署界面,静静等待系统进入桌面就可正常使用了!
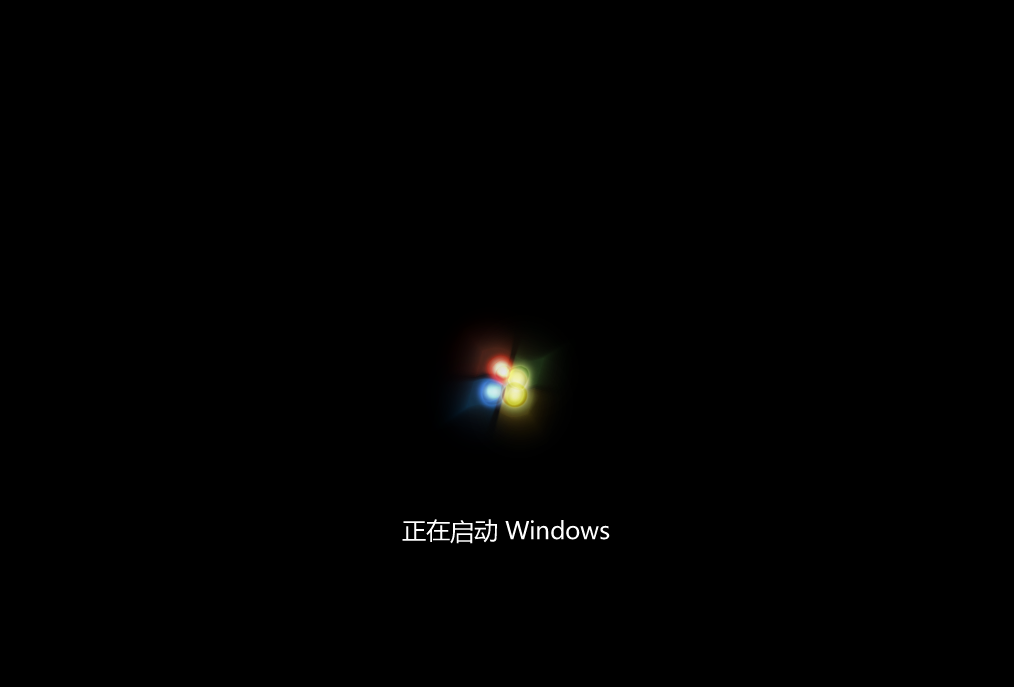
相关文章
- 华为MateBook 13锐龙笔记本安装win10系统教程
- 华为MateBook 12代酷睿版笔记本快速安装最新Win11系统
- HUAWEI MateBook D 16 SE笔记本安装win7系统教程
- 华为MateBook B5-430笔记本安装win10系统教程
- 华为MateBook B3-420笔记本安装win7系统教程
- 华为HUAWEI MateBook X笔记本重装win10系统教程
- 华为MateBook X Pro笔记本安装win11系统教程
- 华为MateBook 14锐龙版笔记本重装win11系统教程
- 华为MateBook E笔记本重装win10系统教程
- 华为MateBook E笔记本使用u盘重装win10系统教程
- 华为HUAWEI MateBook X 2020笔记本重装win7系统教程
- 华为MateBook D 16笔记本重装win7系统教程
- 华为MateBook D 15笔记本安装win11系统教程
- 华为HUAWEI MateBook D 14笔记本安装win7系统教程
- 华为HUAWEI MateBook D 14 SE版笔记本安装win7系统教程
- 华为MateBook 13s笔记本重装win11系统教程
相关推荐
-
华为云WeLink(数字化办公软件) V7.26.7.0 官方版

华为云WeLink是一款出自华为之手的云办公协同工具,华为云WeLink功能强劲,可以提供相当出色的数字化办公协作平台。华为云WeLink软件功能非常多,支持未读提醒功能,能够标记未读消息,帮助大家提高协同办公沟通效率。
-
华为云会议客户端 V8.8.7.0 官方版

华为云会议客户端为需要远程办公的用户提供了很多专业性的功能,而且操作起来也是非常上手的,可以让用户随时随地开始远程的视频会议,通过互联网,接入的速度也是十分快捷的。
-
华为电脑管家 V13.0.2.310 官方版

华为电脑管家是针对华为以及华为荣耀笔记本打造的一款电脑管理工具,界面清爽简洁,拥有全面体检、硬件检测、驱动管理、电源管理、手机管理等多种功能,从硬件、驱动、电源管各个方面全面检测电脑。
-
华为ensp模拟器 V1.3.00.200T 官方中文版

华为ensp模拟器是华为独立开发的一款网络仿真模拟工具,用户通过该模拟器可以对企业网路由器、交换机、WLAN等进行仿真操作,呈现设备的部署实景。软件支持路由网络设置管理和交换机仿真训练,满足企业的各种网络模拟功能需求。
-
华为手机助手(HiSuite) V11.0.0.650 官方电脑版

华为手机助手是由华为自己独立研发的PC套件,通过华为手机助手用户可以更加轻松方便地在电脑上管理手机上的联系人,短信,音乐,图片,应用程序和SD卡中的文件,且操作方便。华为手机助手支持大部分华为安卓智能手机和平板电脑。
-
华为手机助手 V11.0.0.550 电脑版

华为手机助手是一款专门针对华为手机用户推出的手机管理工具,可以帮助用户轻松管理手机上的短信、音乐、图片、截屏、程序等。不仅如此,软件还可以管理设备上的资料和软件,完成网络资源的下载与安装。







