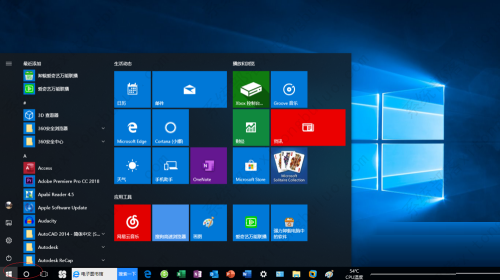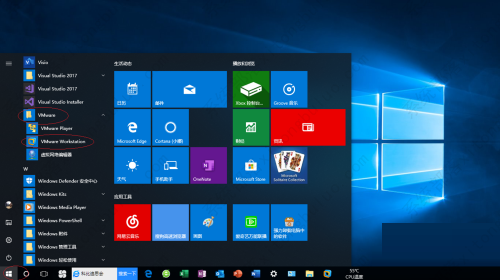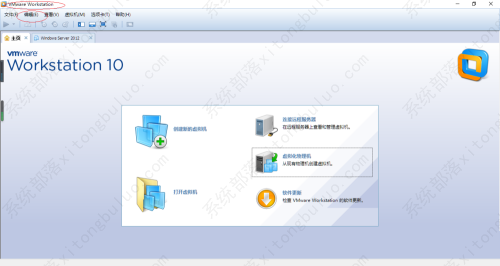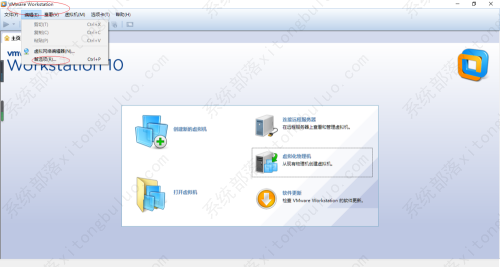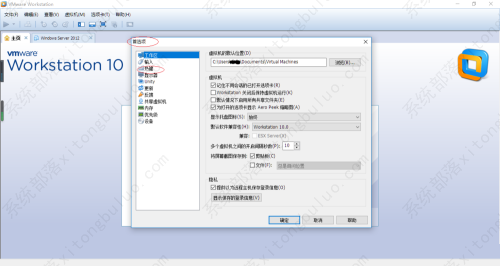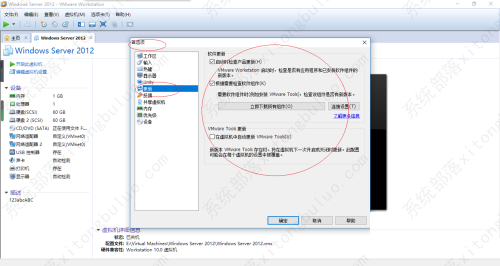VMware虚拟机设置软件定期更新方法教程
VMware Workstation是一款知名的电脑虚拟机软件,那么有用户知道VMware Workstation如何设置软件定期更新吗?针对这一问题,本篇就为大家分享具体的操作步骤,有需要的用户一起来看看吧。
VMware虚拟机设置软件定期更新方法教程
1、启动Windows 10操作系统,点击任务栏“开始”按钮(如图所示)。
2、弹出任务栏开始菜单,选择“V→VMware→VMware Workstation”项(如图所示)。
3、唤出“VMware Workstation”程序窗口,点击菜单栏“编辑”标签(如图所示)。
4、弹出下拉菜单选项列表,选择“首选项。。。”项(如图所示)。
5、弹出“首选项”对话框,选择左侧“更新”项(如图所示)。
6、最后即可完成设置软件定期更新的操作(如图所示)。
相关文章
- 如何将Windows中的文件上传到VMware虚拟机中?
- Vmware虚拟机怎么联网?虚拟机连接上网的详细教程
- vmware虚拟机不能联网的五种解决办法
- vmware虚拟机占用内存太大怎么办?vmware虚拟机严重占用空间的优化
- VMware虚拟机无法启动怎么办?
- 安装vmware一直卡在正在安装虚拟网络驱动程序怎么办?
- Vmware虚拟机安装Vmware Tools后无法复制、粘贴和拖拽文件怎么办?
- Vmware检测到不支持的CPU如何解决?
- vmware怎么进入bios?vmware虚拟机bios设置教程
- 关闭VMware虚拟机的正确方法
- VMware Tools怎么安装?VMware Tools具体安装教程
- VMware发布ESXi 7.0 U3k更新,修复Windows Server虚拟机无法启动问题
- VMware虚拟机设置托盘图标方法教程
- Vmware虚拟机将磁盘映射到本地教程
- VMware禁用共享虚拟机教程
- Win11与VMware虚拟机不兼容的解决方法
相关推荐
-
VMware虚拟机 V17.0.1 中文免安装版

VMware是一款非常知名的功能强大的虚拟机软件,用户通过该软件可以在Windows系统上同时开启多个系统,比如Mac、Linux以及Windows10 11等。新版VMware带来了许多新特性和新功能,还不快来体验一下嘛~
-
VMware虚拟机 V16.2.3 免费版

VMware虚拟机是一款功能十分齐全且强大的虚拟机软件,该软件可以完美复制电脑中的服务器以及其他类型的环境,有效的兼容各个平台的软件,能够提高工作的效率,并且可以节省大量的时间,安全又有保障,非常的人性化。
-
VMware虚拟机 V16.2.2 官方专业版

VMware虚拟机是一款功能强大的虚拟机软件,该软件具有完整硬件系统功能的、运行在一个完全隔离环境中的完整计算机系统,虚拟机保障于计算机之间不冲突,快来下载体验吧。
-
VMware Workstation V16.2.0 中文安装版

VMware Workstation是一款非常专业的虚拟机系统。这款软件适用于Windows和macOS系统,可以帮助用户在电脑中再模拟一台甚至多台系统,而且模拟出来的系统与原系统没有任何的冲突,可以正常的使用。有需要的小伙伴快来下载吧!