vmware怎么进入bios?vmware虚拟机bios设置教程
对于第一次使用vmware的用户来说,很多都不清楚vmware如何进入bios?今天小编要给大家分享的就是vmware虚拟机bios设置图文教程,感兴趣的用户快来学习一下吧。
方法步骤:
1、我们只需要打开VMware Workstation虚拟机软件,选中你需要进入的虚拟机,比如:Win7,再选择顶部菜单启动按键,向下的三角形--打开电源时进入固件,即可自动启动虚拟机并进入VMware虚拟机BIOS设置界面。
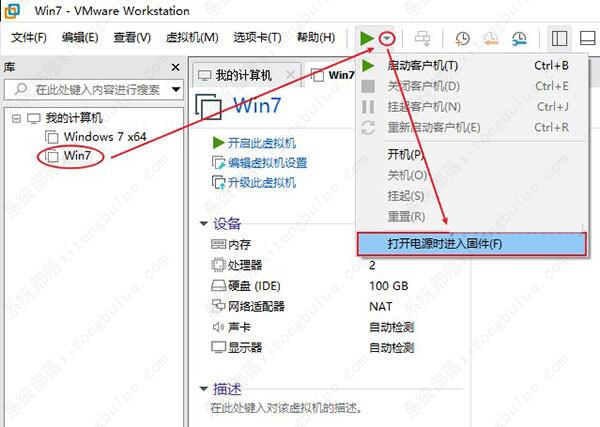
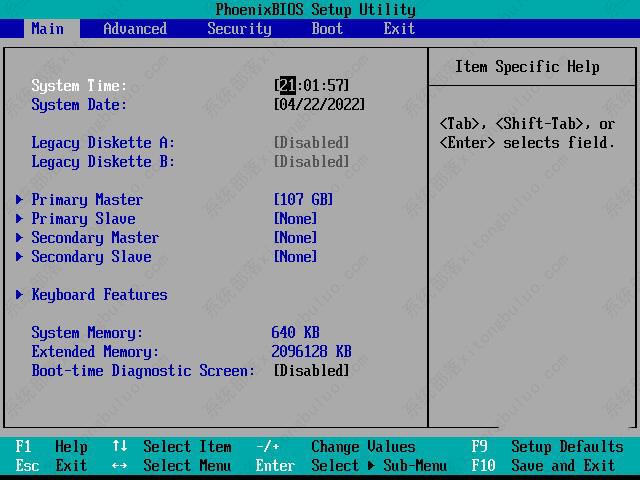
2、我们一般进入VMware虚拟机BIOS设置,大部分的时候都是设置开机启动项菜单先后顺序,我们将鼠标在虚拟机里面单击一下,定位至虚拟机内部,再按向右→方向键,选择Boot,再按:↓方向键,选择CD-ROM Drive,按+号,就可以将顺序调整至第一启动项即可,这样我们在虚拟机上设置了PE光盘或系统盘.ISO格式的文件,就可以优先从光盘镜像启动进入PE系统界面或系统盘安装界面。
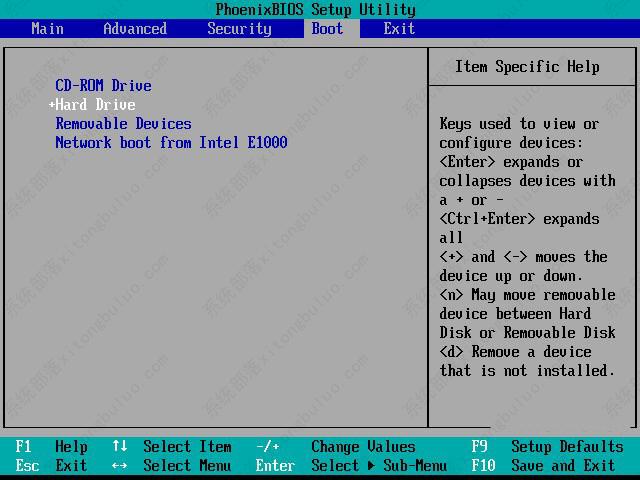
3、设置好之后,别忘了按:F10,回答:YES 敲回车键,保存VMware BIOS设置。
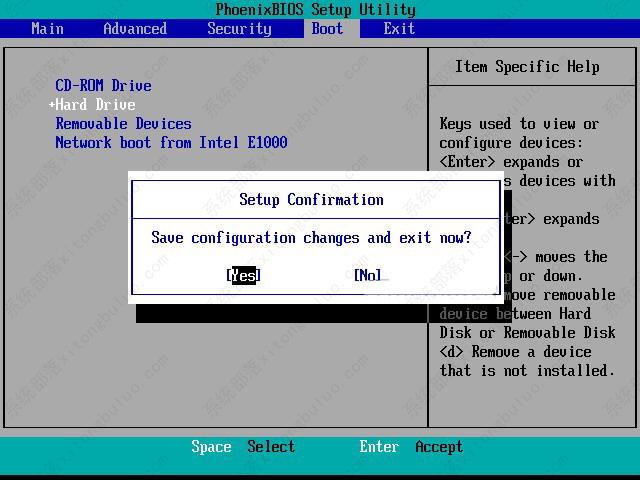
相关文章
- 如何将Windows中的文件上传到VMware虚拟机中?
- VMware虚拟机安装Win11提示这台电脑当前不满足Windows11系统要求怎么办
- Vmware虚拟机怎么联网?虚拟机连接上网的详细教程
- VMware无法在Windows运行怎么办?(已解决)
- 最新虚拟机VMware 17安装教程
- 虚拟机Vmware怎么用?Vmware 17使用指南
- vmware虚拟机不能联网的五种解决办法
- vmware虚拟机占用内存太大怎么办?vmware虚拟机严重占用空间的优化
- VMware虚拟机无法启动怎么办?
- 安装vmware一直卡在正在安装虚拟网络驱动程序怎么办?
- Vmware虚拟机安装Vmware Tools后无法复制、粘贴和拖拽文件怎么办?
- VMware Workstation 不可恢复错误: (svga)如何解决?
- Vmware Workstation不可恢复错误:(vcpu-1)的解决办法
- Vmware检测到不支持的CPU如何解决?
- 关闭VMware虚拟机的正确方法
- 完美解决VMware Tools灰色不可选的问题
相关推荐
-
VMware虚拟机 V17.0.1 中文免安装版

VMware是一款非常知名的功能强大的虚拟机软件,用户通过该软件可以在Windows系统上同时开启多个系统,比如Mac、Linux以及Windows10 11等。新版VMware带来了许多新特性和新功能,还不快来体验一下嘛~
-
VMware Workstation V17.0.1 精简版

VMware Workstation是一款非常实用的电脑虚拟机系统。VMware Workstation的每个操作系统你都可以进行虚拟的分区、配置而不影响真实硬盘的数据,你甚至可以通过网卡将几台虚拟机用网卡连接为一个局域网,极其方便。VMware Workstation使你可以在一台机器上同时运行二个或更多 Windows、DOS、LINUX 系统。
-
VMware虚拟机 V17.0.0 中文最新版

VMware Workstation是一款知名的电脑虚拟机软件,目前全新推出了17 0版本,带来了许多新特性,如微软Windows 11硬性要求:虚拟可信平台模块(TPM)2 0,非常适合IT专业人员、开发人员和企业等用户使用。
-
VMware Workstation注册码生成器 V16.x.x 免费版

VMware Workstation是非常受用户喜欢的一款虚拟机软件,但是过了试用期30天后,就需要用相关密钥激活了。为了解决这个问题,小编为大家带来了VMware16注册机,通过该注册机获取激活密钥,这样就能免费使用里面的全部功能了。
-
VMware虚拟机 V16.2.3 免费版

VMware虚拟机是一款功能十分齐全且强大的虚拟机软件,该软件可以完美复制电脑中的服务器以及其他类型的环境,有效的兼容各个平台的软件,能够提高工作的效率,并且可以节省大量的时间,安全又有保障,非常的人性化。
-
VMware虚拟机 V16.2.2 官方专业版

VMware虚拟机是一款功能强大的虚拟机软件,该软件具有完整硬件系统功能的、运行在一个完全隔离环境中的完整计算机系统,虚拟机保障于计算机之间不冲突,快来下载体验吧。







