电脑系统怎么重装win11?系统之家一键重装系统win11的详细步骤
电脑系统怎么重装win11?Win10系统下升级Win11,是有一定的硬件要求的,需要在主板BIOS中开启TPM2.0、开启安全启动,使用UEFI启动方式+GPT格式硬盘等,许多用户的电脑都无法达到要求,那么电脑系统如何重装win11呢?下面小编就教大家系统之家一键重装系统win11的详细步骤。
系统之家一键重装系统win11的详细步骤
1、首先建议关闭所有的杀毒软件,避免对安装过程产生影响,然后打开软件,软件会进行提示,仔细阅读后,点击我知道了进入工具。
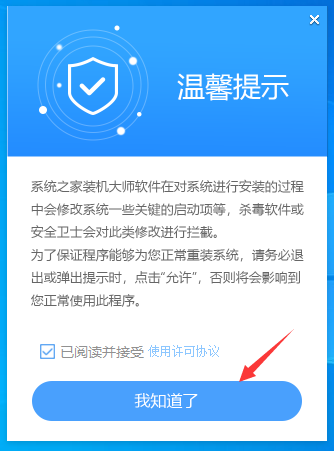
2、进入工具后,工具会自动检测当前电脑系统的相关信息,点击下一步。
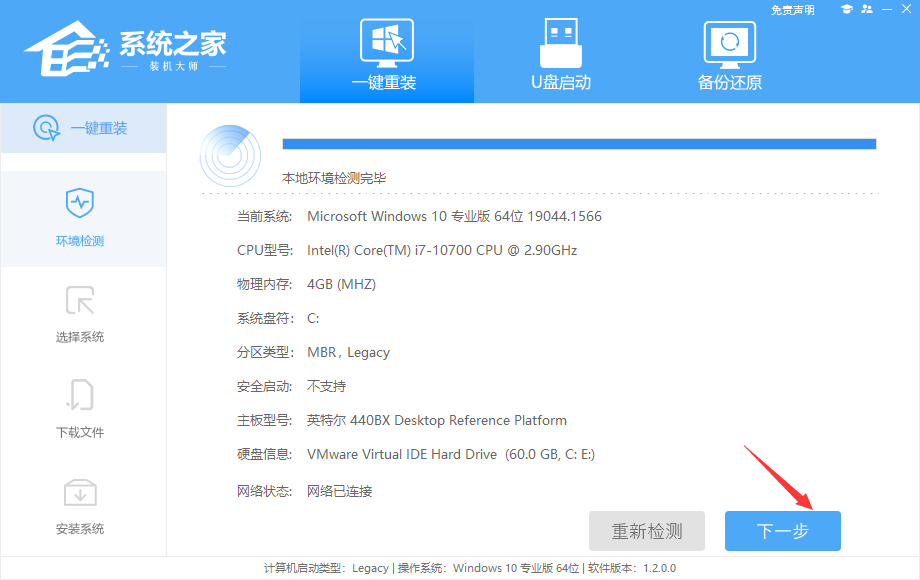
3、进入界面后,用户可根据提示选择安装Windows11 64位系统。注意:灰色按钮代表当前硬件或分区格式不支持安装此系统。
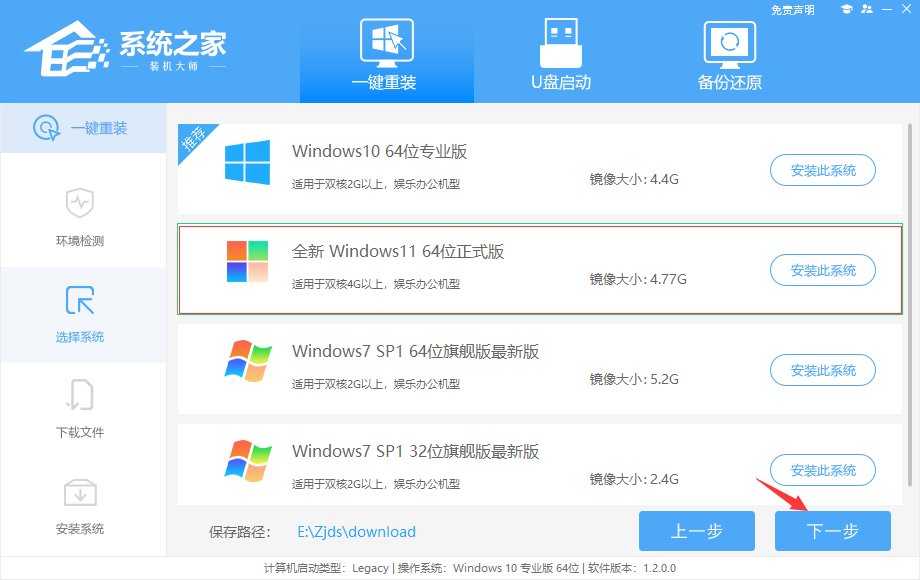
4、选择好系统后,等待PE数据和系统的下载。
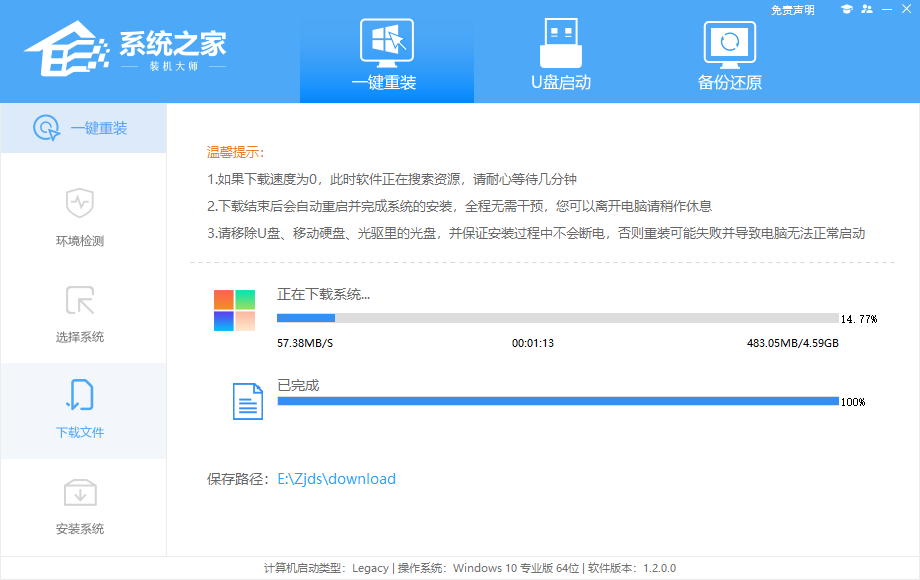
5、下载完成后,系统会自动重启系统。
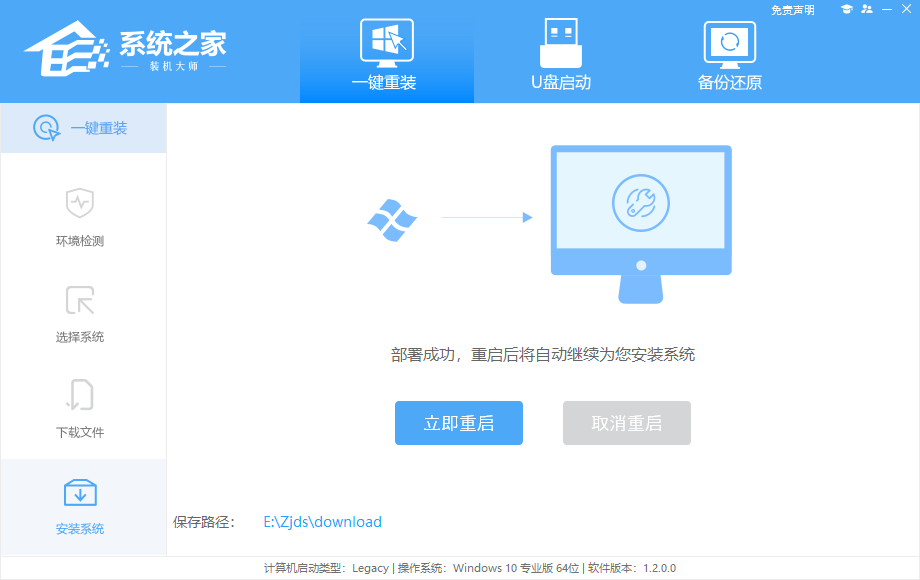
6、重启系统后,系统会默认进入PE环境,进入后,系统将会自动进行备份还原,等待完成。
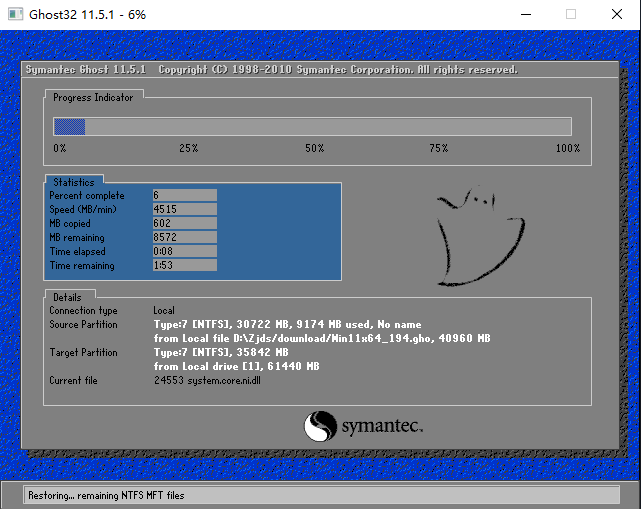
7、系统备份还原完成后,会开始系统自动安装,安装完成自动重启后即可进入系统。
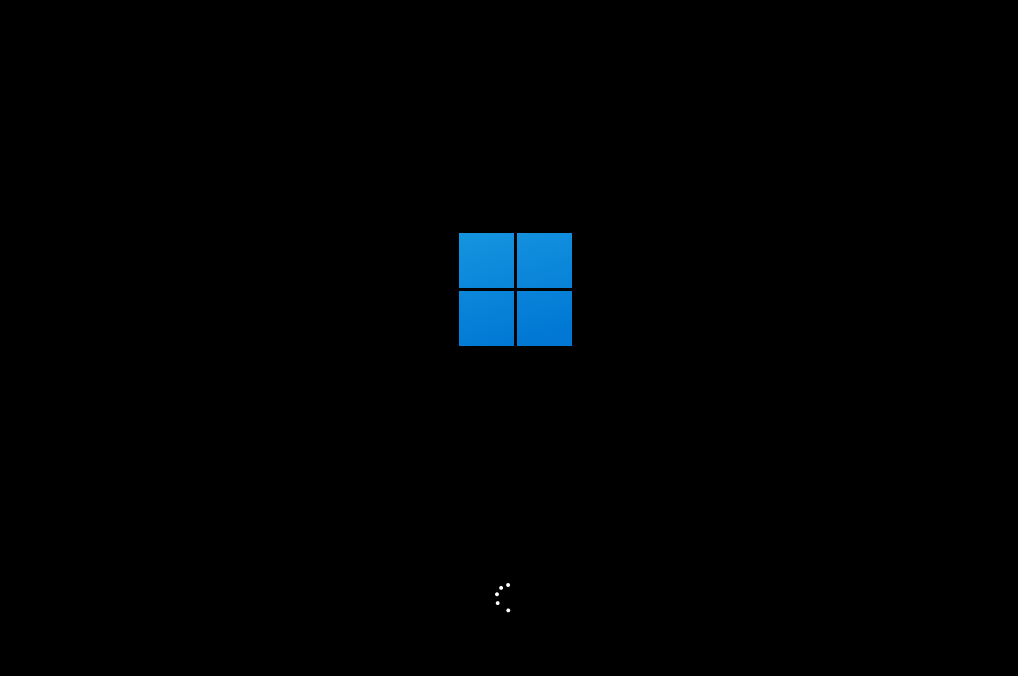
相关文章
- 雷神911PlusR笔记本重装win11系统教程
- 联想扬天 威6-14锐龙版笔记本重装win11系统教程
- 雷蛇灵刃17笔记本安装win11系统教程
- 惠普光影精灵8Victus 锐龙版笔记本安装win11系统教程
- 机械师F117 7Plus黑幽灵笔记本安装win11系统教程
- 红米Book 14 Ⅱ笔记本重装win11系统教程
- 神舟战神Z9-CU笔记本u盘安装win11系统教程
- 惠普EliteBook 645 G9笔记本安装win11系统教程
- 戴尔Latitude 5430笔记本安装win11系统教程
- ThinkBook 13x笔记本安装win11系统教程
- LG gram 17笔记本一键安装win11系统教程
- 戴尔灵越13 Pro笔记本安装win11系统教程
- Razer 灵刃17专业版笔记本安装win11系统教程
- 惠普星 14 青春版笔记本安装win11系统教程
- 宏碁Acer EX215-52-53UZ笔记本安装win11系统教程
- 惠普笔记本安装 Win11 64位正式精简版 V2023
相关推荐
-
Win11安卓子系统 V2304.40000.5.0 官方版

微软近日邀请 Windows Insider 项目成员,测试 Windows Subsystem for Android Version 2304(2304.40000.5.0)新版本。本次版本更新主要添加了使用防病毒软件进行程序包验证的功能、重新分配内存以获得更好性能的功能、Android AppLink 支持、新的 Linux 内核等。
-
win11 22621.1776补丁包 官方版

更新 KB5026446 将版本号提升至 build 22621.1776,根据公告,它将 Live Captions 功能扩展到十种新语言,并添加了新的英语语音访问命令。此外,此 Moment 3 更新着重于增强现有功能,例如系统托盘中用于活动网络连接的新 VPN 状态盾牌图标。您现在可以在任务栏的时钟中显示秒数。通知 toasts 现在提供复制双因素身份验证 (2FA) 代码的选项。
-
win11 22000.2001补丁包 官方版

今天微软在Release Preview预览通道发布了最新的预览版本22000.2001,此次更新带来带来的内容修复,这里小编为大家带来KB5026436补丁,有需要的用户快来系统部落下载吧!
-
Win11 KB5026368补丁包 官方版

KB5026368补丁是微软最新发布的5月累积更新补丁,更新KB5026368可将系统版本升级至22000.1936,此次更新带来了大量的内容修复,这里小编为大家提供KB5026368补丁下载,有需要的用户快来下载吧!
-
Win11 22H2 KB5026372补丁包 官方版

Windows 11 build 22621.1702 (KB5026372) 现已在运行版本 22H2的设备的稳定通道中推出。此安全更新为现有功能、修复和多项改进带来了新的增强。更新 KB5026372 将版本号增加到 build 22621.1702,根据公告,它引入了一个新选项,可以优先考虑计算机自动接收即将发布的更新的预览。此外,此版本还提供了各种增强功能、安全修复程序和非安全补丁程序,这些补丁程序以前在 4 月 25 日作为预览版提供。这些更改包括对防火墙设置的更改,并为任务栏中的小部件按钮添加了新动画。此外,还有针对 Microsoft Edge、任务视图和弹性文件系统 (ReFS) 上的 IE 模式的修复。
-
Win11 22621.1690补丁包 官方版

Win11 Build 22621.1690(KB5026447)是最新推出的Beta版本更新,修复了随机有进程列入Microsoft Edge下分组的问题,还支持在任务管理器窗口顶部调整窗口大小。有需要的用户可以直接下载哦。







