Razer 灵刃17专业版笔记本安装win11系统教程
Razer 灵刃17专业版是一款娱乐型便携笔记本电脑,采用了intel第十代酷睿i7处理器以及性能级核芯显卡,能够满足用户们日常娱乐使用需求,那么Razer 灵刃17专业版笔记本怎么安装win11系统呢?今天为大家介绍Razer 灵刃17专业版笔记本安装win11系统的操作方法。
Razer 灵刃17专业版笔记本安装win11系统教程
准备工作
1、下载系统之家装机大师并安装,然后将8G及以上的U盘制作成U盘启动盘。
注意:制作期间,U盘会被格式化,因此U盘中的重要文件请注意备份。如果需要安装系统的是C盘,重要文件请勿放在C盘和桌面上。
2、用户需要在网络上搜索自己想要安装的系统,然后下载Win11系统镜像并存入u盘启动盘中。小编推荐安装【Win11 22H2 64位 专业精简版 V2023】。
3、U盘连接电脑的前提下,重启电脑后按下相应的快捷启动键进入快捷启动菜单,将U盘设置为第一启动项即可。
U盘启动盘制作教程
注意:制作期间,U盘会被格式化,因此U盘中的重要文件请注意备份。如果需要安装系统的是C盘,重要文件请勿放在C盘和桌面上。
1、首先,关闭所有的杀毒软件,然后运行系统之家装机大师软件,软件会进行提示,仔细阅读后,点击我知道了进入工具。
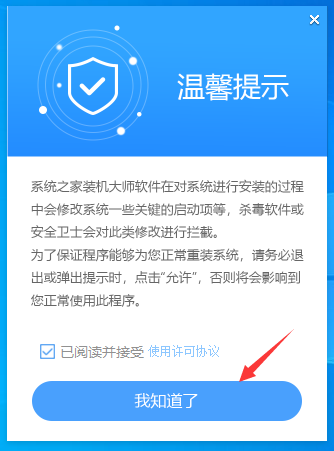
2、进入工具后,在最上方选择U盘启动,进入U盘启动盘制作界面。
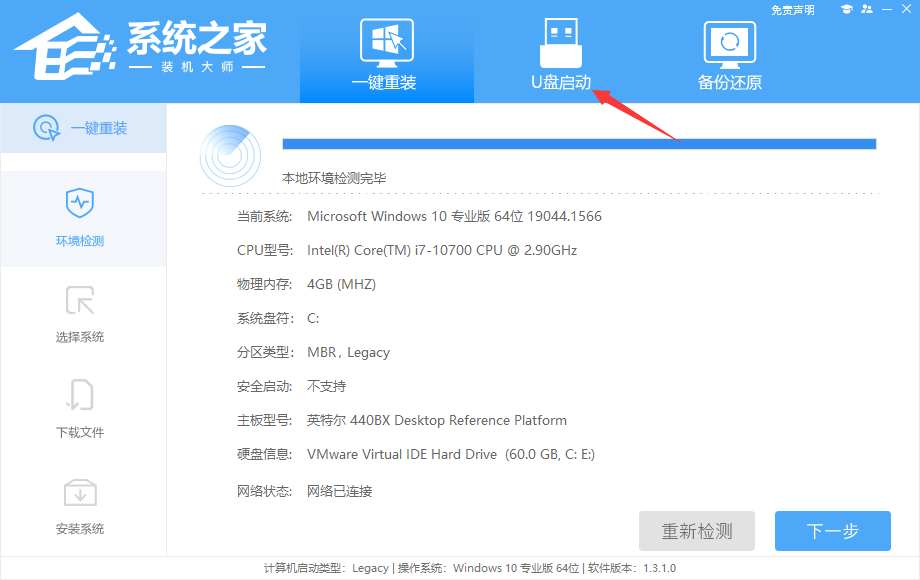
3、保留默认格式和分区格式,无需手动更改。点击开始制作。
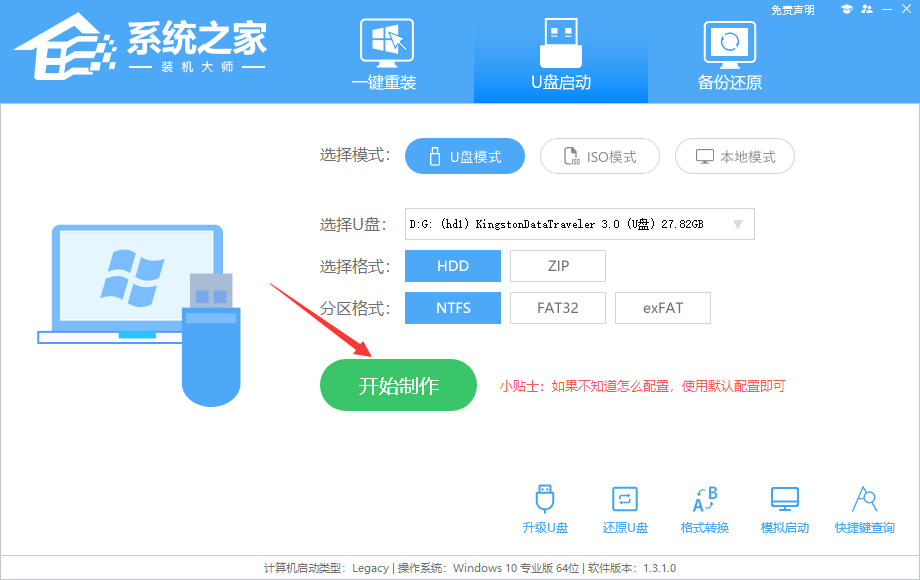
4、工具会自动提示是否开始制作。注意:制作工具将会清理U盘中所有的数据且不可恢复,请提前存储U盘中重要数据文件。
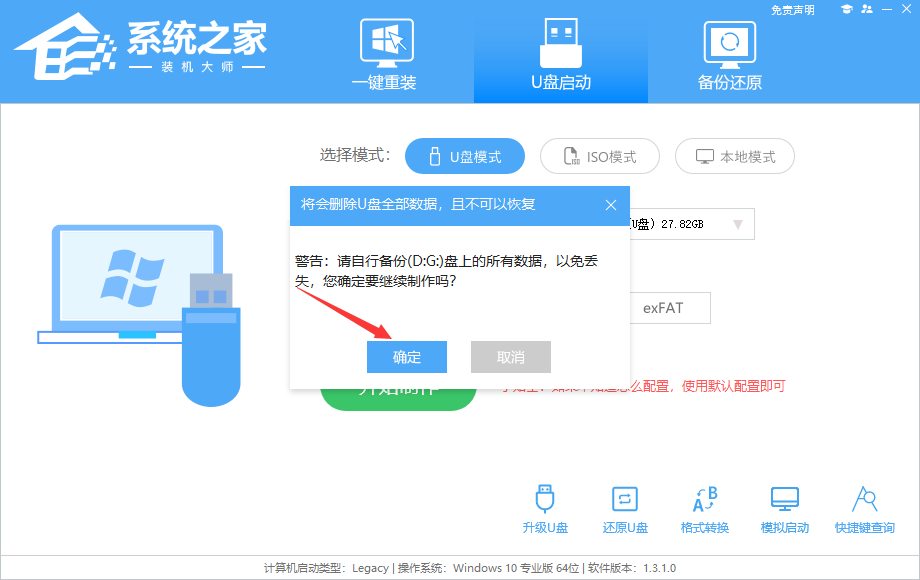
5、等待U盘制作完毕。
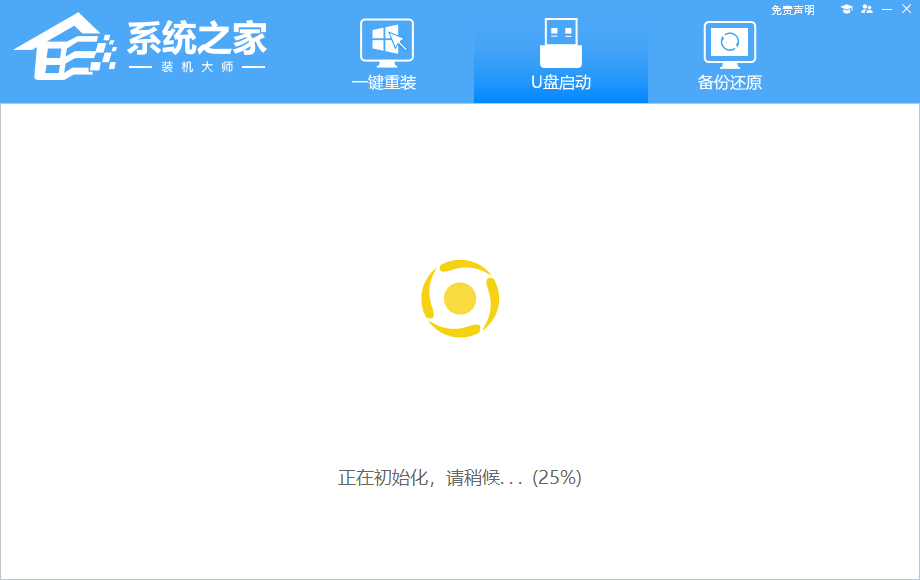
6、U盘制作完毕后,工具会进行提示,并且显示当前电脑的开机U盘启动快捷键。
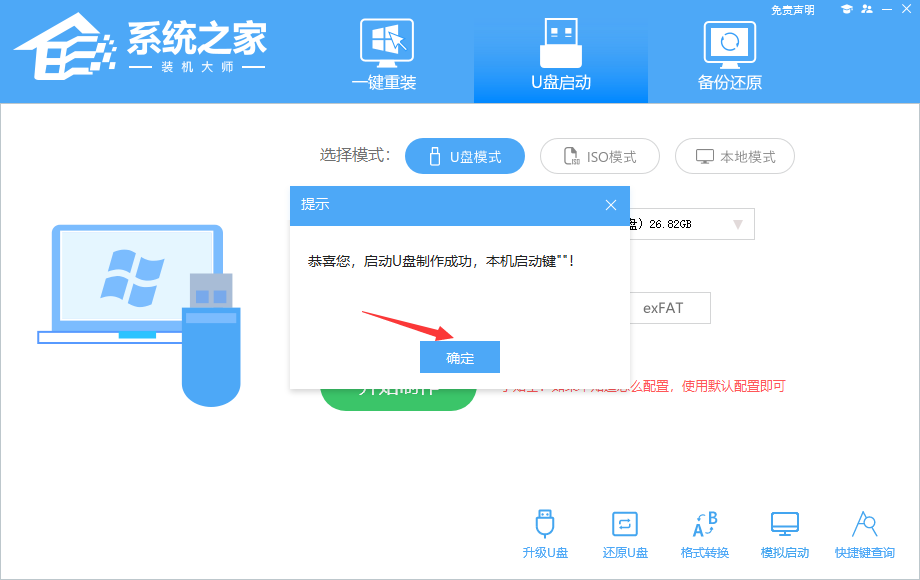
7、制作完毕后,需要测试当前U盘启动盘是否制作完成。需要点击右下方 模拟启动-BIOS启动,查看当前U盘启动盘是否制作成功。
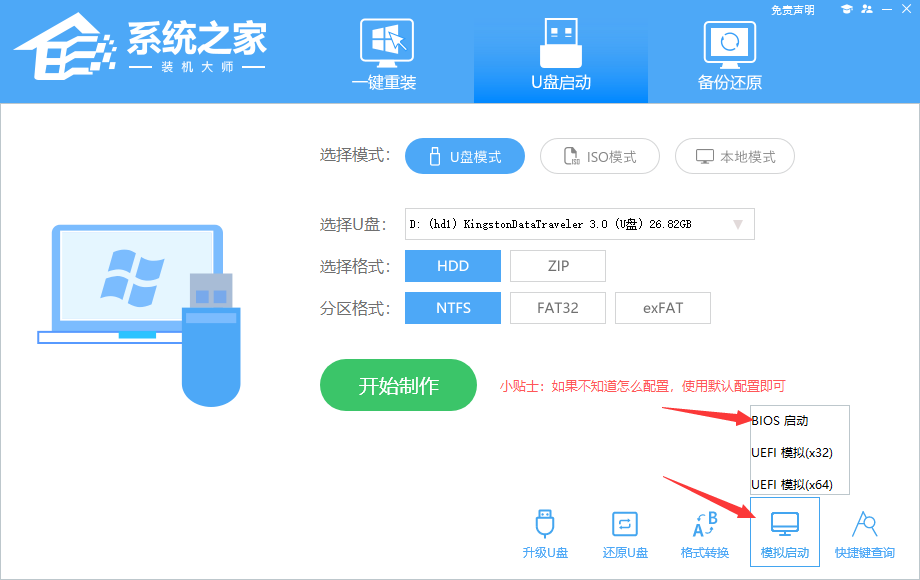
8、稍等片刻,成功显示此界面则为成功。
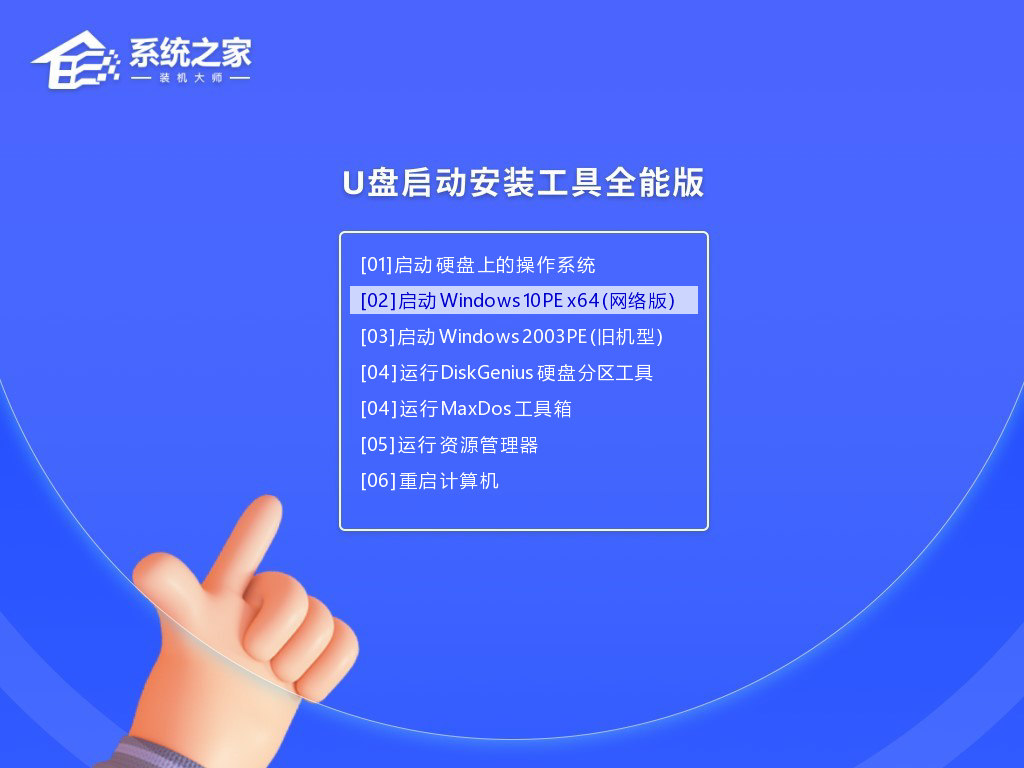
9、然后关闭软件,用户需要将下载好的系统移动到U盘中即可。
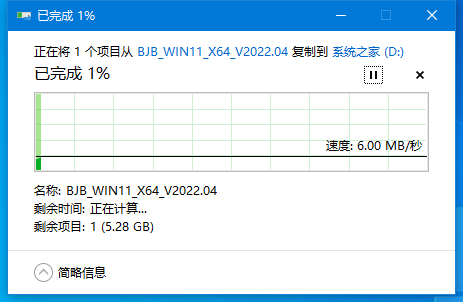
U盘装系统教程
1、查找自己电脑主板的U盘启动盘快捷键。
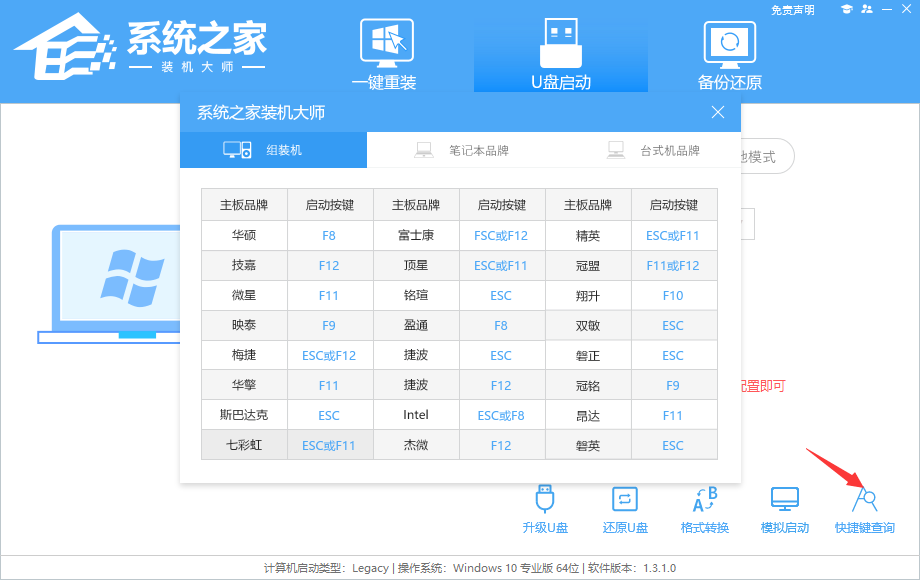
2、U盘插入电脑,重启电脑按快捷键选择U盘为第一启动项。进入后,键盘↑↓键选择第二个【02】启动Windows10PEx64(网络版),然后回车。
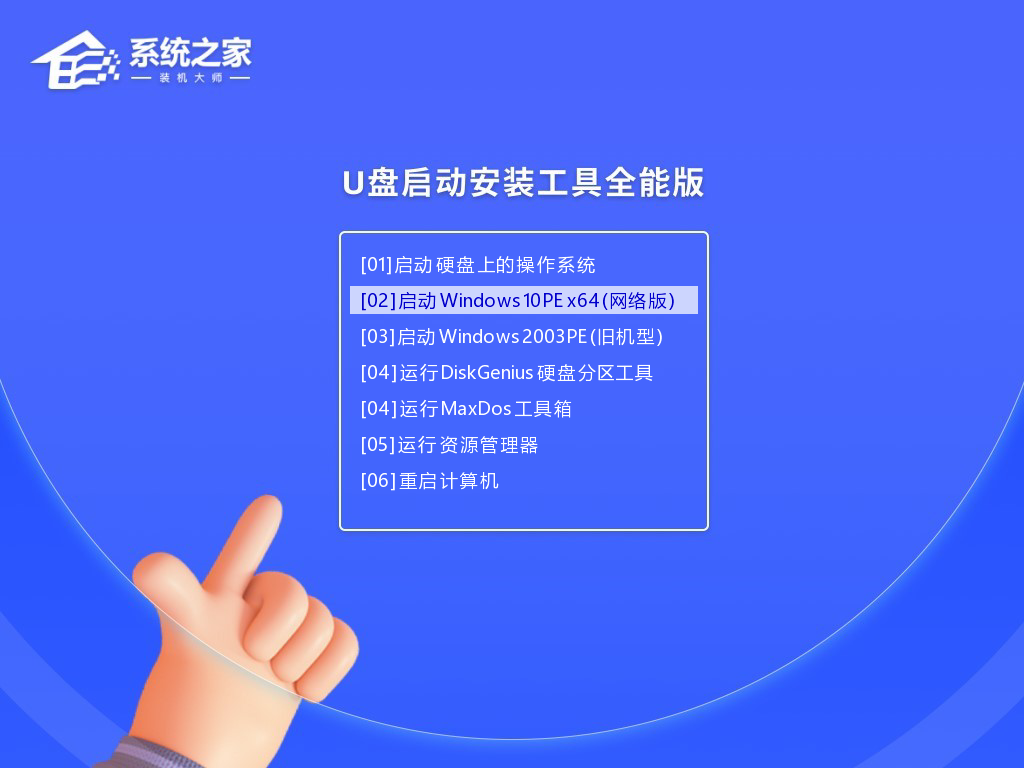
3、进入PE界面后,点击桌面的一键重装系统。
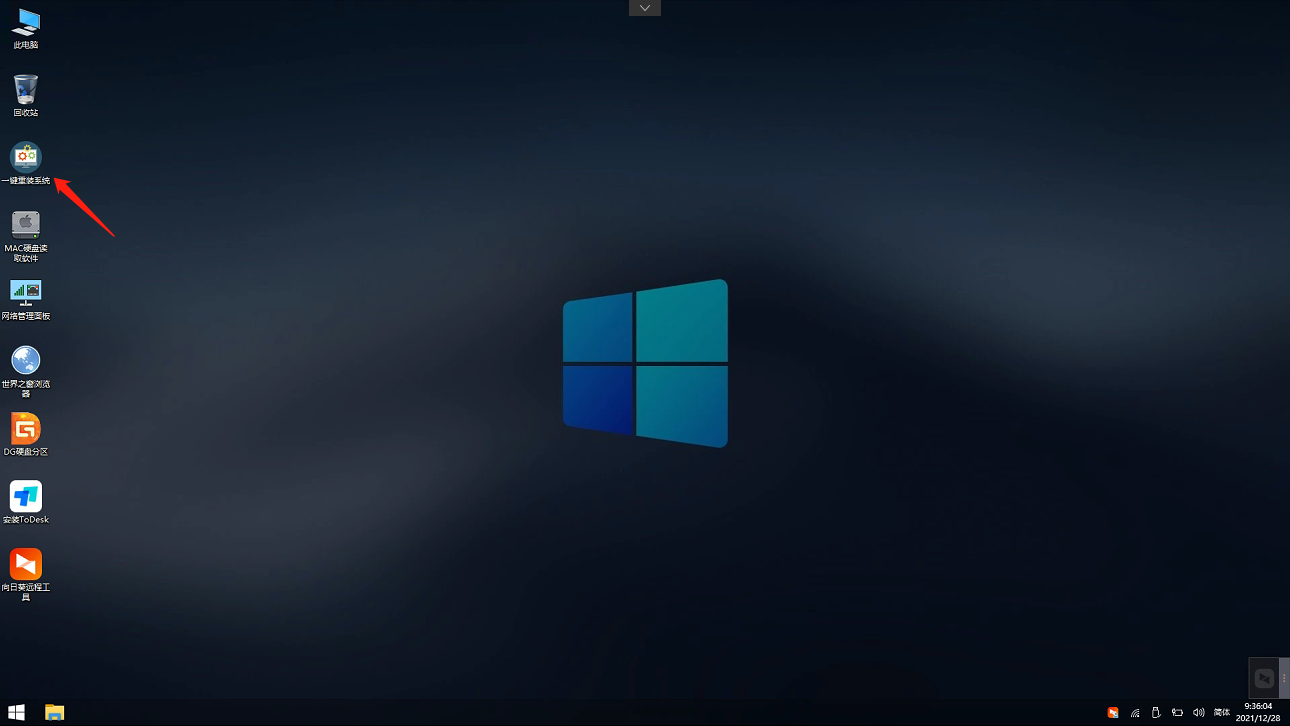
4、打开工具后,点击浏览选择U盘中的下载好的系统镜像ISO。选择后,再选择系统安装的分区,一般为C区,如若软件识别错误,需用户自行选择。
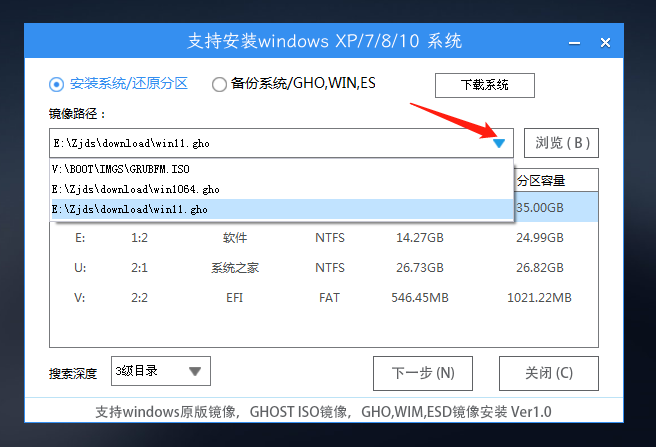
5、选择完毕后点击下一步。
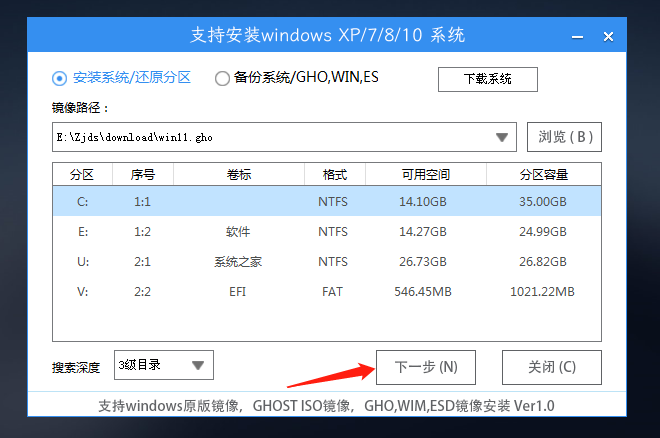
6、此页面直接点击安装即可。
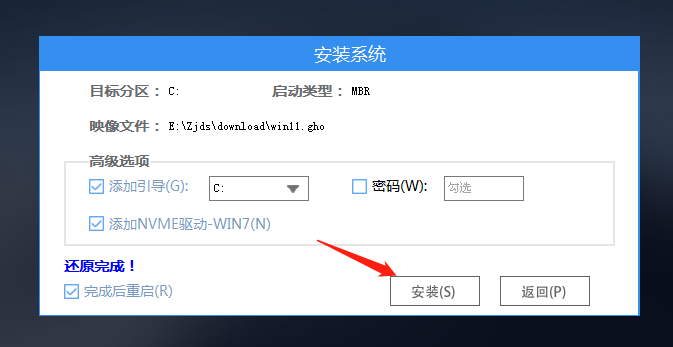
7、系统正在安装,请等候。
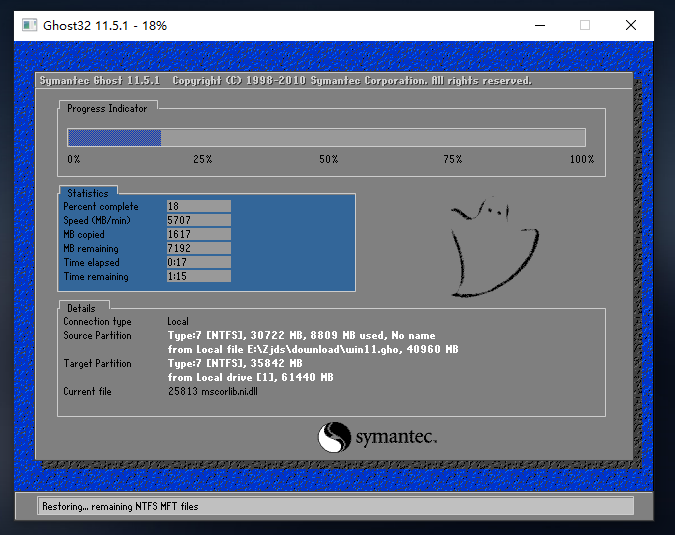
8、系统安装完毕后,软件会自动提示需要重启,并且拔出U盘,请用户拔出U盘再重启电脑。
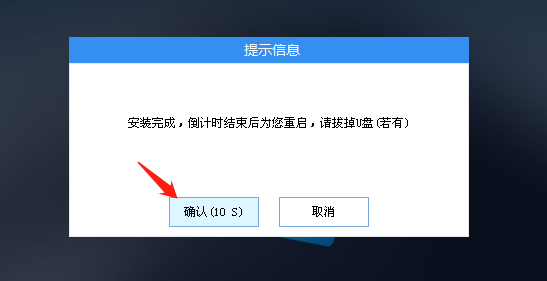
9、重启后,系统将自动进入系统安装界面,到此,装机就成功了!
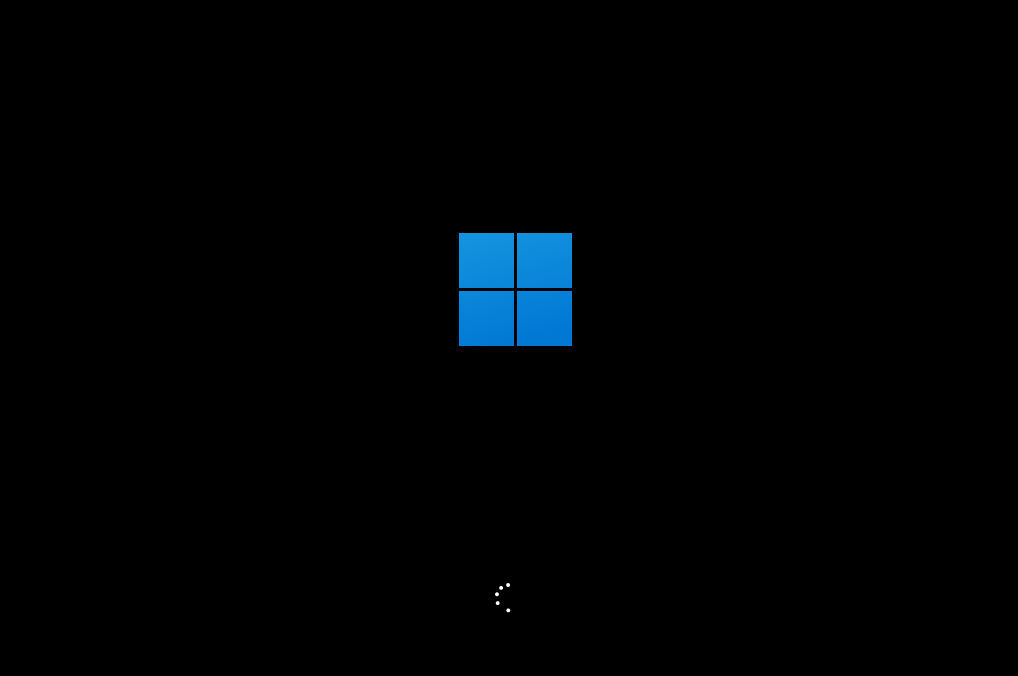
相关推荐
-
雷蛇鼠标驱动 V3.1 官方标准版

Razer雷蛇鼠标驱动可以帮助用户轻松地使用雷蛇鼠标的各种功能及设置鼠标属性等,支持WinXP-32 WinXP-64 Vista-32 Vista-64 Win7-32 Win7-64,是一款实用的鼠标驱动软件。Razer雷蛇鼠标驱动拥有5个可独立编程的Hyperesponse按钮,适用于炼狱蝰蛇1800、新版炼狱蝰蛇3500、左手版炼狱蝰蛇等,欢迎体验。
-
雷云3驱动 V3.6 官方版

雷云3驱动也就是Razer Synapse3,这里提供的是雷蛇云驱动在线版安装,大家可以使用雷云3软件识别自己的鼠标、键盘以及耳机等外设。目前雷云3支持在PC上使用,雷云3可以让你对自己的雷蛇外设根据自己的喜好设置DPI、音效、灯光、灵敏度等,让你拥有更棒的操作手感







