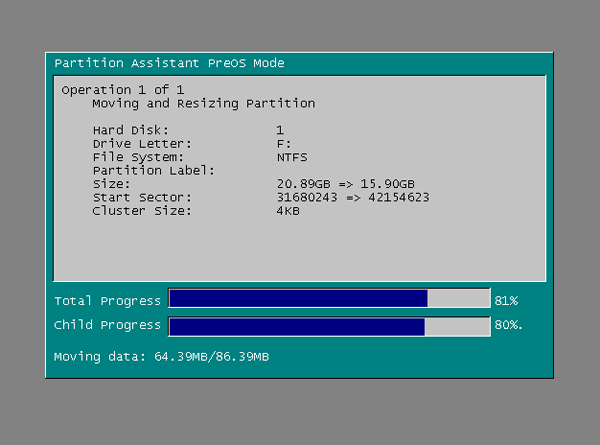分区助手怎么给c盘扩大
分区助手怎么扩大c盘?电脑分区助手可以用来调整分区的大小,也可以进行缩小、合并、拆分分区等操作,是一款兼容多个windows系统的分区工具,那么要怎么进行分区操作呢?比如扩大系统盘C盘,来看看具体的方法教程吧。
分区助手怎么扩大c盘?
1、打开分区助手软件,可以看到整个界面C分区是15.01GB,F分区是20.89GB。
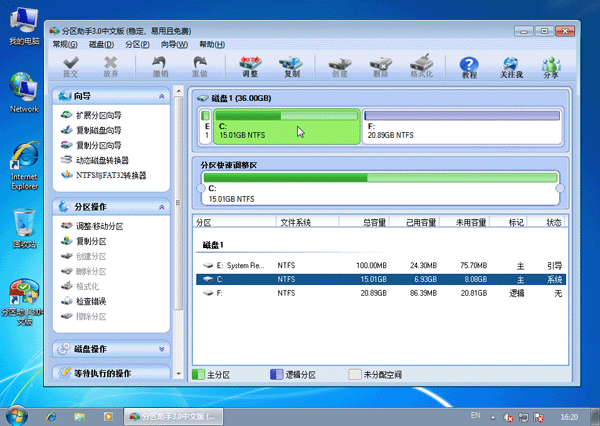
2、现在来缩小(即压缩)F盘到15.90GB,在F盘上右击在弹出的菜单中选择“调整/移动分区”选项,然后您将看到如图所示的窗口,向右拖动左边的手柄以缩小F盘15.90GB。

3、在点击上图的确定之后将返回到主界面,同时您将看到C盘后面多出一块大小为4.99GB的未分配空间。
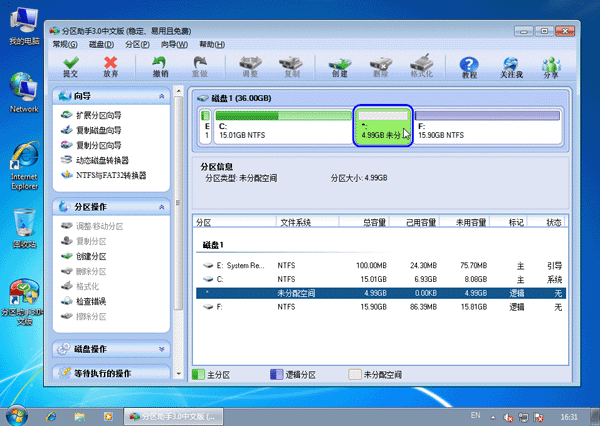
4、右击C盘在弹出的菜单中选择“调整/移动分区”选项。
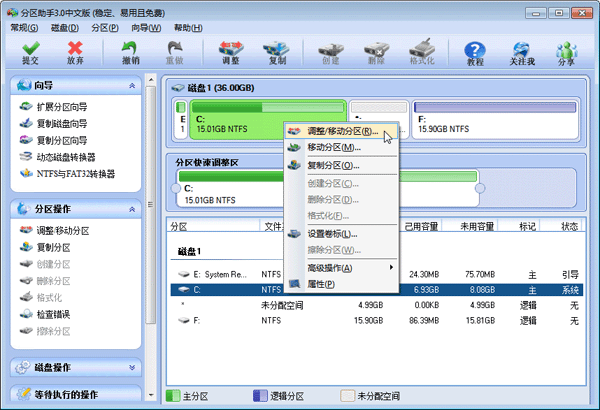
5、然后将出现一个弹出的窗口,向右拖动右边的手柄直到C盘被调整到20GB。

6、点击确定后,返回到主界面。这时C盘的大小为20GB,同时F盘的大小调整为15.90GB了。在主界面的左侧的“等待执行的操作”中您可以看到有两个需要执行的操作:一是调整并移动(F:)分区,二是调整(C:)分区的大小。
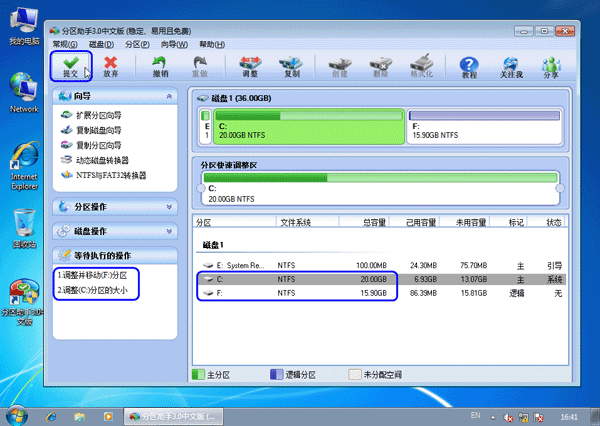
7、在上图的工具栏上有一个“提交”按钮,请点击它,然后,您将看到下面图的对话框。将点击“执行”按钮来应用这两个操作到真实的磁盘上。
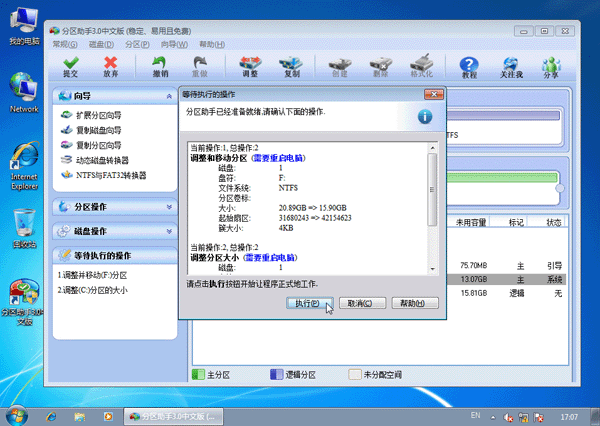
8、在点击执行后,分区助手可能会提示您重启电脑在重启模式(PreOS Mode)下执行这些操作,这时点击“是”以在重启模式下执行,但重启模式是英文的界面,下图是分区助手在重启模式下的执行状态: