分区助手怎么用给c盘扩容_分区助手给c盘扩容教程
c盘是电脑默认的系统盘,如果c盘文件过多,就会造成电脑卡顿及运行速度缓慢,用户体验感不佳,那这时候就需要用到分区助手给c盘扩容。但是很多用户不清楚具体如何操作,下面小编就给大家分享一下分区助手给c盘扩容的教程。
分区助手怎么用给c盘扩容?
1、打开分区助手进入主界面,在界面中可以看到电脑磁盘的大小,可以在图中看出C盘的大小为15.01GB,F分区的大小为20.89GB。

2、接下来我们可以对F分区进行压缩,将其大小缩小到15.90GB,鼠标右键点击F盘,然后在弹出的选项中再点击“调整/移动分区”选项,接下来就进入到分区调整的界面,如下图所示,我们鼠标放到分区的左边,然后向右拖动左边的手柄来进行缩小分区的操作,一直到缩小到15.90GB。

3、缩小完成后,我们点击界面下方的确定就可以返回到分区助手专业版软件的主界面,我们就可以看到F分区已经变成15.90GB大小,同时我们在C分区后方可以看到有4.99GB分配的空间,如下图所示。
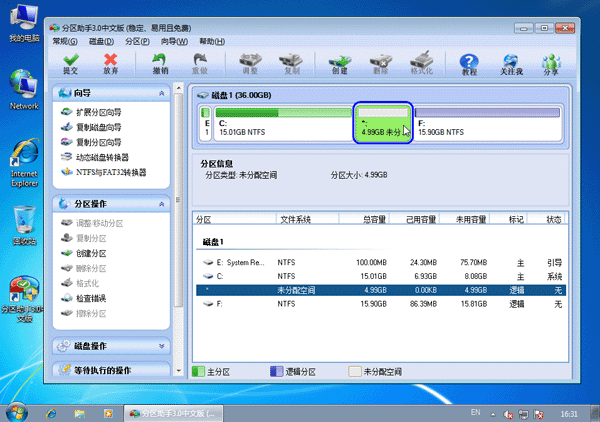
4、接下来我们鼠标右键点击C分区,如下图所示,在弹出的菜单中点击“调整/移动分区”选项,然后进入到分区调整界面。
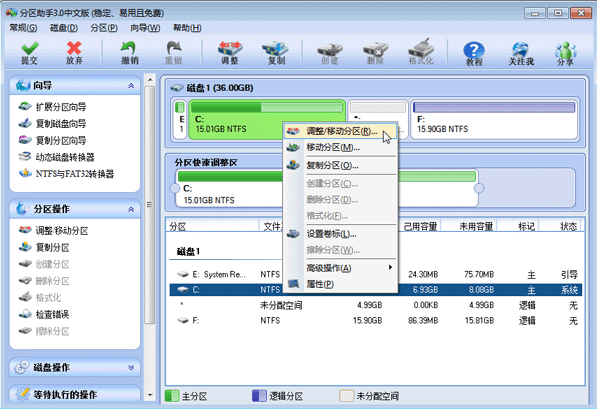
5、接下来我们就可以在分区调整界面进行C盘大小的调整,我们鼠标移动到C分区的右侧,然后向右拖动右边的手柄来扩大C盘的大小,一直到20GB。
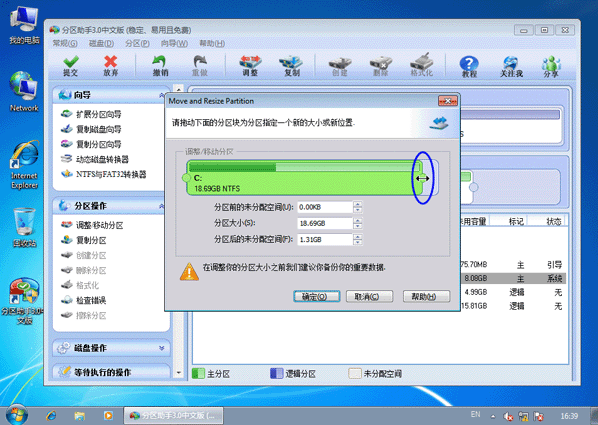
相关文章
- 分区助手如何把e盘分点给c盘使用?分区助手扩容教程
- 分区助手专业版怎么分区_分区助手专业版使用教程
- 分区助手怎么给c盘扩大
- 分区助手怎么减小分区大小?分区助手减小分区大小的教程
- 分区助手如何查看分区信息?分区助手查看分区信息步骤教程
- 分区助手如何将磁盘转换为基本磁盘?
- 分区助手怎么隐藏分区?分区助手使用方法教程
- 分区助手移动分区怎么用?分区助手调整移动分区使用教程
- 分区助手怎么检查并修复分区?分区助手使用教程
- 分区助手怎么擦除分区记录?分区助手擦除分区的使用方法
- 分区助手怎么查看版本号码是多少?分区助手使用方法
- 分区助手更改分区类型怎么改?分区助手使用方法教程
- 分区助手如何检测坏扇区?分区助手使用方法教程
- 分区助手怎么查看分区信息?分区助手使用教程
- 分区助手如何转换逻辑分区?分区助手主分区改为逻辑分区的方法
相关推荐
-
傲梅分区助手 V9.10 最新版

傲梅分区助手拥有多种多样的实用功能,而且都是能免费使用的,这款软件可以帮助用户快速的进行磁盘分区,操作简单又便捷,不管是调整分区大小还是移动分区位置都是可以的,整个使用过程非常安全,值得推荐。
-
傲梅分区助手 V9.7.0 官方最新版

傲梅分区助手官方安装版是一款简单且又实用的磁盘分区管理软件,用户通过该软件可以在不丢失任何数据的情况下,进行调整分区大小,移动分区位置,复制分区,复制磁盘等操作,感兴趣的小伙伴快来下载吧。
-
傲梅分区助手 V9.7.0 官方版

傲梅分区助手是一款功能强大的分区管理软件,功能全面,支持调整分区大小、迁移系统、合并分区、调整分区属性等功能,该软件完全无损操作,用户可以放心使用,欢迎有需要的小伙伴快来下载吧。
-
傲梅分区助手 V9.6.1 中文版

傲梅分区助手是一款电脑硬盘分区管理软件,支持硬盘分区、数据调整、磁盘克隆等工作,完美兼容全部操作系统,无损数据地执行调整分区大小,功能强大,有需要的小伙伴快来下载体验。
-
傲梅分区助手 V9.6.0.0 中文官方版

傲梅分区助手是一款操作简单的磁盘分区管理工具软件,该软件可以对计算机中的磁盘很好的进行调整分区大小,移动、复制分区等等,绿色安全放心使用,有需要的小伙伴快来下载吧。
-
傲梅分区助手 V9.6.0.0 中文官方版

傲梅分区助手是一款简单且又实用的磁盘分区管理软件,通过使用该软件可以无损数据地执行调整分区大小,移动分区位置,复制分区,复制磁盘,合并分区,切割分区、恢复分区、迁移操作系统等等,感兴趣的小伙伴快来下载吧。







