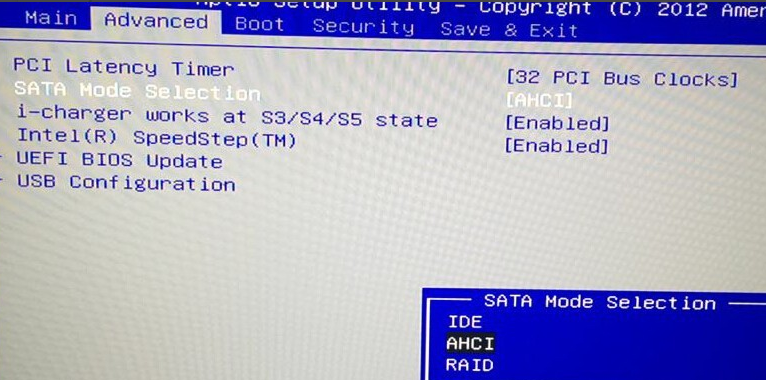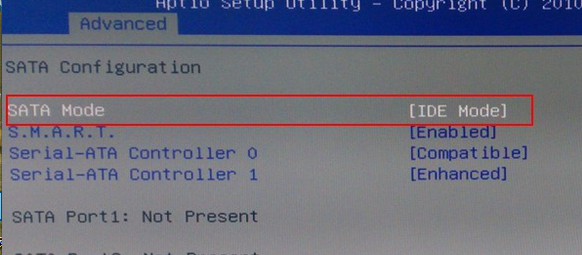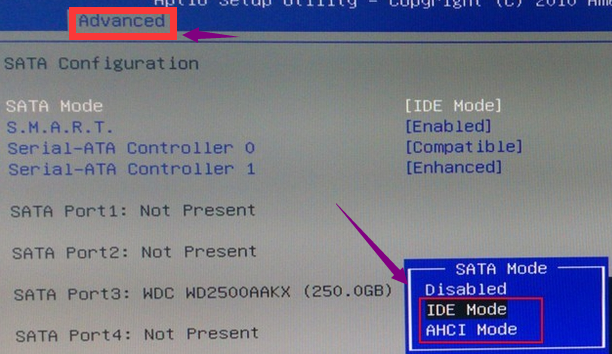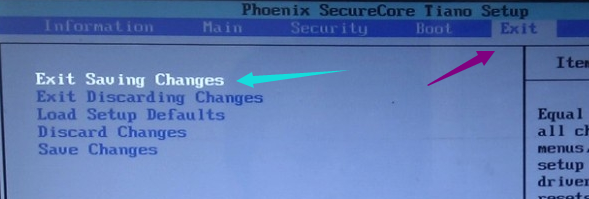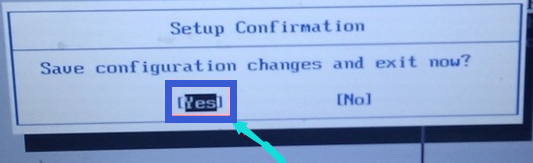小白教你bios设置硬盘模式
使用u盘装win7系统时若没有到bios设置中更改对应兼容的硬盘模式可能导致电脑蓝屏使用电脑的人有很多,会进入bios并对硬盘模式进行设置的人比较少,那么电脑bios怎么去设置硬盘模式呢?别急,看看下面便知。
硬盘模式一般情况存在着两种,以前的主板只支持一种类型。当我们在遇到新的主板的时候想尝试,那么又改怎么去用bios设置硬盘模式呢?很多人不清楚到底什么是硬盘模式,接下来,小编就向大家演示一遍bios如何设置硬盘模式。
bios设置硬盘模式
开启电脑,按F8快捷键进入bios界面(不同电脑品牌,进入的快捷键不同,一般开机在下边都会有提示)
进入bios界面后,使用方向键,移动光标至advanced菜单。
找到SATA Configuration选项,按下回车键进入。
bios(图1)
将光标通过方向键移动到SATA Mode位置,按下回车键即可修改设置
bios(图2)
可以看到有IDE模式或者AHCI模式两种模式选择,其中,IDE模式适用于windows xp、windows 2003等经典老系统;而AHCI模式适用于windows 7、windows8、windows vista等新系列系统,
bios(图3)
设置完毕之后,按F10或再用键盘上的右键移动到【Exit】处,选择【Exit Saving Changes】处回车。
bios(图4)
在弹出屏幕中选择“yes”。
bios(图5)
以上就是bios设置硬盘模式的操作流程了。
相关文章
- vmware怎么进入bios?vmware虚拟机bios设置教程
- 微星主板bios设置u盘启动设置方法教程
- bios设置解决电脑内存不足的方法
- 捷波主板电脑一键u盘启动bios设置方法教程?
- 电脑bios设置硬盘模式怎么设置?bios里设置硬盘模式的方法
- ami主板怎么清除cmos?清除CMOS恢复出厂设置bios设置方法
- 戴尔笔记本怎么进入bios设置界面?
- 惠普笔记本如何进入bios设置?常用的惠普笔记本bios设置方法
- Bios怎么设置硬盘模式?Bios设置硬盘模式教程
- Phoenix BIOS怎么设置?最常用的Phoenix BIOS设置方法
- BIOS如何设置光盘启动?BIOS设置光盘启动方法教程
- 技嘉主板bios怎么设置清除密码?bios设置清除密码方法
- 笔者教你联想笔记本怎么进入bios设置
- 用光盘装系统bios要怎么设置
- 小编教你bios怎么设置
- 戴尔台式机bios设置常见问题
相关推荐
-
Kepler BIOS Tweaker(英伟达显卡优化工具) V1.30 官方版

Kepler BIOS Tweaker是一款Nvidia显卡超频Bios编辑软件,能够针对N卡调整bios中的数值,让用户可以修改BIOS默认的频率值以及电压和TDP,以此来提升显卡的整体性能,Kepler BIOS Tweaker作为一款N卡优化软件,可以使用户感受到更强的显卡使用体验,玩大型游戏更加畅快。
-
华硕winflash V1.0 最新版

华硕winflash可以通过这款winflash进行主板的升级,增加一些uefi启动,大幅度提高电脑的运行速度,是华硕推出的一款BIOS刷新工具。华硕winflash不需要经过DOS下面较为不稳定的命令行输入方式,可以让用户直接在Windows 下面进行操作,带来技术上的革新与便利,欢迎体验。
-
MMTool(主板刷bios工具) V5.2.0.25 免费版

MMTool(主板刷bios工具)是一款非常实用的电脑系统主板管理工具,可以帮助你在电脑上修改BIOS的数据,当你的设备需要修改BIOS的时候就可以选择这款软件修改,支持的类型设备很多,欢迎有需要的用户前来下载。
-
NETBIOS(网络IP扫描器) V2.0 免费版

NETBIOS(网络IP扫描器)是一款免费的网络扫描器,主要针对IP网段地址的扫描,查找里面存在的NETBIOS协议主机,还包含了MAC地址、工作组名、试探用户名等等。软件操作简单,使用方便,是管理网络的好帮手。