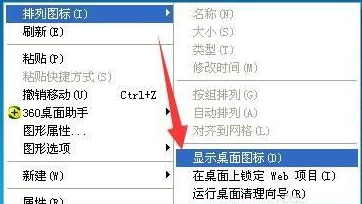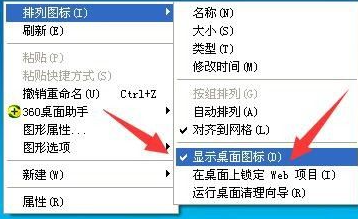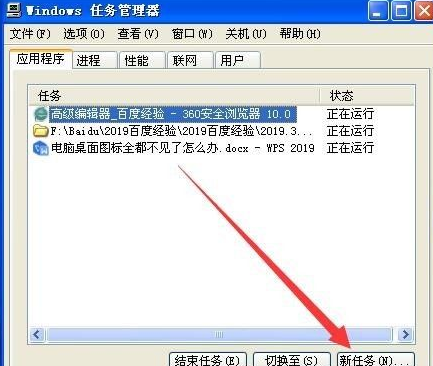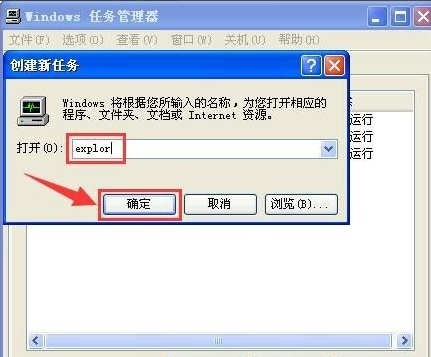电脑桌面上的图标不见了怎么办具体解决方法
在使用电脑的过程中,有时会出现桌面上的图标都不见了的情况,这时应该怎么办呢?想了解的就往下看吧。
方法一
1、首先看下你的桌面是否还有任务栏,如果还有,应该只是图标被设置为不显示了。单击鼠标右键,如图所示。点击【排列图标】,发现【显示桌面图标】前面的勾没有了。
2、点击一下打上勾,桌面图标就会出现了。
方法二
1、如果你的桌面没有任务栏的话,打开任务管理器。(同时按下“Ctrl+Alt+Esc”键即可打开)。
2、点击【文件】,然后点击【运行新任务】。
3、在出现的对话框中输入“explorer”,点击【确定】,稍等一下就会出现桌面图标了。
上述就是电脑桌面图标不见了的解决方法了,希望能给各位提供帮助。
相关文章
- win10系统桌面图标打不开的解决方法
- 电脑出现右键没反应怎么解决?
- 重装系统后我电脑桌面图标不见了如何找回
- 桌面图标变大了怎么还原_电脑桌面图标变大解决方法
- 解决电脑桌面图标出现蓝色阴影的小方法
- 去除电脑桌面图标蓝底的解决方法
- Win7电脑桌面图标不见了怎么找回
- win10系统电脑桌面图标有蓝底怎么办?
- 电脑桌面上的图标不见了怎么办
- Win10系统下桌面图标不见了如何解决
- win10桌面图标不见了_win10桌面图标消失了的解决办法
- win7桌面图标不见了_win7桌面图标不见了恢复显示设置教程
- win7桌面图标不见了怎么找回_win7桌面什么都没了的解决办法
- win7桌面图标不见了怎么办 win7显示桌面图标方法
- win10系统桌面图标不见了怎么恢复_恢复win10系统桌面图标的方法