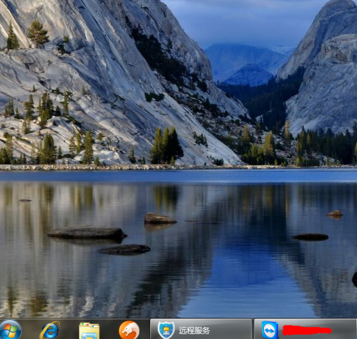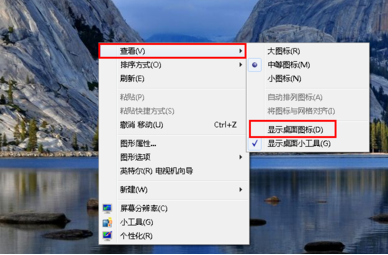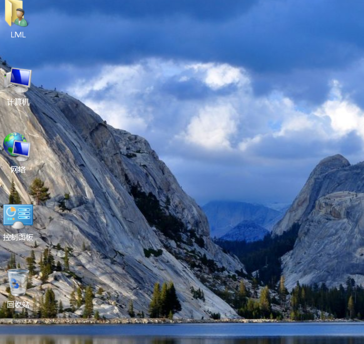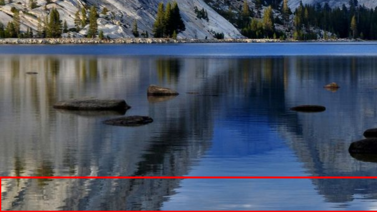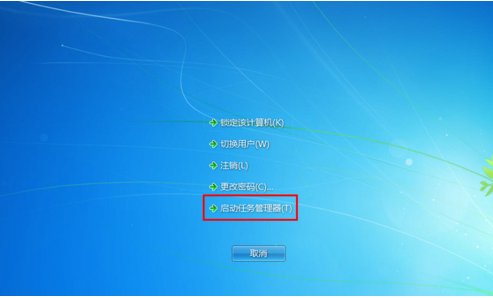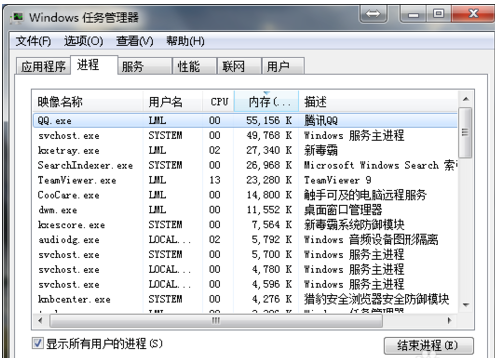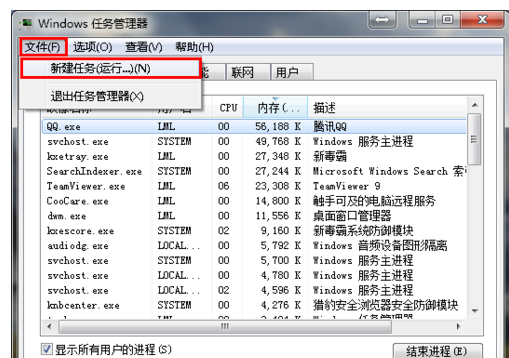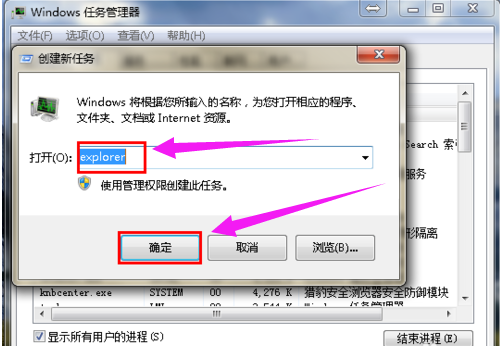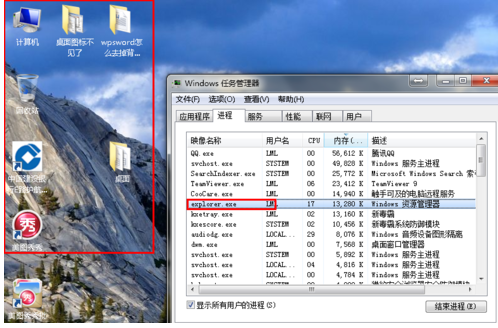win10桌面图标不见了_win10桌面图标消失了的解决办法
win10系统是一款非常优秀的系统,但是在优秀的系统也会在不断的使用中出现各种不同的问题,有时候会因为不小心触碰快捷的原因导致桌面图标消失这个时候应该怎么办呢?今天小编就为大家带来了win10桌面图标消失了的解决办法一起来看一看吧。
win10桌面图标不见了的解决办法:方法一:
1、图标没了,但任务量还在。
2、右键点击桌面的空白处点击“查看”之后点击“显示桌面图标”
3、这样电脑的桌面图表就回来了!如下图。
方法二:
1、开机所有的图标和任务栏都没了。
2、使用组合键“ctrl键+alt键+delete键”。
3、调出“任务管理器”。
3、点击“文件”选择“新建任务(运行)”。
4、在打开的后面输入“explorer”或者“explorer.exe”点击确定即可;
5、就可以看到进程已经在任务管理器中正常运行了,桌面图标也恢复正常了!!
win10桌面图标不见了的相关信息:如何在桌面创建我的电脑win10英文版>>>
Win10我的电脑怎么找>>>
win10怎么显示我的电脑>>>