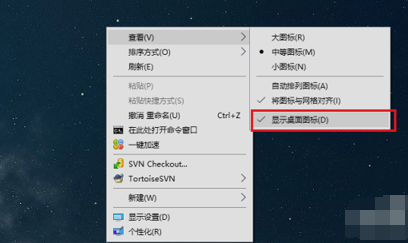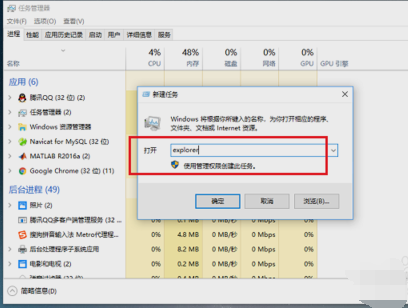win10系统桌面图标不见了怎么恢复_恢复win10系统桌面图标的方法
很多小伙伴需要用到我的电脑的时候,突然发现桌面上我的电脑不见了,不管是误删了还是什么,这个时候不要慌,今天小编教你们如何快速简单的恢复我的电脑,只需要在个性化的设置里调节一下就可以了,具体的一起来看看吧。

方法一:桌面系统图标不见找回
1、在win10系统上,鼠标右键桌面,选择“个性化”,如下图所示
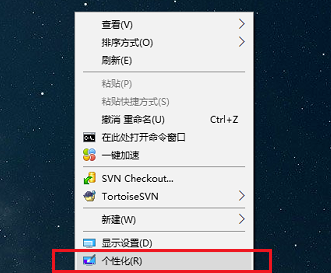
2、进去系统个性化设置之后,点击主题,选择右侧的“桌面图标设置”,如下图所示:
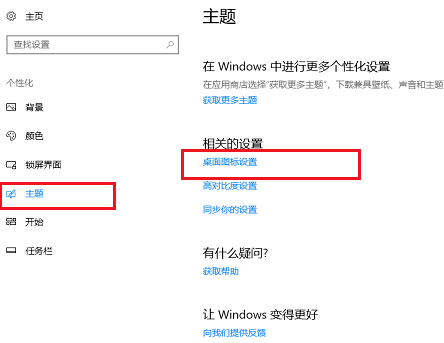
3、进去桌面图标设置界面之后,将要显示到桌面的系统图标勾选上,点击确定,如下图所示:
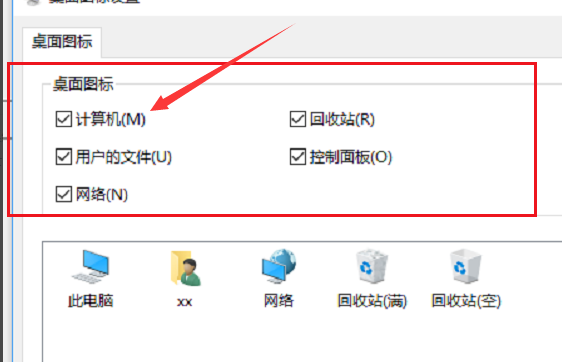
方法二:桌面所有图标不见找回
1、在win10系统上,鼠标右键桌面,选择“查看->显示桌面图标”,如下图所示
方法三:桌面和任务栏不见找回
1、按ctrl+alt+delete键,打开任务管理器,点击文件->运行新任务,如下图所示
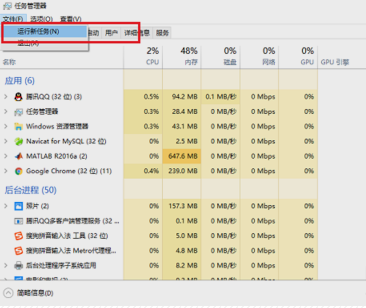
2、在新建任务中输入“explorer”,点击确定进行重置桌面图标,如下图所示:
win10桌面图标相关问题如何在桌面创建我的电脑win10英文版>>>
Win10我的电脑怎么找>>>
win10怎么显示我的电脑>>>