PPT中如何制作下拉式导航菜单
关于在PowerPoint 2016制作类似网页的下拉菜单的方法
因为类似网页的导航菜单需要出现在所有幻灯片中,我们可以通过在母版中进行设置。新建一个演示文档,点击“视图→幻灯片母版”进入到母版视图。按下“Ctrl+A”组合键选中母版里的所有文本框,按下Delete键删除母板中所有的文本框。然后点击“插入→形状”选项卡,在幻灯片母版上插入一个圆形作为导航按钮,同上继续插入矩形作为子产品的按钮,选中矩形,按住Ctrl+C复制产品数量对应矩形并排列在一起。当然这里的导航按钮和子菜单形状大家可以任意设置,比如大家可以到网上下载网页设计图片,然后将其填充到对应形状中即可(图1)。
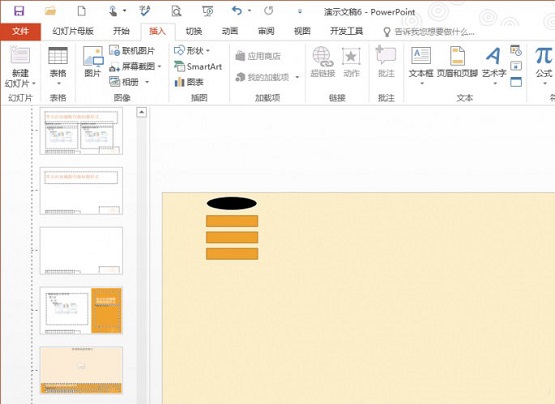
图1 在母版上插入图形
选中圆形按钮,在其中输入“导航”,作为幻灯片的导航按钮说明,继续选中子产品矩形,依次输入子产品的名称。然后按住Ctrl选中所有插入的矩形,切换到“格式→组合”,将插入的矩形组合在一起作为一个整体的下拉菜单(图2)。
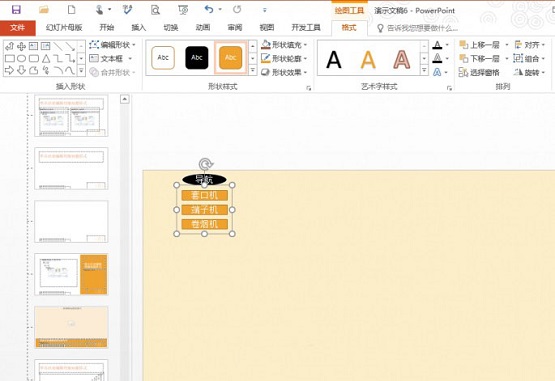
图2 组合矩形
关闭母版视图,选中上述设计好的版式,然后依次按下回车新建幻灯片,并在幻灯片中插入对应子产品的图片。返回母版视图,选中第一个矩形,全选矩形中的说明文字右击选择“超链接”,链接到选择“本文档中的位置”,选择幻灯片2(即子菜单对应的产品)。这里我们使用超链接的方法实现幻灯片的跳转,当然大家可以自行设置实现对任意幻灯片的跳转,比如可以再增加一个“回到首页”跳转,这样在演示时点击即可快速返回到首张幻灯片。同上,将其他子菜单也链接到对应的产品幻灯片(图3)。
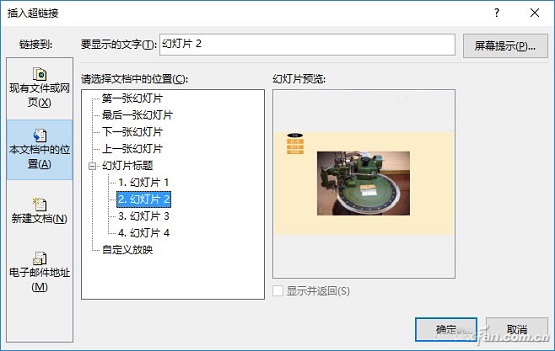
图3 添加超链接
选中组合矩形菜单,点击“动画→添加动画→更多进入效果→切入”,为点击导航时添加切入动画效果(图4)。添加动画效果后,继续点击“效果选项→自上而下”效果,这样在点击导航按钮时就会展开下拉菜单。在PowerPoint中预置很多效果,大家也可以根据自己实际需要选择其他效果,比如“向内溶解”效果可以在点击后自动消失。
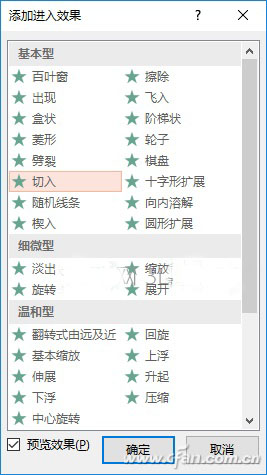
图4 添加进入效果
同上继续点击“动画→添加动画→更多退出效果→切出”,点击“效果选项→自下而上”效果为展开的下拉菜单添加回收效果,这样点击后下拉菜单会自动收回(图5)。
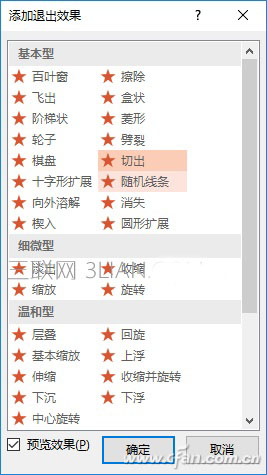
图5 添加退出效果
按住Ctrl键选中添加的动画1、动画2效果,点击“触发→单击→椭圆6”,这样以后我们只要点击圆形的导航按钮,就会触发自动弹出或收回弹出的菜单,它的效果和在网页点击一样(图6)。
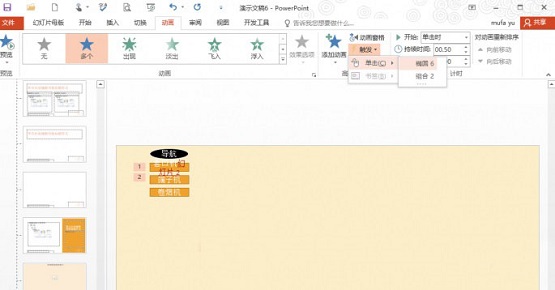
图6 添加触发操作
关闭母版视图,然后对幻灯片进行以一些美化操作,比如可以对背景、配色、样式等进行一些美化操作,使得ppt看上去更为美观(图7)。
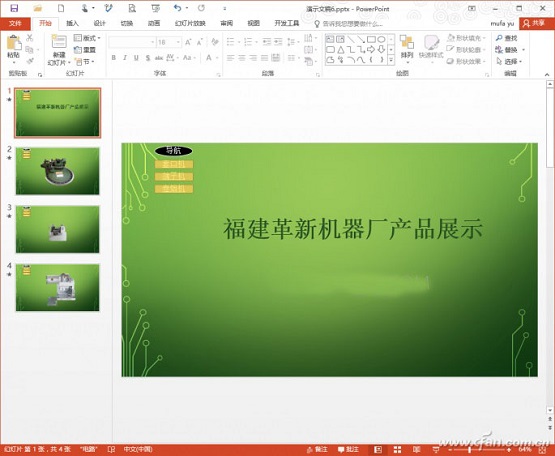
图7 PPT美化操作
切换到“幻灯片放映→从头开始”,在打开的演示窗口就可以点击导航菜单,这样在弹出的子菜单点击相应的产品即可快速进行切换。这样不管这个PPT有多少张幻灯片,我们随时可以在导航菜单里快速进行切换(图8)。

图8 查看演示效果
当然上述我们只是简单使用“插入图形+动画”的方法制作下拉式的导航菜单。对于追求逼格的朋友则可以参照上述的方法,使用更多个性的元素制作出更为精美的效果。比如导航菜单类似PPT中目录,我们可以使用SmartArt建立目录的方法快速建立精美菜单。
首先在PPT首页插入文本框,然后按提示输入产品说明文本(一个产品一行),全选输入文本右击选择“转化为SmartArt→选择预置梯形目录”,这样目录会变为梯形图形。按提示复制该图形,切换到幻灯片母版,将复制图形粘贴到上方位置,切换到“设计”对粘贴的图形进行美化,比如使用“SmartArt样式”选项组中的“颜色库”和“样式库”,来美化SmartArt图形的外观,最后同上将不同图形添加超链接到对应的幻灯片(图9)。
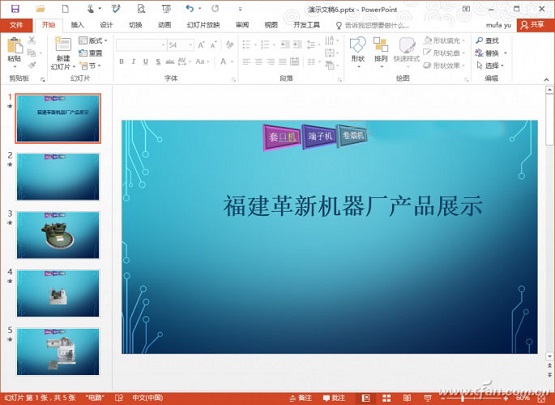
图9 制作梯形目录
接下来可以为不同的梯形设置动画效果,比如可以添加从左到右弹出的菜单,这样以后在演示PPT的时候,通过点击不同梯形目录也可以快速进行切换了(图10)。

图10 梯形目录演示效果
相关文章
- ppt怎么设置备注但不投出来,自己能看见?
- ppt编辑数据链接文件不可用怎么办?
- ppt上面的工具栏隐藏了怎么办?
- 腾讯会议怎么上传ppt?腾讯会议上传ppt教程
- 如何在ppt中加入视频?关于ppt插入视频的几种方式[详解]
- PPT图片怎么修改形状?PPT图片形状修改的三种方法
- ppt图片怎么一张一张出来覆盖上一张图片?
- ppt触发器怎么设置?ppt制作触发器动画方法
- ppt文本框根据文字自动调整大小怎么设置?
- PPT长图如何制作?PPT长图的三种制作方法
- PPT无法放映?PPT点击放映无反应?
- wps的ppt怎么给字体加阴影?ppt怎么制作阴影文字教程
- 受保护的视图怎么取消?(包括PPT、Word、Excel)
- 怎么把word文档转换成ppt?word生成ppt最简单的方法教程
- 怎样关闭PPT自动播放?PPT自动播放关闭教程
- ppt中如何添加占位符?ppt占位符怎么设置教程
相关推荐
-
红色报告演讲ppt模板免费版

自我介绍ppt模板采用经典的界面格局,以中国红为背景,科技感的线条更突出整体协调,适合各类演讲场景。支持PPT格式,模板简洁明了,新手容易上手,完全免费,欢迎体验。
-
flyclock V2.1 破解版

flyclock可以轻松的控制PPT的播放时间,使会议按自己的计划进行,还可以设置背景的透明度,可以设置时间计时的背景以及字体颜色,是款适合PPT中使用的倒计时工具。flyclock支持wps和ppt,用户在使用ppt进行演讲的时候,根绝该软件的提示可以有效的把控演讲的时间
-
布丁演示 V0.15.0.0 免费版

布丁演示ppt软件展示形式类似于思维导图,一个个的页面就类似于电影镜头,提供丰富的编辑内容,可以直接添加文本,可以插入图形,支持图像添加,将幻灯片资源添加到软件使用,可以选择插入网络图像,是一款专业高效的PPT制作编工具。
-
batchppt V4.1 绿色版

batchppt是一个基于Microsoft PPT内核的软件,可以将你机器上的ppt文件批量改名,也能拿设置PPT的文档口令,是一个PPT文档批处理工具。batchppt可以一次将多个PowerPoint幻灯片文档中的指定内容的字符串替换为另一个字符串,欢迎体验。
-
ppt阅读器 V2.0 电脑版

ppt阅读器可以打开、阅读和打印任何PPT和PPTX格式的文档,支持英语,法语,中文简体,中文繁体等多种语言,提供了多种查看选项,是款经常在办公室中使用的文档阅读工具。
-
吾道(PPT制作神器) V2.9.4 官方安装版

吾道(PPT制作神器)官方安装版是一款很棒的幻灯片制作工具,吾道不仅内含海量原创ppt模板,而且使用起来十分的方便,能够极大地满足日常工作需求,有需要的朋友就来本站下载吧。







