虚拟机win7共享文件夹在哪?虚拟机win7设置共享文件夹
VirtualBox是一款虚拟机软件,很多用户由于工作需要,会在windows7系统中安装VirtualBox,这样用户就可以在一台电脑中使用多个操作系统。而在使用的过程中,如果能够共享文件夹,我们的工作效率将会高很多,还不知道如何操作的用户可以看一下如下教程。
操作教程
1、点击VMware菜单栏下的“虚拟机”,然后点击“设置”。
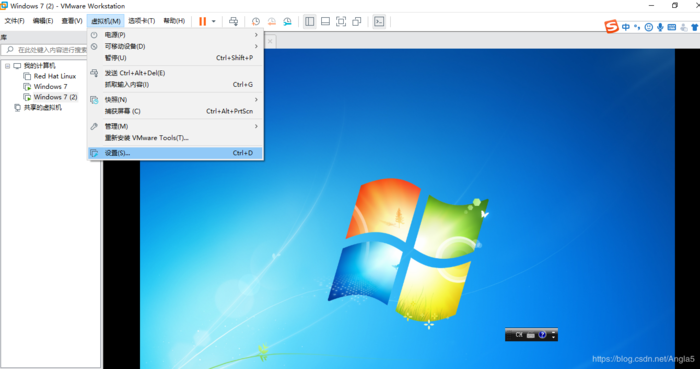
2、进入“虚拟机设置”,点“选项”,在“选项”里,首先选中“共享文件夹”,然后在右侧的“文件夹共享”选项中,选择“总是启用”,接着记得勾选“在Windows客户机中映射为网络驱动器”,最后点击下方的“添加”按钮。
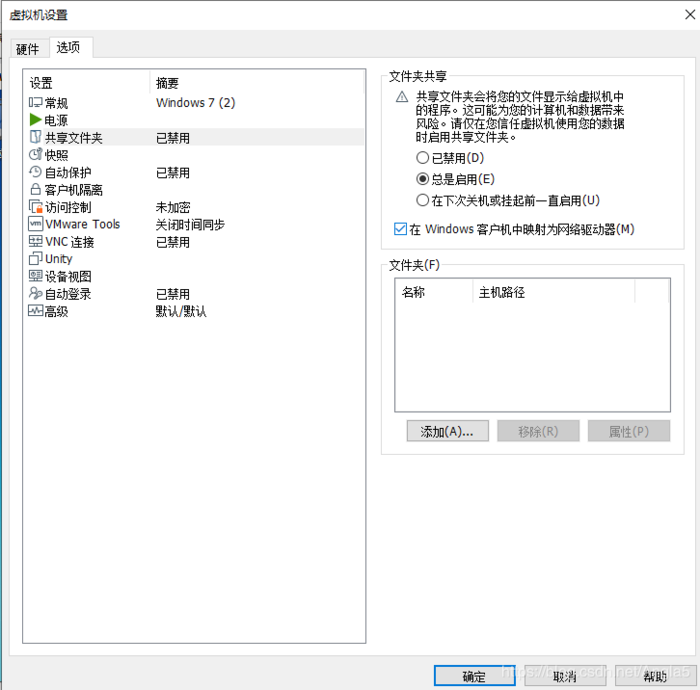
3、进入“添加共享文件夹向导”,点击“下一步”。
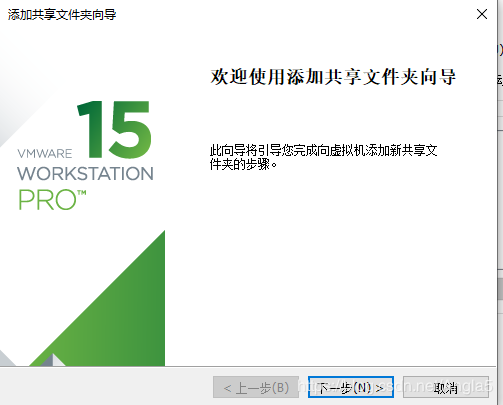
4、点击“浏览”。
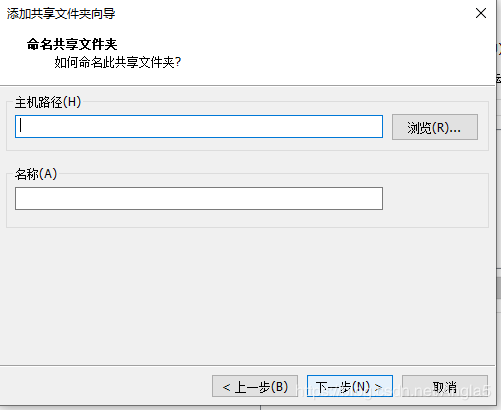
5、选择一个自己要作为“共享文件夹”的文件夹。
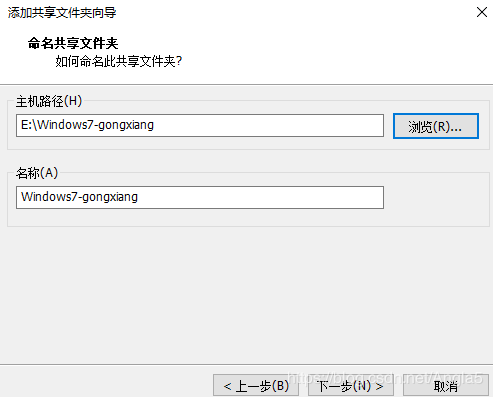
6、选择“启用此共享”,点击“完成”。
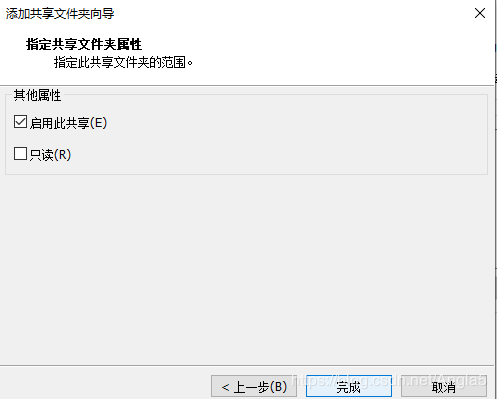
7、点开虚拟机内Windows7系统的”计算机“可以看到“shared folders”,双击进入。
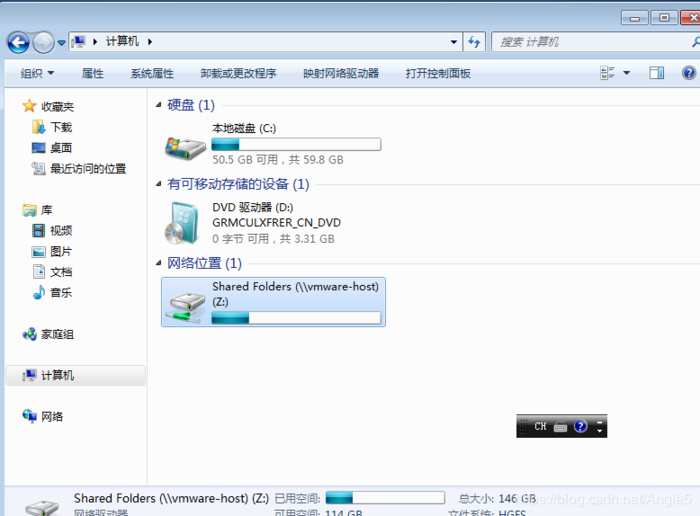
8、此处的文件夹即前面选出的共享文件夹,至此可以开始与物理机进行文件共享。
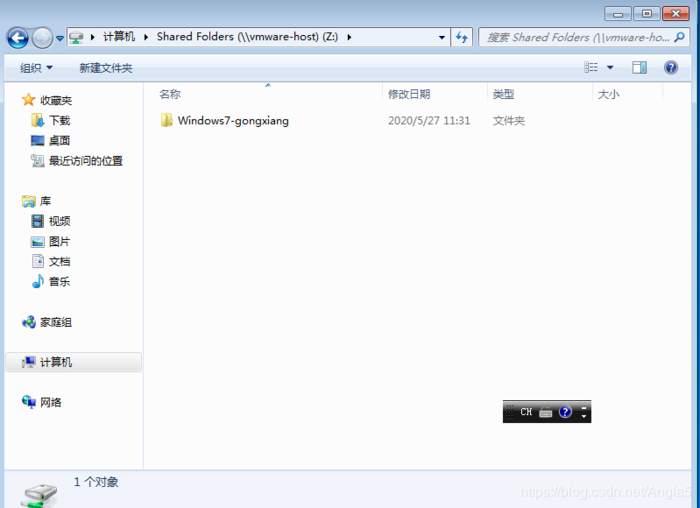
相关推荐
-
虚拟机专用Win7镜像中文版系统 V2023

虚拟机专用Win7镜像中文版系统微软正版认证支持,永久免费系统更新。具有一触式自动备份和恢复功能,维护简单方便。系统安装完成后,自动清理不必要的垃圾文件。系统具有全面的库文件,与各种软件应用程序兼容。删除桌面图标可以运行程序的小盾牌,使桌面更加干净。
-
VMware虚拟机Win7镜像文件64位 V2023

VMware虚拟机Win7镜像文件64位是win7系统非常流行的版本,整个系统绝对纯净,里面没有流氓插件和捆绑软件,VMware虚拟机Win7镜像文件64位注册表项经过终极优化,让用户体验到高性能的系统,让自己的电脑运行更流畅。智能识别安装,所有必要的驱动都智能安装,简单易用。







