PS怎么把模糊的照片变清晰?手把手教程
在生活中总有把照片拍糊的情况,先不要着急删掉,可以试试用PS修复。PS中有个重要的功能——滤镜,可以轻松帮助用户修复图片,今天小编就用常用的锐化滤镜,把模糊的图像处理得相对清晰一些。
PS怎么把模糊的照片变清晰?
1、在PS中拖入素材,按快捷键Ctrl+J复制一层,并把复制的图层右击转换为智能对象。

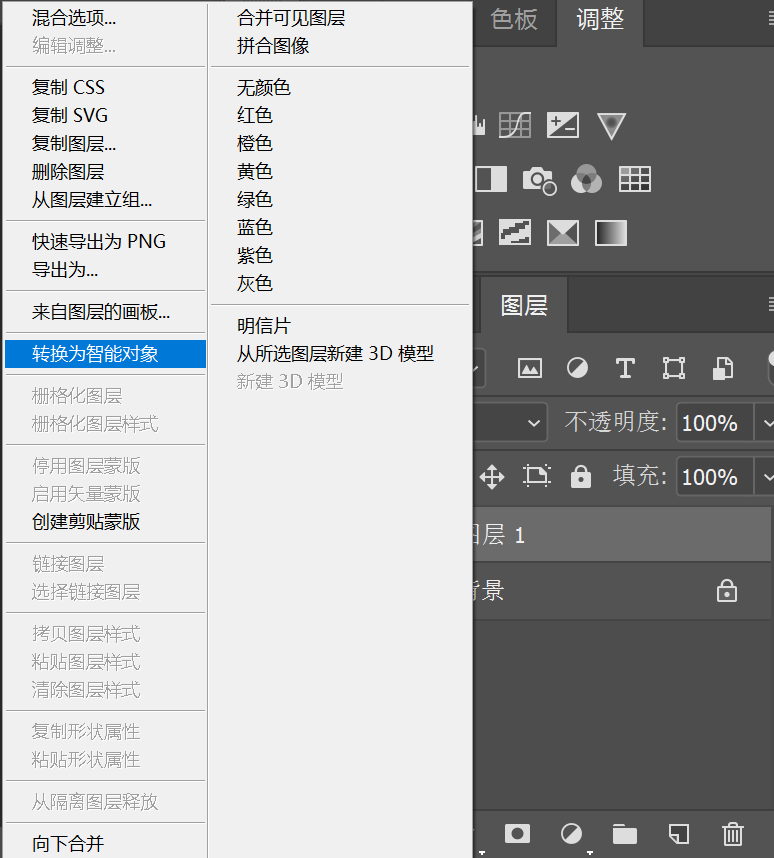
注意:智能对象的好处就是在保护图像的同时,使画面处理更加灵活,而运用到智能对象的滤镜会变成智能滤镜,这样使我们在设计中有更多的修改空间。
2、对图层1 执行【滤镜—其他—高反差保留滤镜】,弹出调整窗口。高反差保留滤镜主要是将图像中颜色、明暗反差较大部分的交界处保留下来,即有明显轮廓线的地方会保留下来,半径越小,色彩越相似;半径越大,保留原图细节越多,色彩差异也就越大;设置半径的时候,观察画面,在保证色彩差异的情况下,尽可能的把半径拉大一些。这一步,主要是通过高反差保留锐化图像的边缘轮廓线。

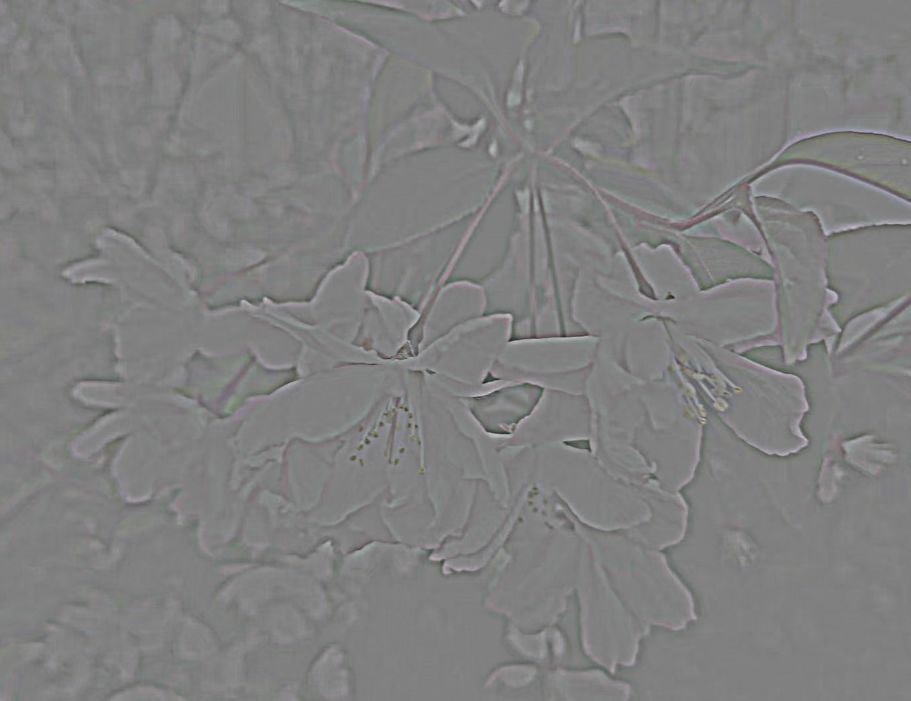
3、再对图层1执行【滤镜—锐化—USM锐化】;
USM锐化滤镜可以通过增强相邻像素之间的对比度来聚集模糊的图像。简单来说,是将画面中模糊部分变得清晰,所以锐化滤镜的作用就是将模糊的图片变得清晰。
在弹出的窗口设置参数。
数量:用于调节锐化的程度,数值越大,锐化效果越明显;
半径:用于设置图像轮廓周围被锐化的范围,数值越大,锐化效果越明显;
阈值:用于设置锐化相邻像素必须达到的最低差值;
参数在调整的时候不宜过大,否则会产生噪点。
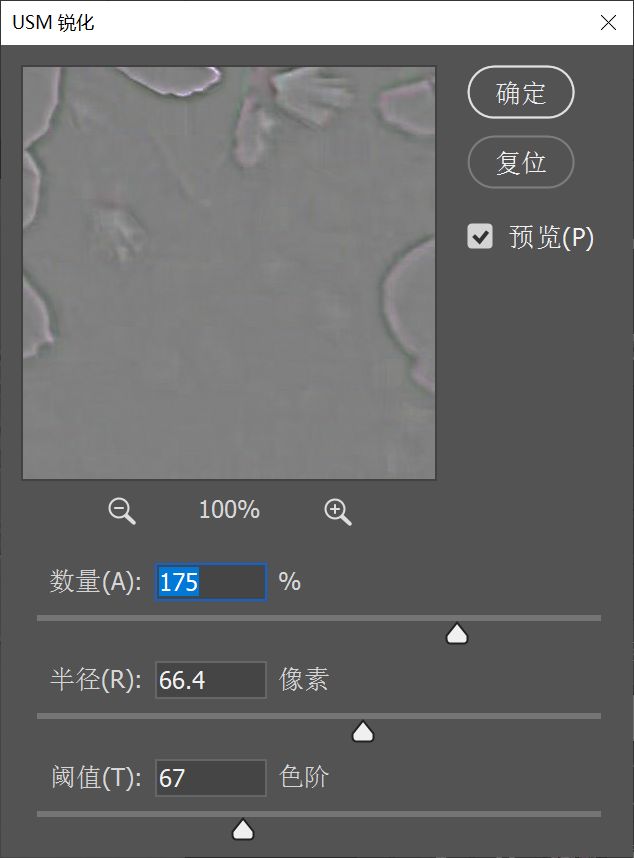
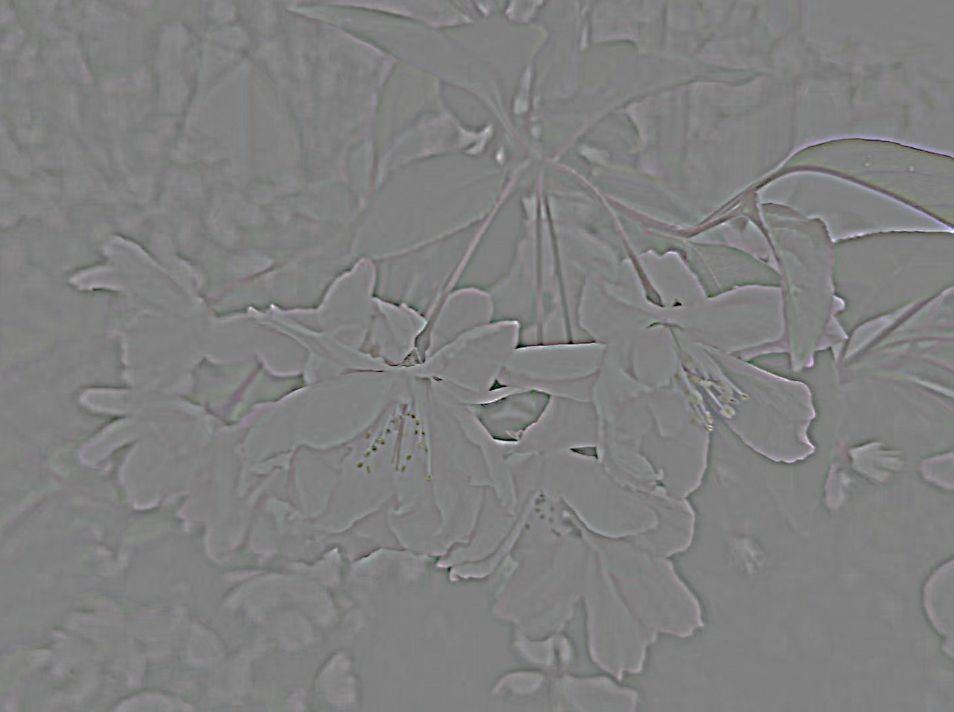
3、调整完成后,单击确定,回到图层面板中,修改图层混合模式为叠加。
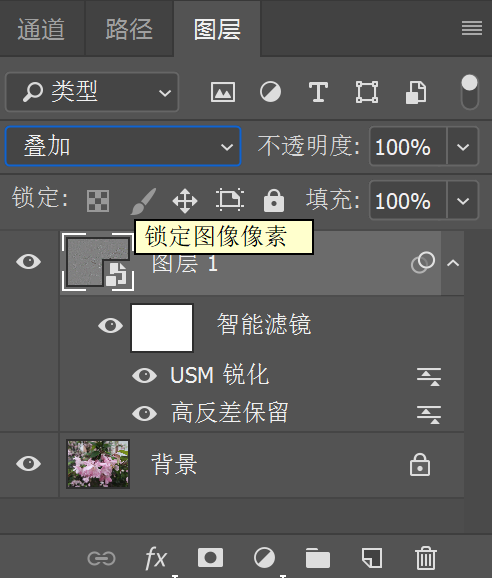

4、单击调整图层,选择曲线命令,提亮画面,让图片不那么暗沉。
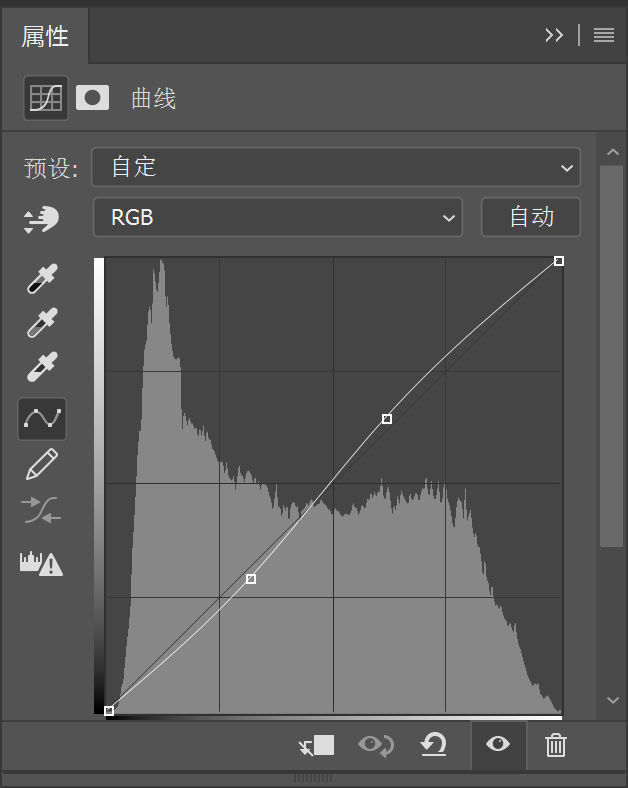

5、最后,按快捷键Ctrl+Alt+Shift+E合并图层,执行【滤镜-Camera Raw滤镜】对图片进行调色。参数值可以参考下图:
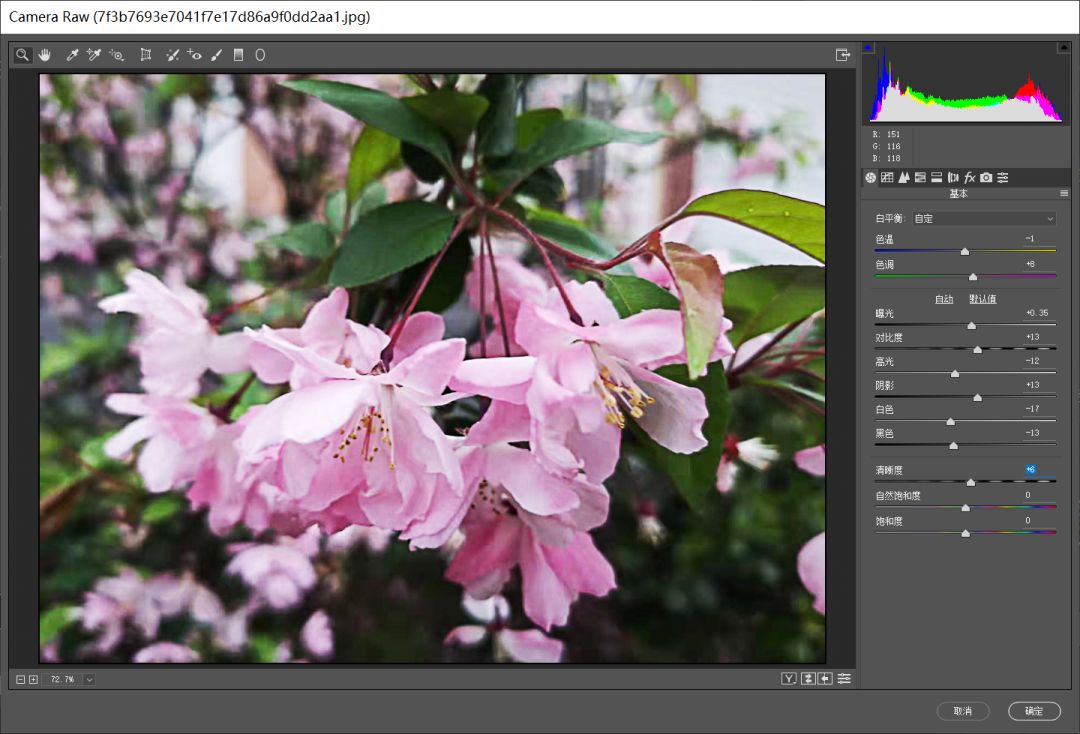
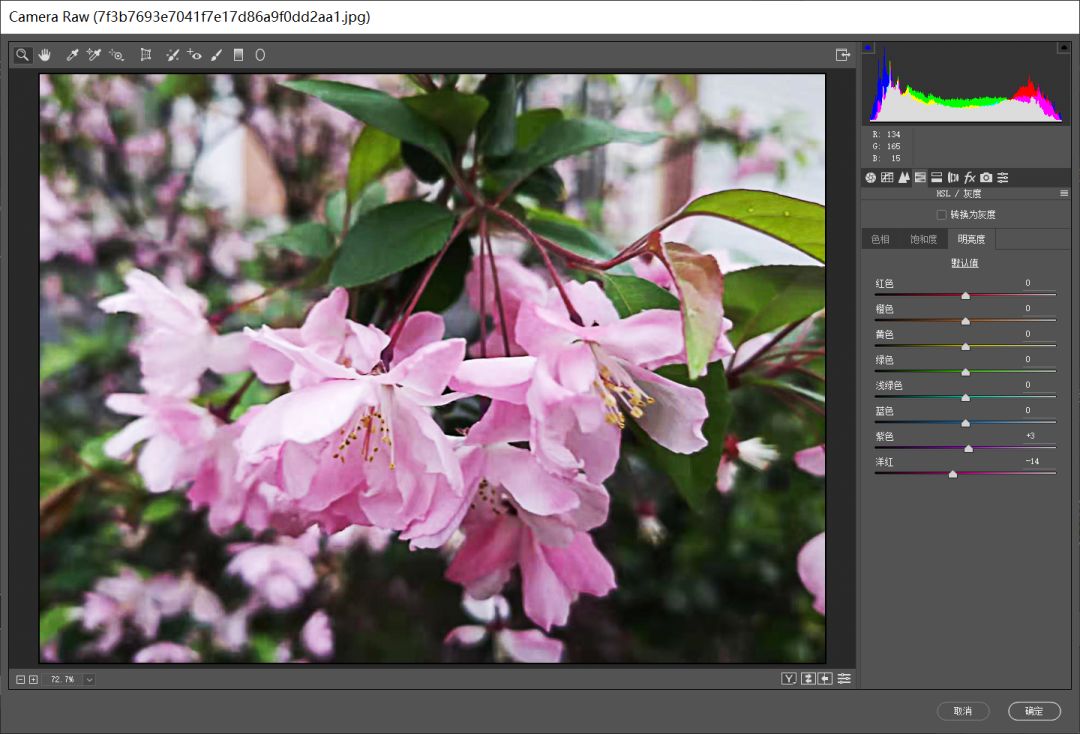
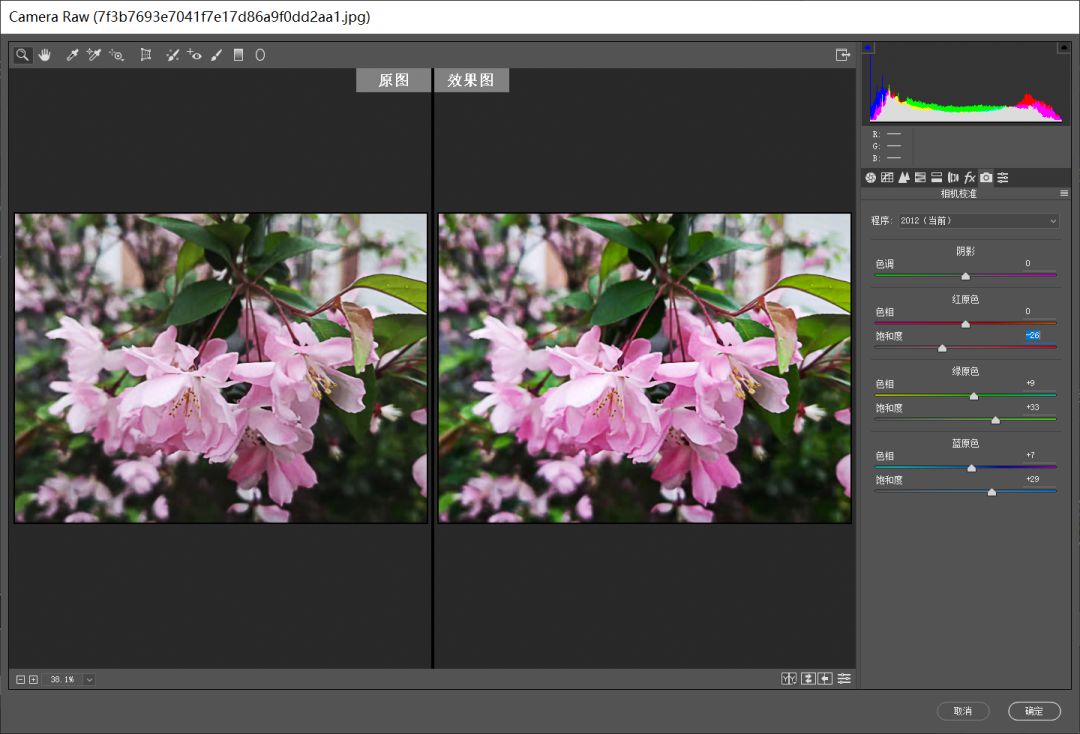
处理之后,单击确定回到PS界面中,照片就处理完成了,是不是很简单呢!


相关文章
- wps word文档目录生成不完整的解决方法
- wps批注如何一次性全部删除掉?
- ps怎么把图片上的水印去掉不伤背景?
- WPS表格怎么自动生成日期?日期函数来解决
- ps怎么快速抠图?ps九种抠图方法分享
- PS找不到3D功能?PS复原3D工作区教程
- WPS提示在试图打开文件时遇到错误,请尝试下列方法怎么办?
- ps文件超过2g不能保存怎么办?
- WPS表格怎么设置背景图片?WPS表格设置背景图片教程
- ps菜单栏隐藏了怎么办?ps找回菜单栏教程
- 解决PS文件太大无法保存的方法教程
- PS怎么清理暂存盘的文件?PS暂存盘已满怎么清理?
- AMD显卡如何提高fps?AMD显卡提高帧数设置教程
- WPS中如何设置奇偶页的不同页眉?WPS设置奇偶页眉
- WPS在打开几个文档时卡顿严重怎么办?WPS卡顿严重解决方法
- ps怎么制作动感模糊效果?ps添加动感模糊效果的方法技巧
相关推荐
-
Adobe Photoshop V24.0.0.59 官方版

Adobe Photoshop是全球最大的图像处理软件,知名的图像及照片后期处理大型专业软件,也是全球各地数以百万的设计师、摄影师和艺术家必备的一款电脑软件,内置一套完整的专业摄影工具,帮助用户将快照转换成艺术品,将平凡变成非凡。
-
IPScan(端口扫描工具) V2.4 最新中文版

IPScan是用在局域网内进行端口扫描的工具,能够协助你查找局域网中被有用和未被运用的IP地址,支持扫描指定IP地址所敞开的端口,只需要设置好开始和结束的ip地址,启动后等待结果就可以了。它还是一款软硬件结合的产品,在针对网络集中管理和增强基础网络接入控制,IP地址分配等方面,IPScan都是行业领先的解决方案。
-
PSV内容管理助手 V3.10.7525.4 免费版

PSV内容管理助手是一款体积小巧、实用的游戏辅助工具,可以把psvita上的游戏存档以及PlayStation Store中的应用程序备份到电脑上,还可以直接浏览影像 音乐 图片文件。感兴趣的用户欢迎下载哦。
-
PSpice电子电路仿真软件 V9.2 免费版

PSpice是一款可用于电子线路、电路和信号与系统等课程的计算机辅助教学的电子电路设计仿真软件,支持仿真功能、图形后处理功能和元器件符号制作功能,能够为用户高精度模拟电子线路、信号等,大大提高工作效率。
-
金印客DPS V2.2.3 官方版

金印客DPS是一款界面清晰、功能优异、专业实用的排版印刷工具。内置多种模板,可以帮助用户轻松编辑排版,软件引入了预置效果、智能化一键操作模式、丰富多彩的模板,使得设计排版操作变得简单。欢迎用户下载体验。
-
AMD Chipset Drivers V4.09.23.507 官方Win10版

AMD Chipset Drivers4 09 23 507是最新推出的AMD芯片组驱动,新驱动增加了对AM5插槽主板的额外支持。如果你使用的是X670E、X670或者B650、B650E主板之一,使用最新的芯片组驱动可以提高兼容性且带来更多功能。







