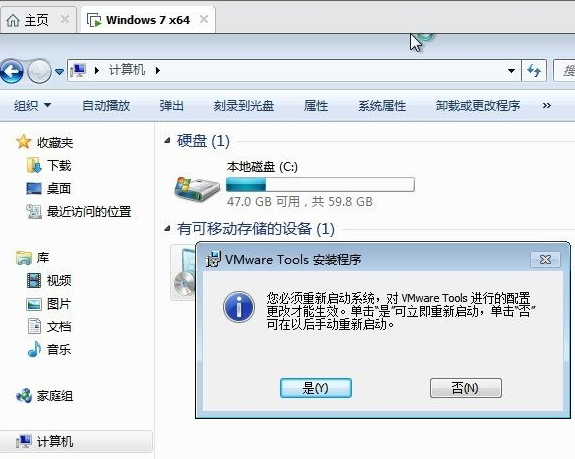VMware Tools安装不了?虚拟机安装VMware Tools操作教程
VMware Workstation是功能强大的虚拟机软件,很多用户在电脑上安装虚拟机VMware后,发现VMware Tools竟然安装不上,这是什么回事?下面就来看看小编是怎么操作的,感兴趣的用户一起来看下虚拟机安装VMware Tools操作教程吧。
虚拟机安装VMware Tools操作
1、依次点击左上角“Workstation-虚拟机-安装VMware Tools”。
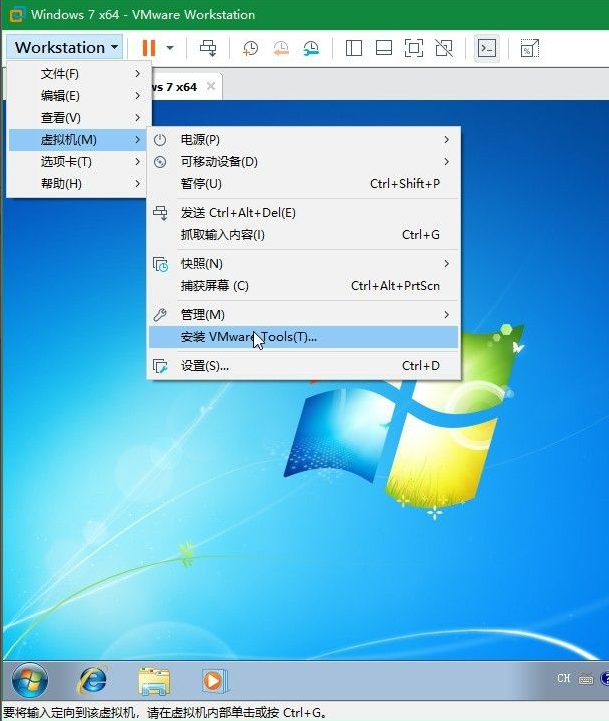
2、打开Windows资源管理器。
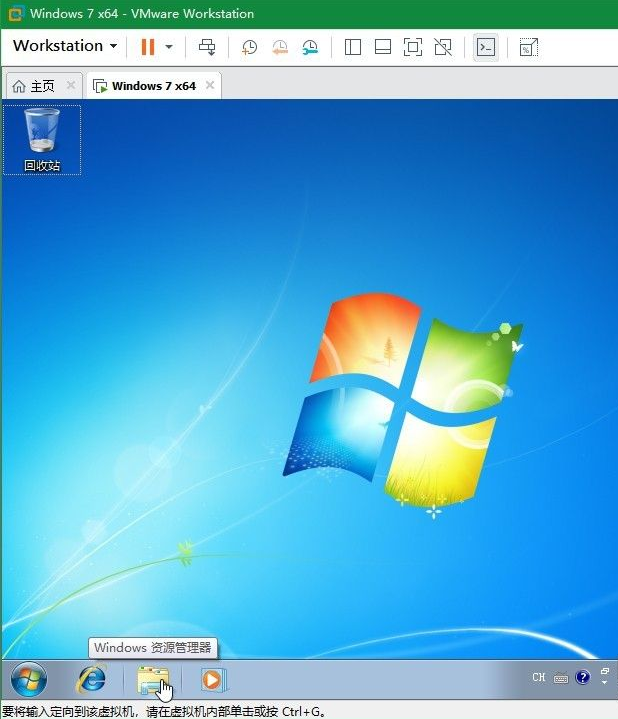
3、可以看到多出的VMware Tools的磁盘。双击运行。
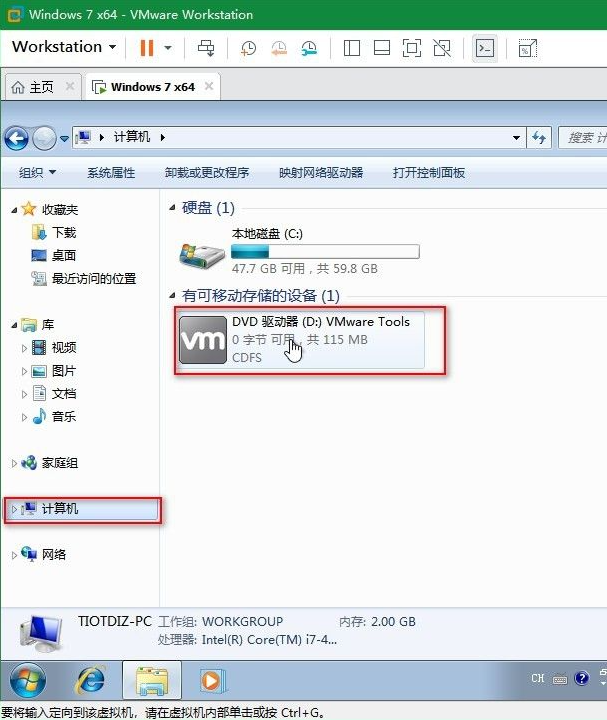
4、如遇“用户账户控制”提醒,点击“是”即可。
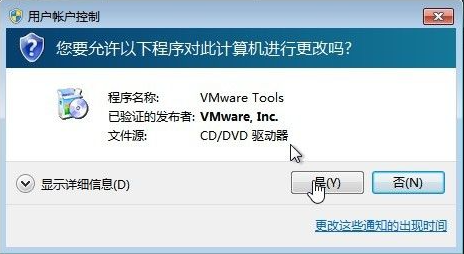
5、之后就会准备安装程序。
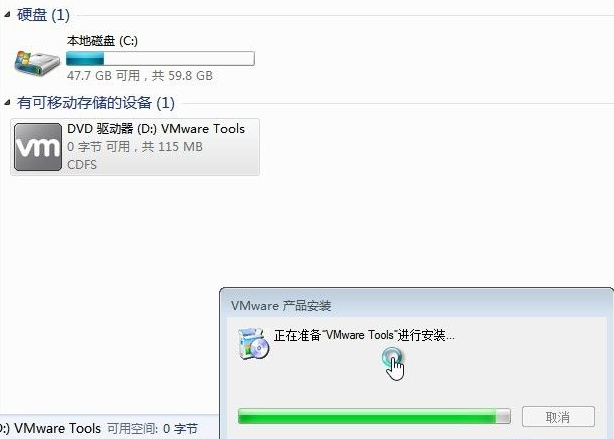
6、来到安装向导,点击“下一步”开始安装。
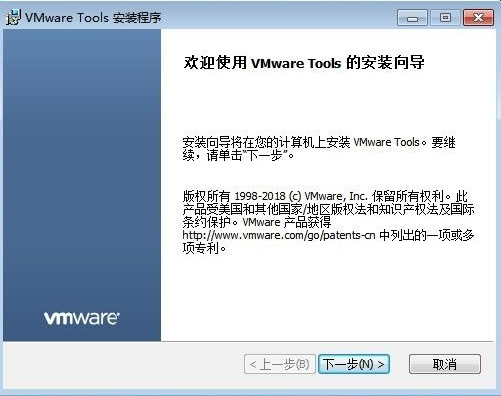
7、根据需要选择安装类型。
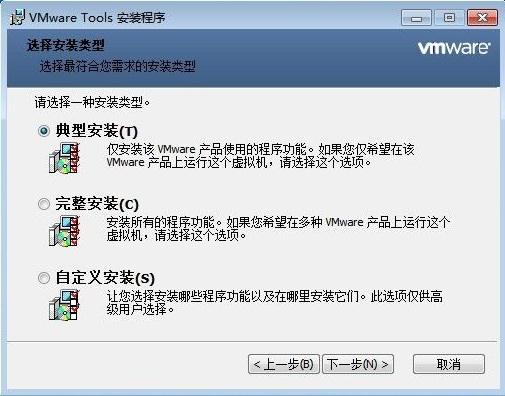
8、点击“安装”正式进入安装。等待安装完成即可。
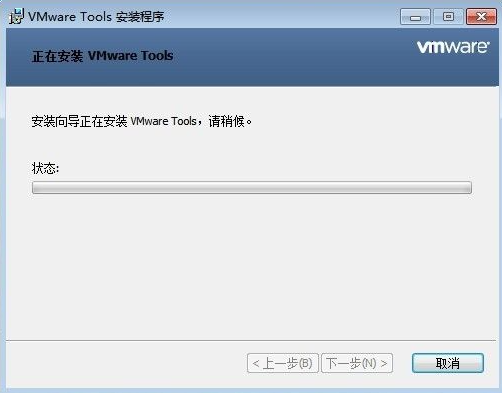
9、安装完成后需要重启虚拟机,点击“是”重启即可。