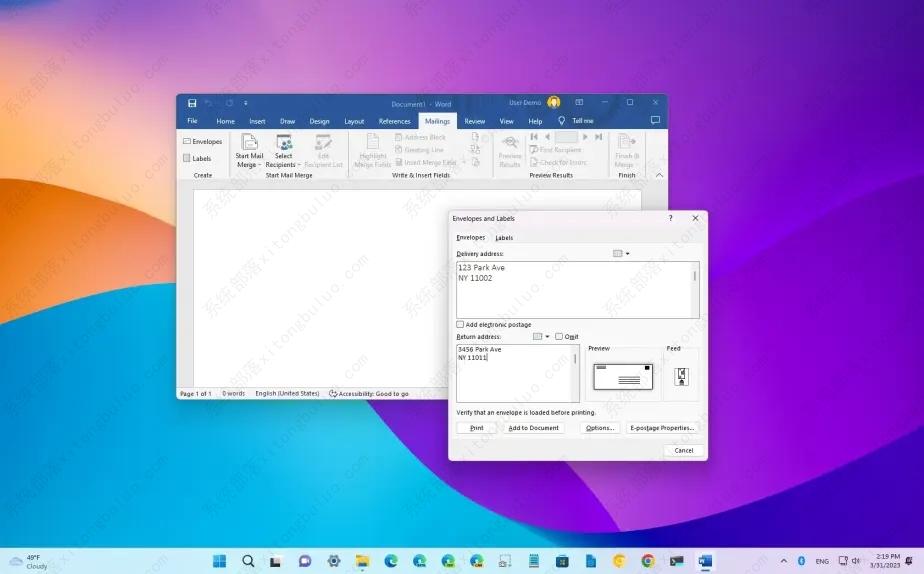如何在Microsoft Word上打印信封?
Microsoft Word 可以轻松创建和打印信封,无需复杂的配置或第三方软件,尽管邮件系统在识别几乎任何笔迹以发送信件方面做得非常好,但有时您可能仍希望将信息打印到信封上以获得更专业的外观或在发送多封邮件时加快处理速度。无论是什么原因,Microsoft 365、Office 2021、2019、2016 和旧版本的 Word 都包含“邮件”功能,可帮助您轻松打印信封和标签。
从 Microsoft Word 打印信封的方法步骤
1、打开Microsoft Word应用程序。
2、选择空白文档选项(如果适用)。
3、单击“邮件”选项卡。
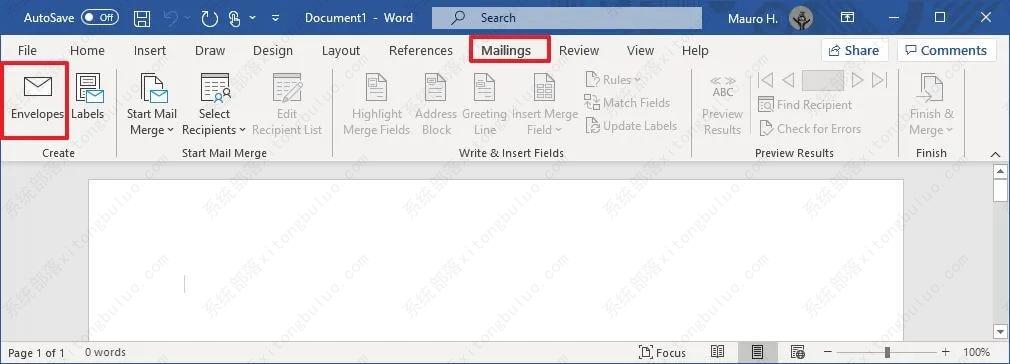
4、单击信封按钮。
5、在“送货地址”部分下,输入送货信息,例如姓名和目的地地址,就像使用任何信封一样。
6、在“退货地址”部分下,输入您的信息,例如您的姓名和地址。
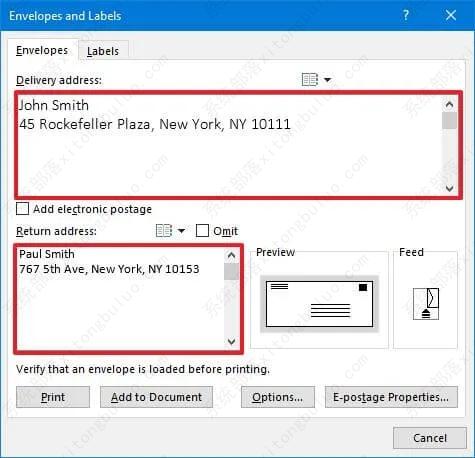
7、单击选项按钮。
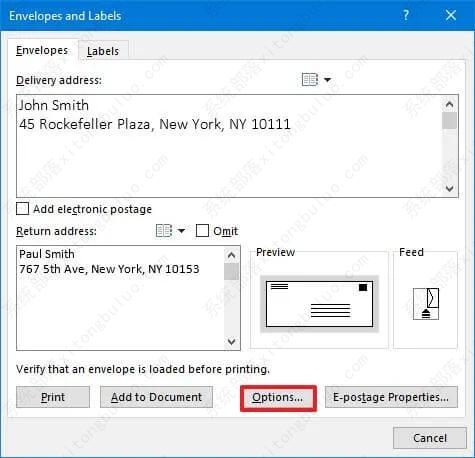
8、在“信封尺寸”设置中选择信封尺寸(例如尺寸 10 )。
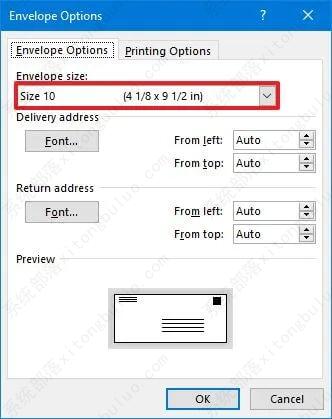
9、(可选)在“送货地址”部分下,更改信息的字体和位置。
10、(可选)在“返回地址”部分下,更改信息的字体和位置。
快速提示:如果您使用 Outlook 并且在您的联系人中有收件人的信息,则可以单击地址按钮来导入信息。
11、在“预览”部分,确认信封打印输出。
12、单击打印选项选项卡。
13、在“进纸方式”部分下,选择打印进纸位置(正面朝下顺时针旋转)和进纸盘。
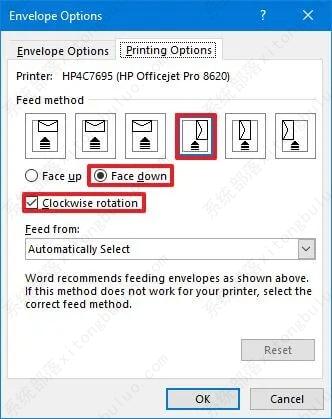
快速说明:默认选择适用于大多数情况,但请务必确认如何将信封插入打印机的纸盒中。
14、单击确定按钮。
15、单击打印按钮。
完成这些步骤后,打印机将打印带有您在 Microsoft Word 中指定的来源和目标信息的信封。
虽然您可以直接打印信封,但 Microsoft Word 还在设置中包含“标签”选项卡,您可以使用它创建和打印标签,然后您可以将标签附加到信封上。
如果可用,设置还允许您添加电子邮资,但您需要第三方软件才能使用该功能。