惠普 暗影精灵6 Pro笔记本安装win7系统教程
惠普 暗影精灵6 Pro是一款娱乐影音笔记本电脑,这款电脑搭载了英特尔第10代酷睿i7处理器以及发烧级核芯显卡,能够让用户们有着不错的游戏体验,那么惠普 暗影精灵6 Pro笔记本如何安装win7系统呢?今天为大家分享惠普 暗影精灵6 Pro笔记本装win7系统的操作教程。
惠普 暗影精灵6 Pro笔记本安装win7系统教程
1、下载系统之家装机大师完毕后,关闭所有的杀毒软件,然后打开软件,软件会进行提示,仔细阅读后,点击我知道了进入工具。
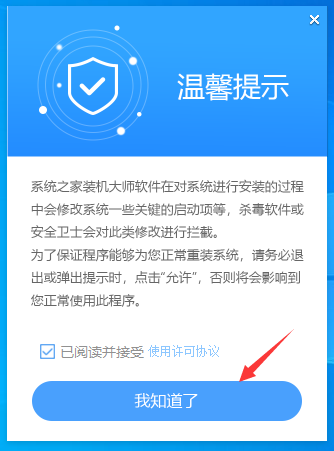
2、进入工具后,工具会自动检测当前电脑系统的相关信息,点击下一步。
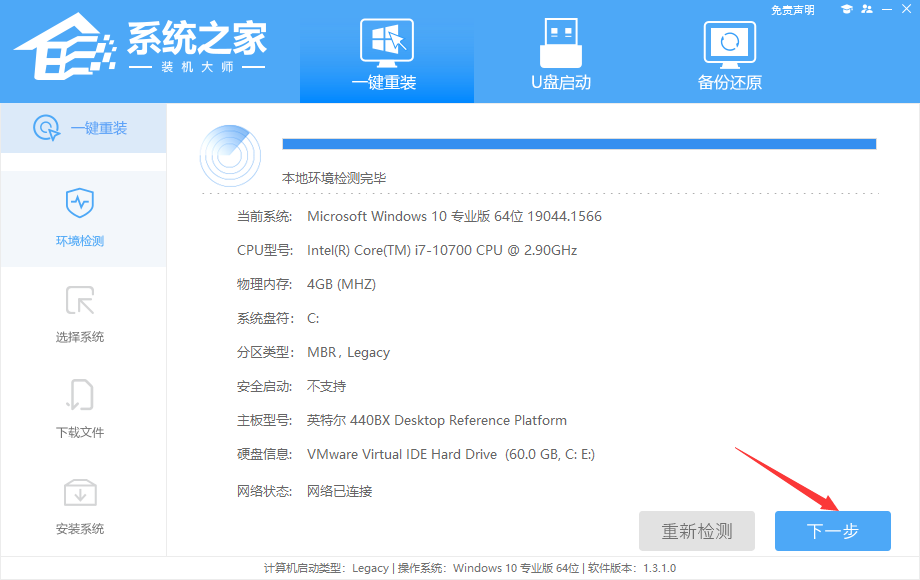
3、进入界面后,用户可根据提示选择安装Windows7 32位、Windows7 64位系统,或者小编强烈推荐的【Win7 64位旗舰版(定制优化,支持新电脑,笔记本) V2023】系统,点击下一步。
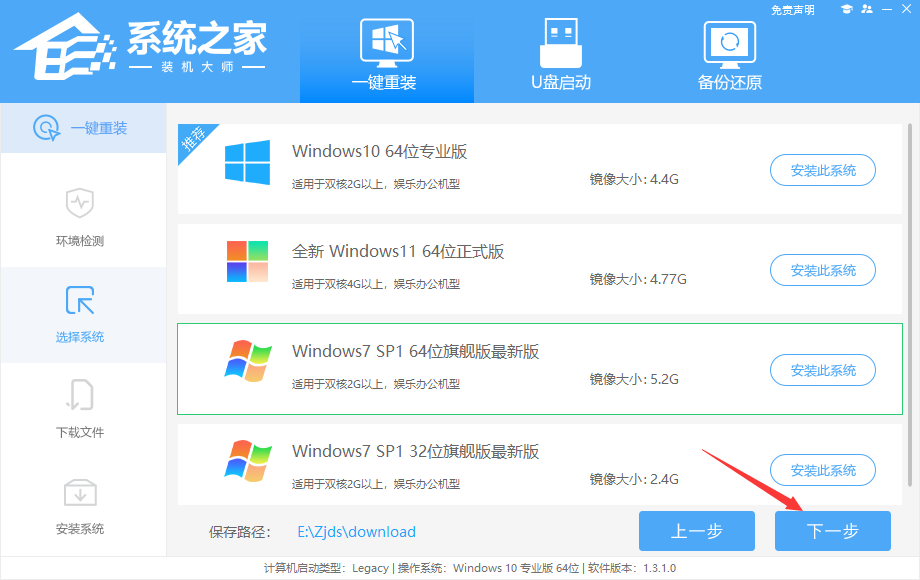
4、选择好系统后,等待PE数据和系统的下载。
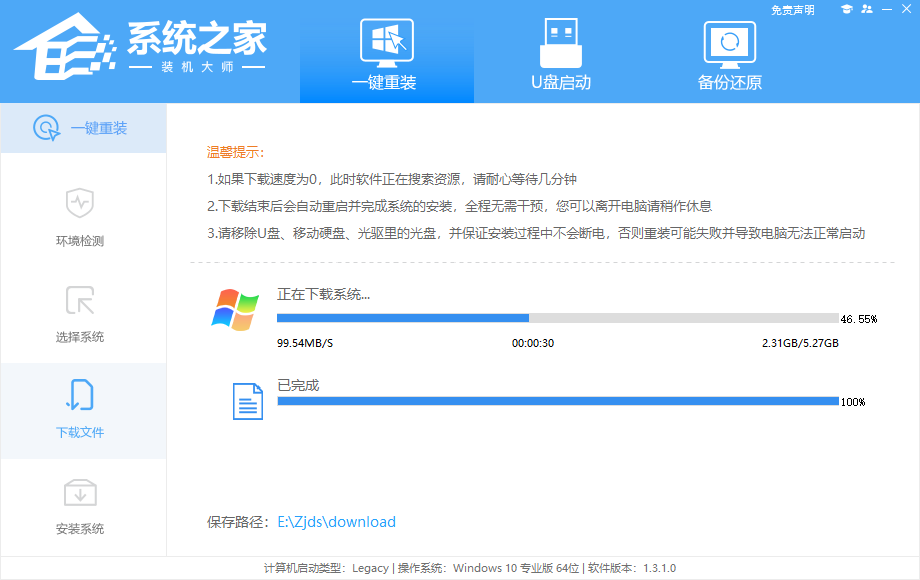
5、下载完成后,系统会自动重启系统。
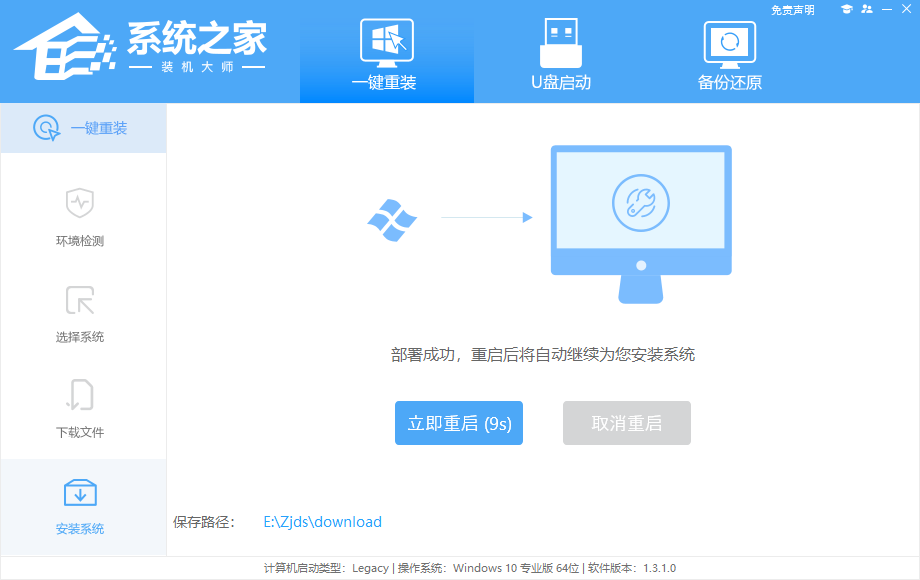
6、重启系统后,电脑将会进入一个启动项的选择,这时我们选择【XTZJ_WIN10_PE】回车。
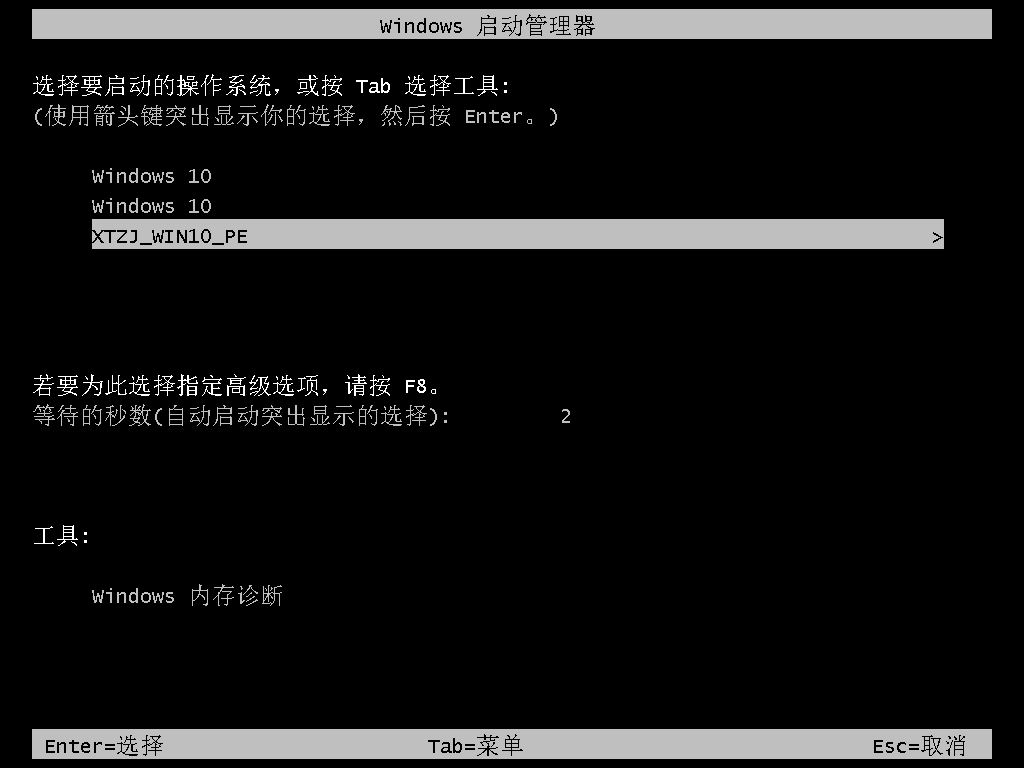
7、进入后,系统将会自动进行备份还原,等待完成。
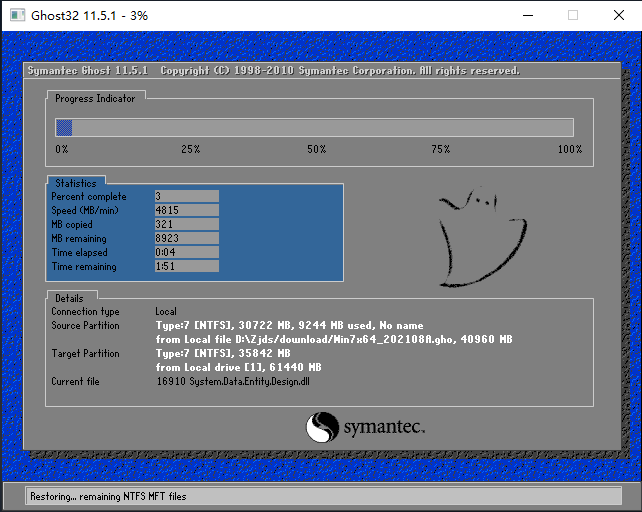
8、系统备份完成后,将会再次重启,自动进入系统安装界面,这时等待系统安装完成就大功告成了!
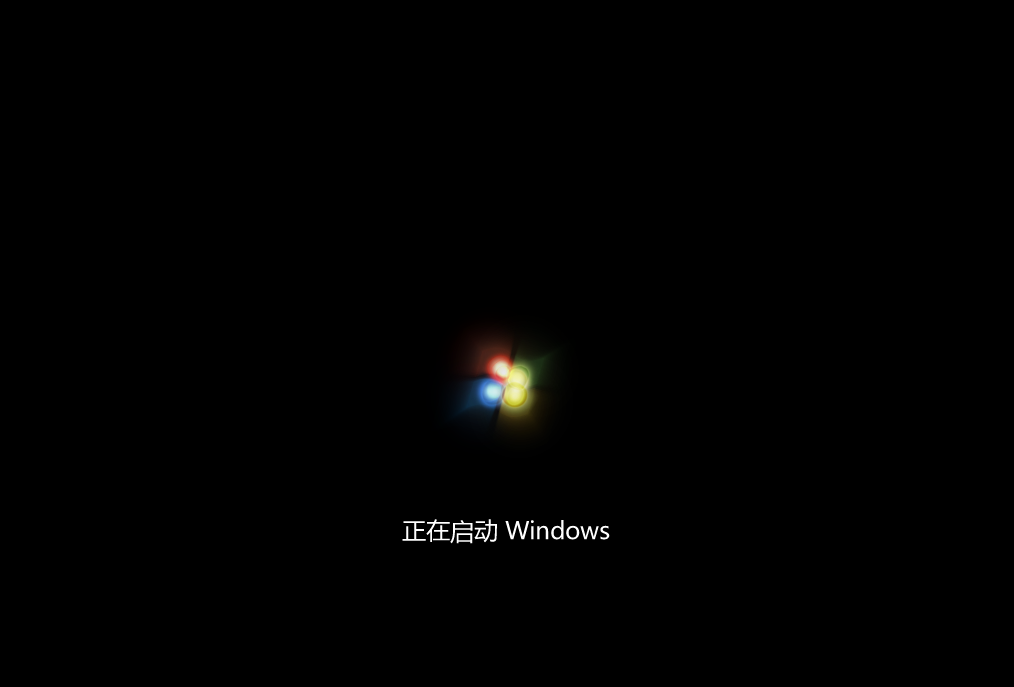
相关文章
- 惠普光影精灵8Victus 锐龙版笔记本安装win11系统教程
- 惠普ENVY 13-BA0017TX笔记本安装win10系统教程
- 惠普EliteBook 645 G9笔记本安装win11系统教程
- 惠普ProBook 440 G9笔记本重装win10系统教程
- 惠普Envy x360 15笔记本安装win10系统教程
- 惠普星 14 青春版笔记本安装win11系统教程
- 惠普星15笔记本u盘重装win11系统教程
- 惠普暗影精灵7 锐龙版笔记安装win7系统教程
- 惠普Probook 635 Aero G8笔记本安装win10系统教程
- 惠普星13 Air锐龙版一键安装Win11系统教程
- 惠普光影精灵7Victus笔记本重装win11系统教程
- 惠普 Probook 455 G8笔记本安装win7系统教程
- 惠普 ProBook 445 G7笔记本重装win11系统教程
- 惠普暗影精灵6 Pro笔记本重装win7系统教程
- 惠普 ELITEBOOK 840 G6笔记本重装win11系统教程
- 惠普光影精灵8Victus笔记本安装win11系统教程
相关推荐
-
惠普m1005mfp打印机驱动 官方版

惠普m1005mfp打印机驱动是专为同名打印机推出的驱动程序,集扫描、打印、复印等等功能为一体,可以帮助解决惠普m1005型号打印机不能打印的问题,让你能更加顺利地使用惠普m1005打印机。如果你使用的就是这款打印机,就快来下载这款打印机驱动吧。
-
hp1010驱动 最新官方版

惠普hp1010打印机驱动能够自动化安装,无需过多干预,小白也能轻松上手操作。注意安装时要确保打印机已经通电并且与电脑连接,是一款适用于HP LaserJet 1010 Printer 激光打印机的驱动。
-
惠普2732打印机驱动 V51.4.4865 官方版

惠普HP DeskJet 2732打印机驱动官方版是款针对惠普旗下的2732型号打印机打造的驱动程序,帮助用户打印出来各种文字、图片等材料,而且打印效率非常的快速,帮助用户更好的控制打印机的打印,有效的提高用户的使用体验。
-
惠普2752打印机驱动 V51.4.4865 官方版

惠普2752打印机驱动官方版是款针对惠普旗下的2752型号打印机打造的驱动程序,用户可以通过这款软件快速连接打印机和电脑设备,让用户可以快速使用打印机设备,轻松完成打印工作,有需要的赶快来下载吧。
-
惠普hplasermfp136a驱动 V9.20.0.0 官方版

惠普hplasermfp136a驱动官方安装版是一款专门为同名打印机制作的驱动程序,可以帮助你进行打印机的驱动安装,让你可以在电脑上使用打印,安装的过程非常简单,而且也很快,不会耽误你很长的时间。同时内置很多打印的设置。
-
惠普管家 V9.12.43.0 官方版

惠普管家就是HP Support Assistant,意思是惠普产品支援助手,如果用户使用的是惠普电脑,那么这款软件可以帮助大家管理电脑,排除故障,检查更新,检查驱动器是否正常工作,安全设置是否正常,惠普电脑管家官方版能够自动安装更新驱动,不管你用的是惠普的台式







