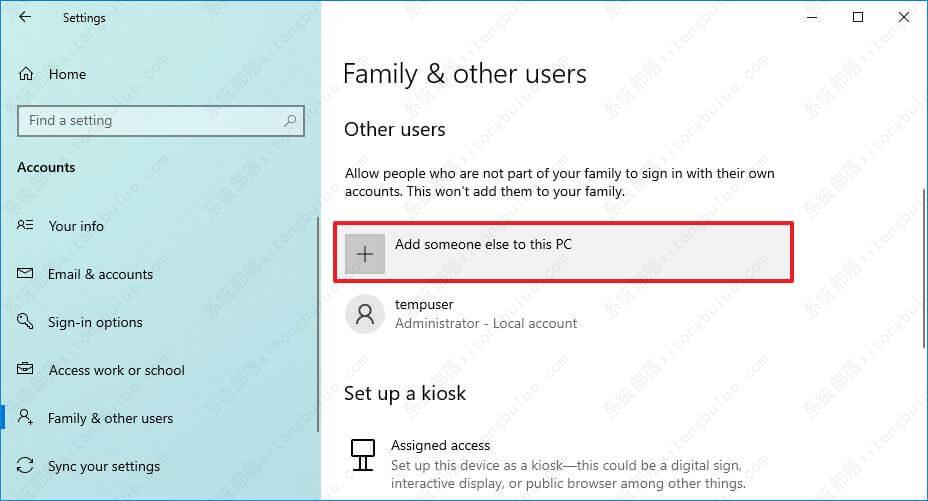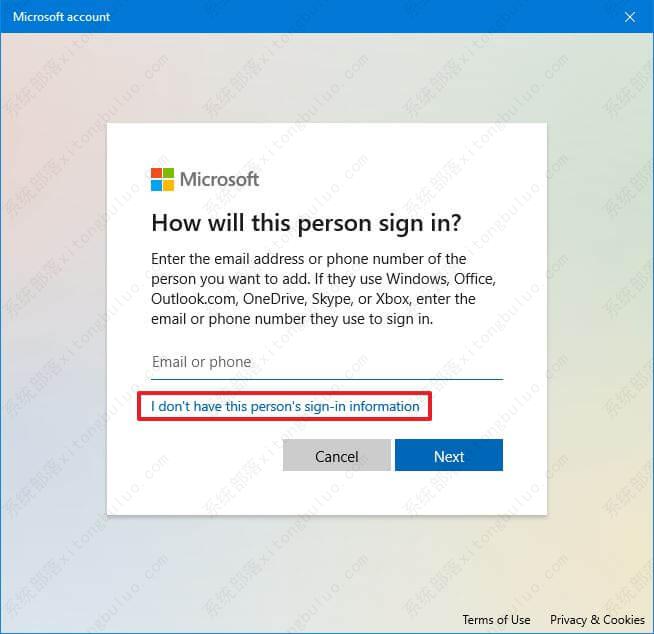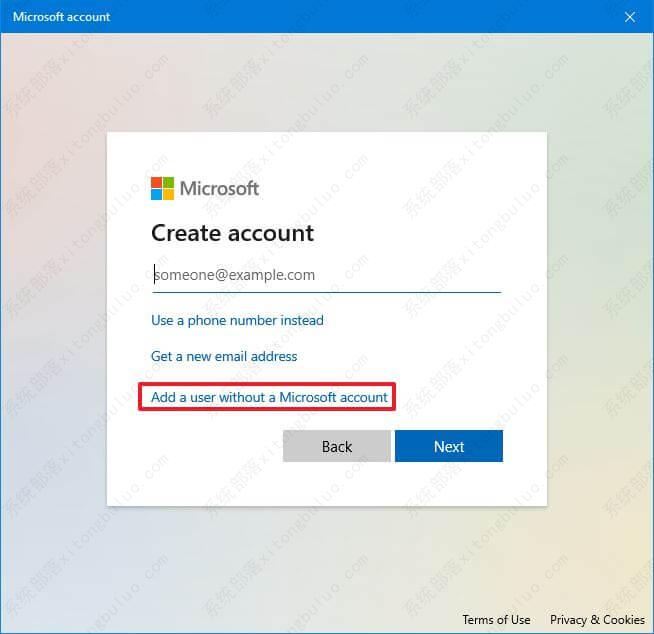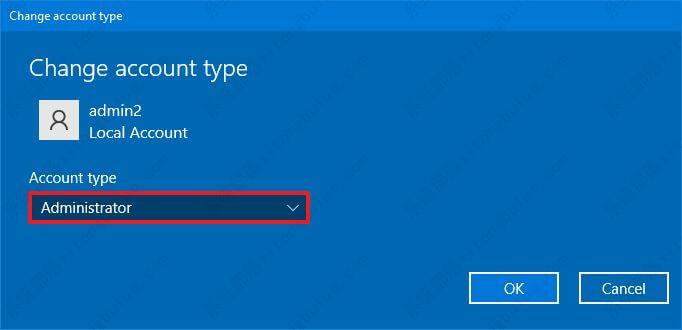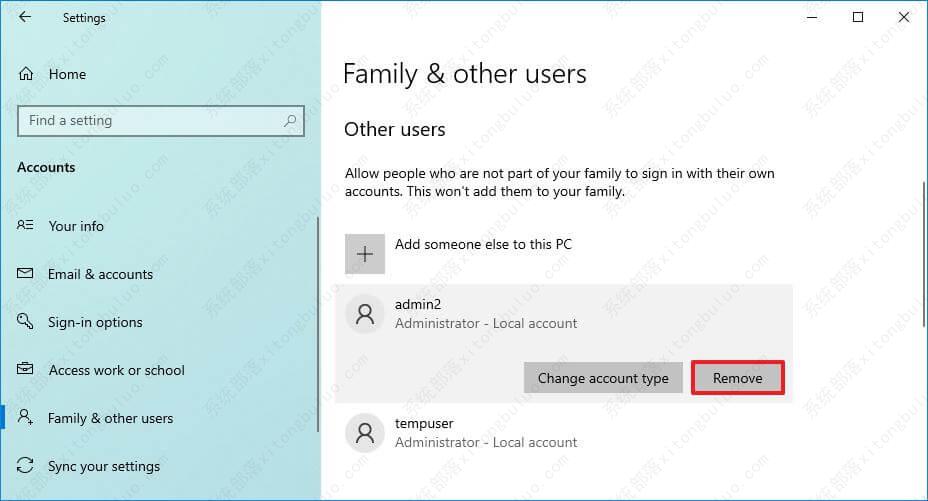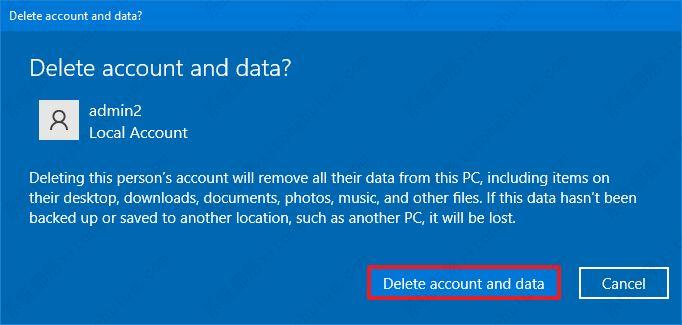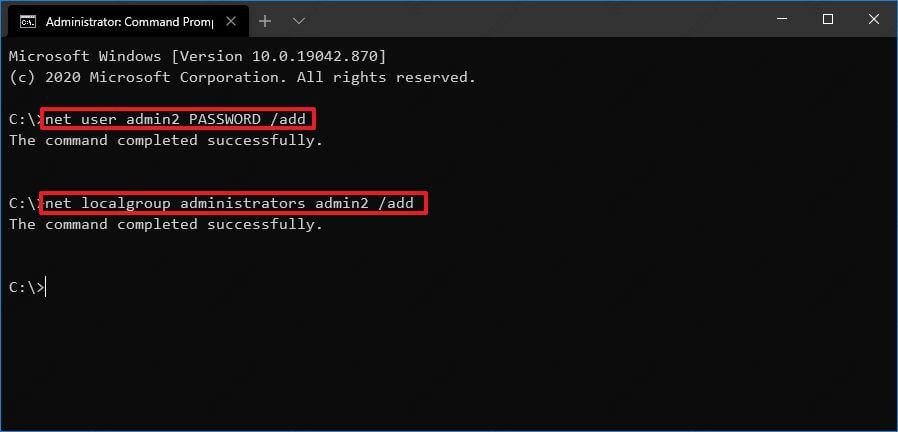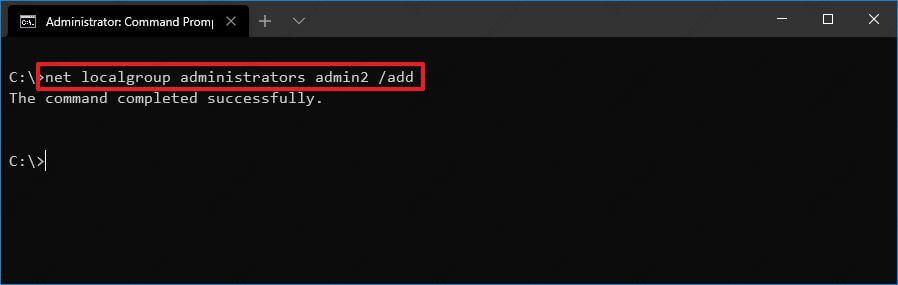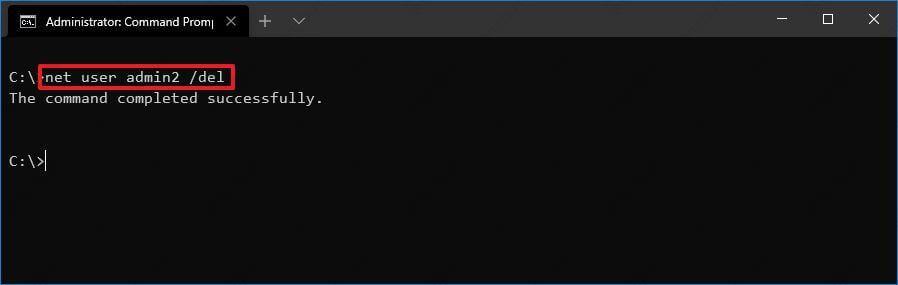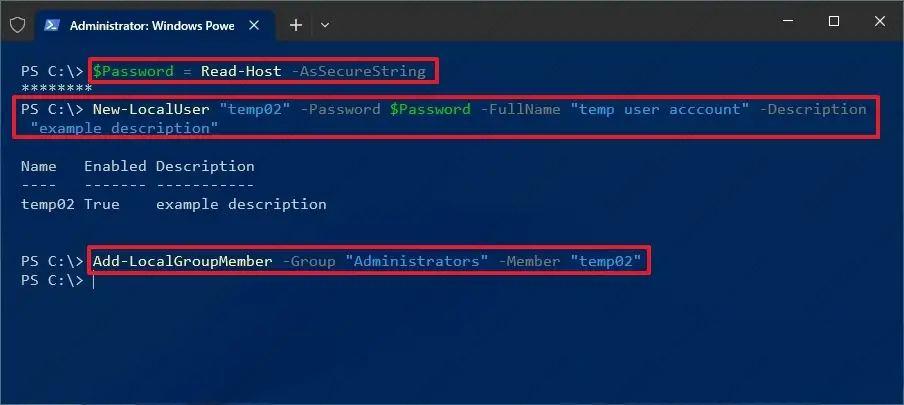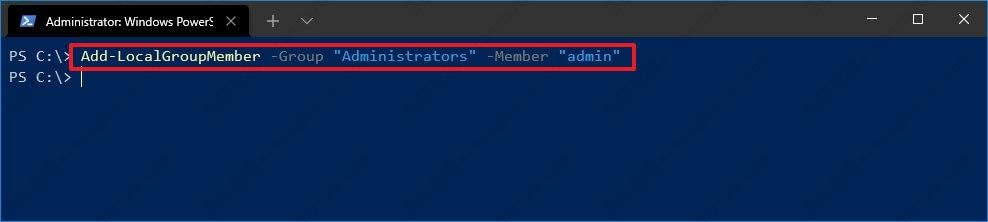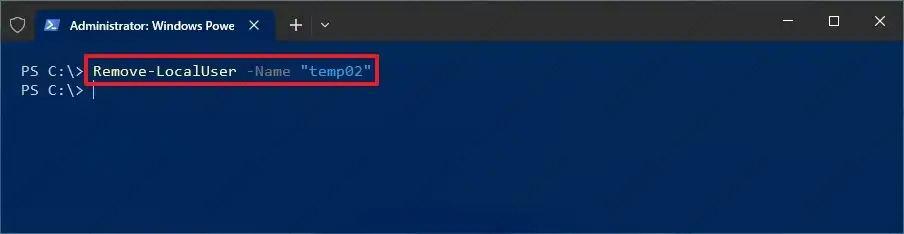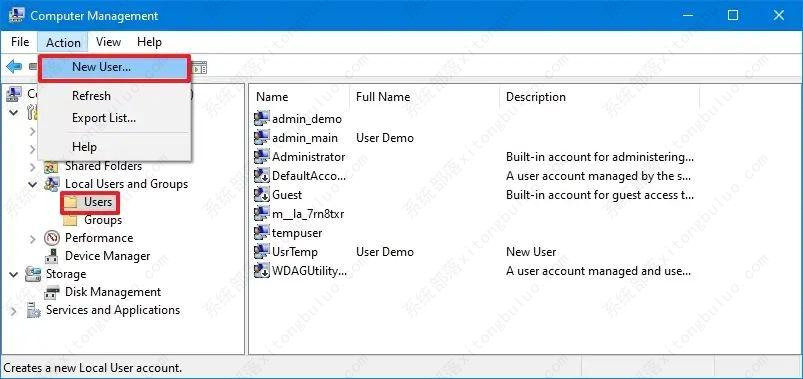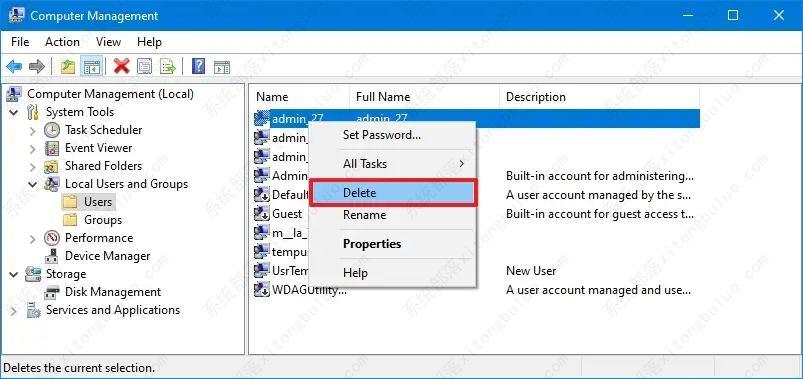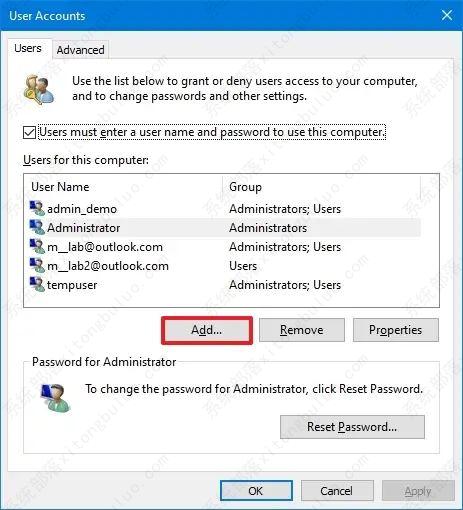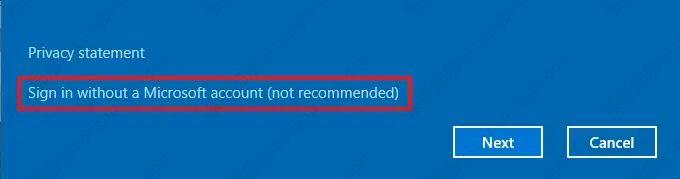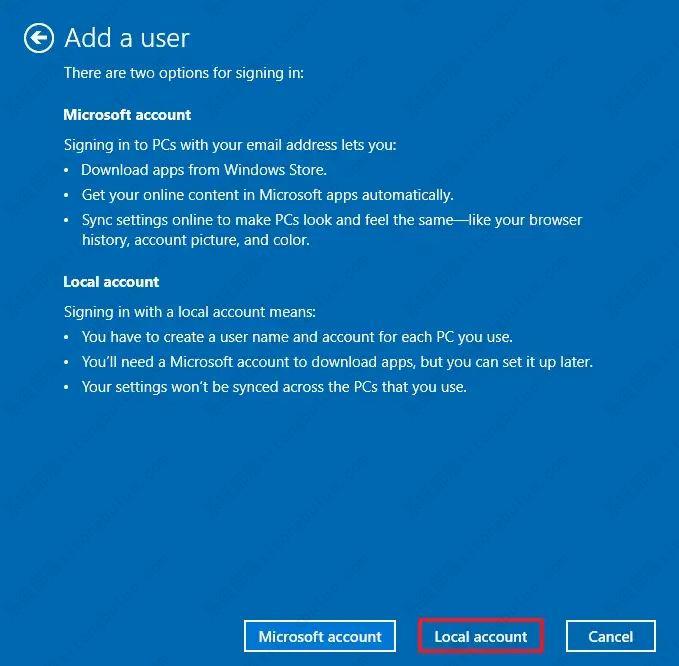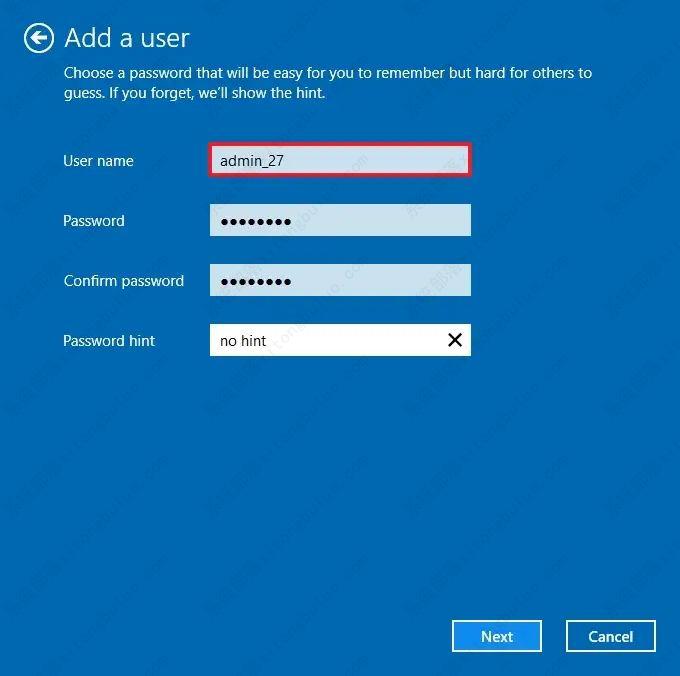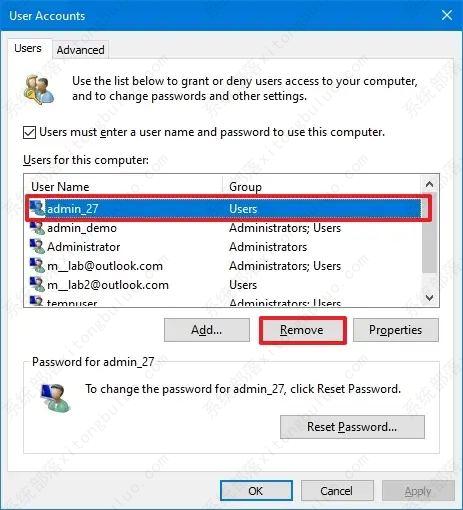如何在 Windows 10 上创建本地帐户?5种方法分享给大家!
在Windows 10上,您可以在计算机上创建一个本地帐户来执行任何任务。但是,与使用 Microsoft 帐户不同,您的设置、首选项和文件将保留在本地,以获得更安全和私密的体验。这里为大家带来五种在 Windows 10 上创建本地帐户的方法,快来看看吧!
方法一:在 Windows 10 上创建本地帐户
1、打开Windows 10 上的设置。
2、单击帐户。
3、单击家庭和其他用户。
4、在“其他用户”下,单击“将其他人添加到这台电脑” 按钮。
5、单击“我没有此人的登录信息”选项。
6、单击“添加没有 Microsoft 帐户的用户”选项。
7、在“为此电脑创建帐户”部分下,确认新的 Windows 10 本地帐户信息。
8、如果密码丢失,创建安全问题和答案以恢复帐户。
9、单击 下一步按钮。
完成这些步骤后,新的本地帐户将列在“其他用户”下。唯一需要注意的是,出于安全原因,Windows 10 创建的每个新帐户都具有限制 Windows 10 可用性的标准权限。如果您希望用户拥有更多权限来安装应用程序和进行系统更改,您将需要更改帐户类型为“管理员”。
从设置更改本地帐户类型
1、打开设置。
2、单击帐户。
3、点击家庭和其他人。
4、在“其他用户”部分下,选择用户帐户。
5、单击“更改帐户类型”按钮。
6、使用“帐户类型”下拉菜单并选择管理员选项。
7、单击 确定 按钮。
完成这些步骤后,该帐户将具有管理员权限来安装应用程序和进行系统更改。
从设置中删除本地帐户
1、打开设置。
2、单击帐户。
3、点击家庭和其他人。
4、在“其他用户”部分下,选择本地帐户。
5、单击 删除 按钮。
6、单击“删除帐户和数据”按钮以确认删除帐户。
完成这些步骤后,系统将从 Windows 10 安装中删除用户帐户和数据。
方法二:“从命令提示符创建本地帐户
如果您习惯于键入命令行,创建本地帐户并使用命令提示符修改其设置会快得多。要使用命令提示符创建本地帐户,请使用以下步骤:
1、打开开始。
2、搜索Command Prompt,右键单击最上面的结果,然后选择Run as administrator选项。
3、输入以下命令创建一个新帐户,然后按Enter键:
净用户 USER_NAME PASSWORD /add
在命令中,确保使用您要用于新用户帐户的凭据更改USER_NAME和PASSWORD 。
4、(可选)键入以下命令将新创建的帐户添加到“管理员”组,然后按Enter 键:
net 本地组管理员 USER_ACCOUNT /add
在命令中,确保将USER_ACCOUNT替换为您要添加到管理员组的帐户名。
如果您想测试新的更改,请注销,然后您会注意到屏幕左下角的新用户帐户。然后选择新的用户帐户并登录。
从命令提示符更改本地帐户类型
要从命令提示符将帐户类型从“标准”更改为“管理员”,请使用以下步骤:
1、打开开始。
2、搜索Command Prompt,右键单击最上面的结果,然后选择Run as administrator选项。
3、键入以下命令将新创建的帐户添加到 Administrators 组,然后按Enter 键:
net 本地组管理员 USER_ACCOUNT /add
在命令中,确保将USER_ACCOUNT替换为您要添加到管理员组的帐户名。
完成这些步骤后,配置文件将拥有管理权限,这意味着用户将能够安装应用程序、修改系统设置以及对设备进行无限制访问。
从命令提示符中删除本地帐户
要从命令提示符中删除 Windows 10 本地帐户,请使用以下步骤:
1、打开开始。
2、搜索Command Prompt,右键单击最上面的结果,然后选择Run as administrator选项。
3、键入以下命令以删除 Windows 10 帐户,然后按Enter键:
净用户 USER_ACCOUNT /del
在命令中,确保将USER_ACCOUNT更改为要删除的帐户名。
完成这些步骤后,用户帐户和文件将从设备中删除。
方法三:从 PowerShell 创建本地帐户
要在 Windows 10 上使用 PowerShell 创建本地帐户,请使用以下步骤:
1、打开开始。
2、搜索PowerShell,右键单击最上面的结果,然后选择以管理员身份运行选项。
3、键入以下命令以将密码临时存储在“$Password”变量内的安全字符串中,然后按Enter 键:
$Password = 读取主机 -AsSecureString
4、键入新 Windows 10 帐户的密码,然后按Enter 键。
5、键入以下命令以使用 PowerShell 创建新帐户,然后按Enter 键:
新本地用户“NEW_ACCOUNT_NAME”-密码 $Password -全名“USER_FULL_NAME”-描述“DESCRIPTION”
在命令中,确保更改帐户名的NEW_ACCOUNT_NAME和用户全名的USER_FULL_NAME 。此外,将DESCRIPTION替换为您要用于该帐户的描述。
6、键入以下命令将 Windows 10 帐户添加到正确的用户组,然后按Enter 键:
添加本地组成员-组“管理员”-成员“NEW_ACCOUNT_NAME”
在命令中,确保更改帐户名的NEW_ACCOUNT_NAME 。在上面的命令中,我们将新帐户添加到Administrators组,从而为用户提供对计算机的完全访问权限。但是,如果您希望用户具有有限的访问权限,您可以将该帐户添加到用户组,使该帐户成为“标准用户”。
完成这些步骤后,Windows 10 将使用管理权限将新帐户添加到具有完全访问权限的设备。当然,除非您将帐户添加到“用户”组,在这种情况下,该帐户将是一个有限的标准帐户。
将新帐户连接到 Microsoft 帐户
使用 PowerShell 也应该可以通过以下命令创建连接到 Microsoft 帐户的用户帐户:New-LocalUser -Name “MicrosoftAccount\accounName@outlook.com” -Description “Microsoft account description”。但是,在运行命令时,错误仍然会返回此消息:“New-LocalUser:无法验证参数‘Name’上的参数。36 个参数的字符长度太长。缩短参数的字符长度,使其小于或等于“20”个字符,然后重试该命令。” 因此,解决此问题的最简单方法是创建一个本地帐户,然后使用“设置”应用将其与 Microsoft 帐户相关联。
要将本地帐户与 Microsoft 帐户相关联,请使用以下步骤:
1、打开设置。
2、单击帐户。
3、单击您的信息。
4、单击“改为使用您的 Microsoft 帐户登录”选项。
5、继续按照屏幕上的说明将您的帐户连接到 Microsoft 帐户。
完成这些步骤后,新帐户将连接到指定的 Microsoft 帐户。
从 PowerShell 更改本地帐户类型
1、打开开始。
2、搜索PowerShell,右键单击最上面的结果,然后选择以管理员身份运行选项。
3、键入以下命令将帐户类型更改为管理员,然后按Enter:
添加本地组成员-组“管理员”-成员“USER_ACCOUNT”
在命令中,确保将USER_ACCOUNT更改为您要更新的帐户名称。
完成这些步骤后,本地帐户将被添加到“管理员”组,授予用户更改系统以及安装或删除应用程序的权限。
从 PowerShell 中删除本地帐户
1、打开开始。
2、搜索Windows PowerShell,右键单击最上面的结果,然后选择以管理员身份运行选项。
3、键入以下命令以删除用户帐户,然后按Enter键:
删除本地用户名称“USER_ACCOUNT_NAME”
在命令中,确保将USER_ACCOUNT_NAME更改为您要删除的帐户名。
完成这些步骤后,该帐户将从计算机中删除。但是,用户帐户数据将保留。如果您想同时删除帐户和数据,最简单的方法是使用“设置”应用中的“帐户”页面删除帐户。
方法四:从计算机管理创建本地帐户
1、打开开始。
2、搜索计算机管理并单击顶部结果以打开该应用程序。
3、打开系统工具 > 本地用户和组 > 用户。
4、单击“操作”菜单并选择“新用户”选项。
5、在“用户名”设置中确认本地帐户名。
6、(可选)确认帐户的全名和描述。
7、为帐户创建密码。
8、清除“用户必须在下次登录时更改密码”选项。
9、勾选“密码永不过期”选项。
10、单击创建按钮。
11、单击关闭按钮。
完成这些步骤后,将创建 Windows 10 本地帐户,用户将准备好从登录屏幕访问该帐户。
这些说明将创建一个“标准”本地帐户,如果你想让它成为“管理员”,你必须双击该帐户并在“成员”选项卡中添加“管理员”组。
从计算机管理中删除本地帐户
1、打开开始。
2、搜索计算机管理并单击顶部结果以打开该应用程序。
3、打开系统工具 > 本地用户和组 > 用户。
4、右键单击本地帐户并选择删除按钮。
5、单击是按钮。
完成这些步骤后,该帐户将从计算机中删除,但配置文件文件夹和文件将保留在系统中。
方法五:从 netplwiz 创建本地帐户
要从 netplwiz 在 Windows 10 上创建本地帐户,请使用以下步骤:
1、打开开始。
2、搜索netplwiz并单击最上面的结果以打开该应用程序。
3、单击添加按钮。
4、单击“在没有 Microsoft 帐户的情况下登录”选项。
5、单击本地帐户按钮。
6、在“用户名”设置中确认 Windows 10 本地帐户名。
7、为帐户创建密码。
8、确认帐户提示,帮助您记住密码。
9、单击下一步按钮。
10、单击完成按钮。
完成这些步骤后,本地帐户将在您的 Windows 10 计算机上可用。
这些说明将创建一个“标准”本地帐户,如果您想将其设为“管理员”,请选择该帐户,单击“属性”,然后从“组成员身份”选项卡中选择“管理员”选项。
从 netplwiz 中删除本地帐户
要从 netplwiz 删除 Windows 10 上的帐户,请使用以下步骤:
1、打开开始。
2、搜索netplwiz并单击最上面的结果以打开该应用程序。
3、选择帐户并单击删除按钮
4、单击是按钮。
完成这些步骤后,本地帐户将从 Windows 10 中删除。但是,配置文件文件夹和文件将保留在系统中。
相关文章
- 6 月 13 日停止支持!微软敦促 Win10 21H2 用户升级 Win11
- 微软推出Win10 22H2 19045.2787预览版,旨在解决打印机兼容问题
- Win11加密功能如何添加到右键菜单?
- win10玩饥荒闪退怎么解决?win10玩饥荒老是闪退的五种解决方法
- 怎样阻止Win10更新成Win11(阻止Win10自动更新)
- Win10关闭win11自动更新的解决方法
- 电脑win11安装后win10会清除数据吗?
- Win10提示更新Win11怎么操作?
- win11玩lol弹窗提示无法初始化图形设备怎么办?三种方法教给你!
- Win10/11找不到恢复环境的三种解决方法
- 正版Win10升级Win11要钱吗?
- win11怎么隐藏任务栏?win11隐藏任务栏且不弹出
- Win10如何关闭自动更新Win11?
- win11怎么关闭病毒和威胁防护?
- 微软推送Win10 KB5014023(19044.1739)更新补丁!完整更新内容一览
- win11怎么重装成win10?win11怎么重回win10?
相关推荐
-
风林火山 Ghost Win11 64位全新纯净版镜像 V2023

风林火山 Ghost Win11 64位全新纯净版镜像系统整体性能稳定,集成最全面的硬件驱动,是精心挑选的系统维护工具,稳定安全,安装快捷。并且整合最新的驱动和运行库,游戏办公兼容性都很合适,安装后无需再次激活,是非常值得推荐的。
-
Win10 LTSC 2023正式版 V2023

Win10 LTSC 2023正式版是目前最新版Win10 LTSC企业版,Win10 LTSC企业版官方正版是微软面向企业用户提供的长期支持版本,纯净无任何第三方软件及个人OEM信息,追求稳定、没有过度优化,可以正常办公,通过完美优化,使系统速度更快,最佳的系统设置。