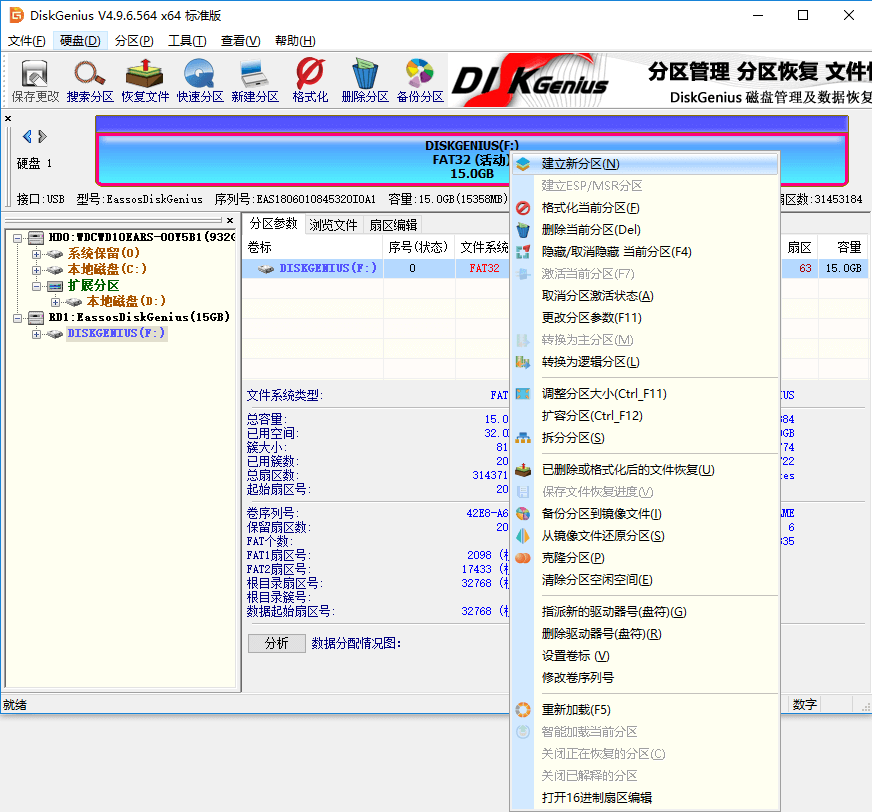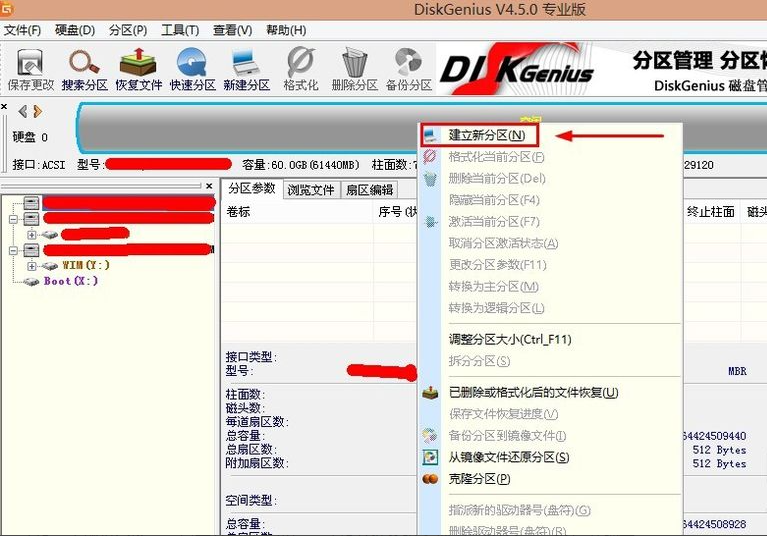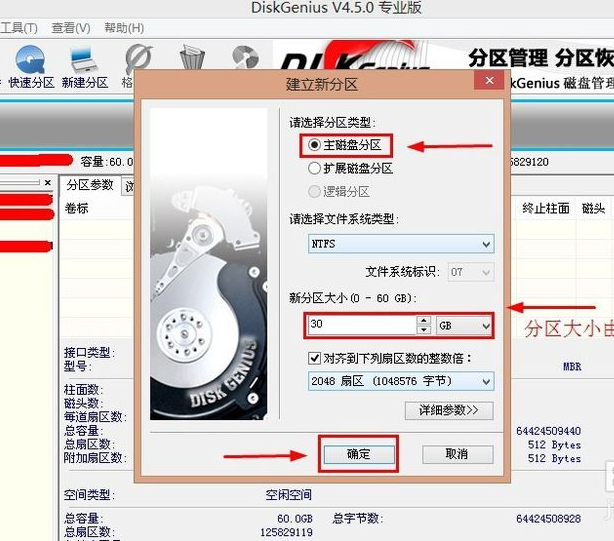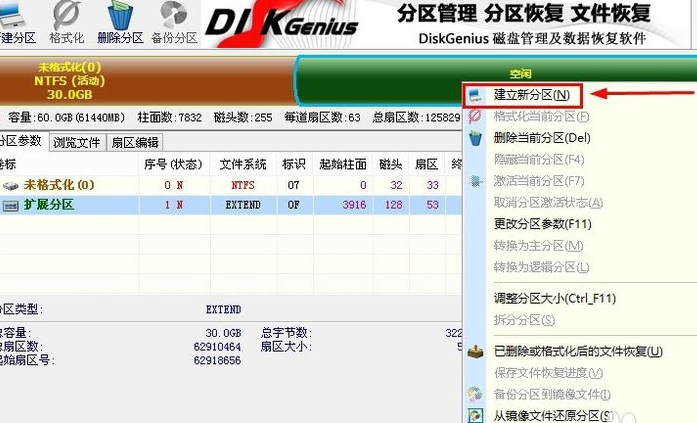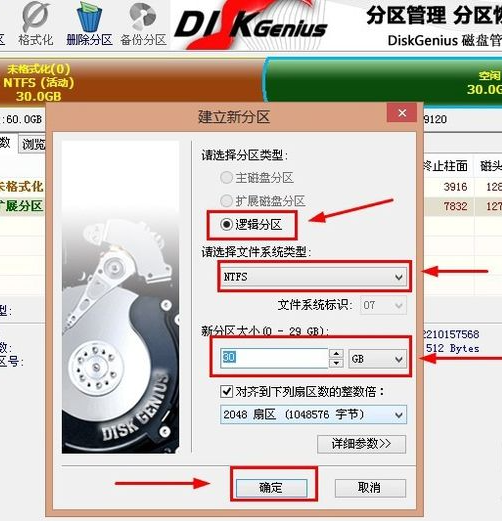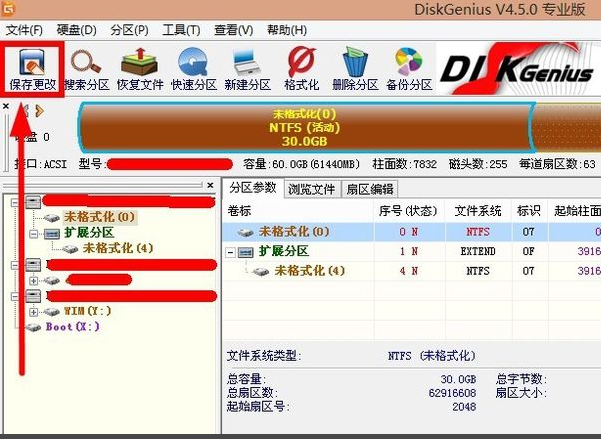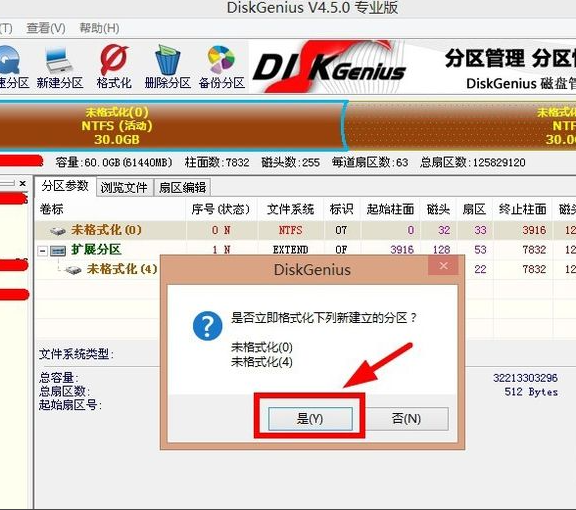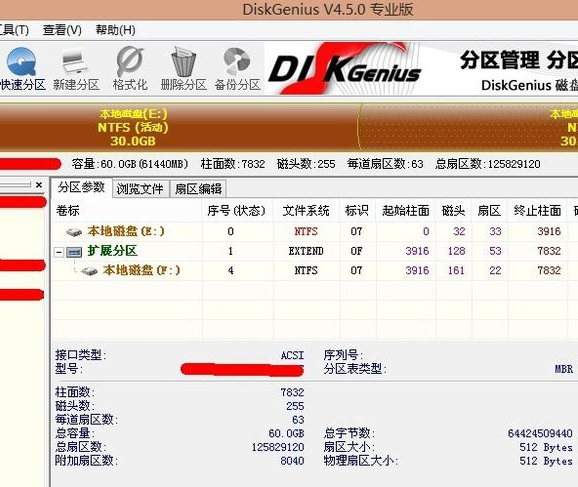分区工具diskgenius怎么使用?diskgenius硬盘手动分区教程
分区工具diskgenius怎么使用?diskgenius分区工具是我们经常会使用的一款电脑硬盘分区工具。作为一款第三方免费的工具,支持在pe和windows系统中使用,但是不少用户不知道具体怎么使用diskgenius对硬盘分区,下面小编就带着大家一起学习一下吧!
diskgenius硬盘手动分区教程
1、打开diskgenius软件,在空闲条右键,选择“建立新分区”。
2、选择“主磁盘分区”,自定义分区大小后,选择文件系统类型为“NTFS”,然后并确定。
3、主分区建立好后,右键空闲区域,“建立新分区”,选择“扩展磁盘分区”,自定义分区大小并确定。
4、等待一下,出现绿色条框后,选择“建立新分区”。
5、在弹出的“建立新分区”对话框,选择“逻辑分区”,文件类型为“NTFS”,自定义分区大小后并确定。
6、保存更改完后,选择“是”就开始“格式化”两个分区。
7、等待格式化完成后硬盘分区完成。