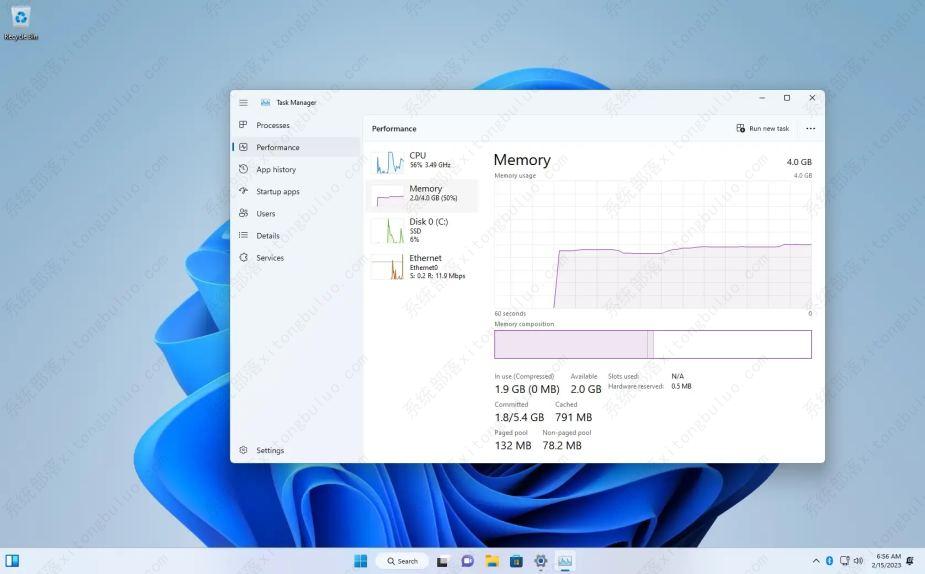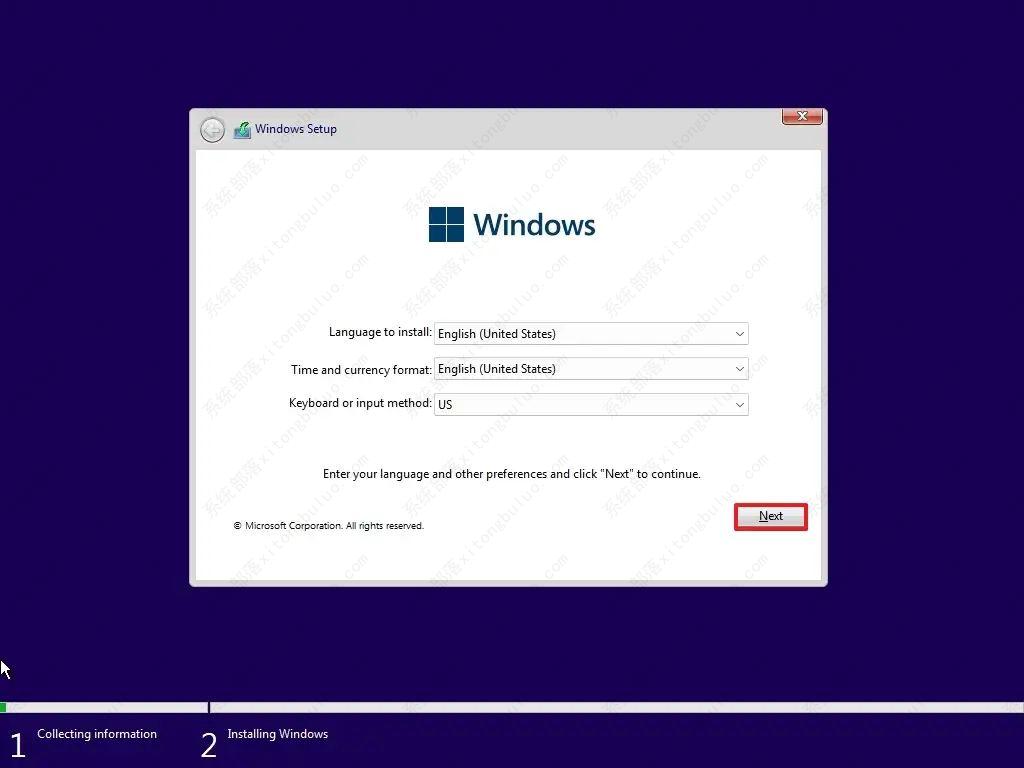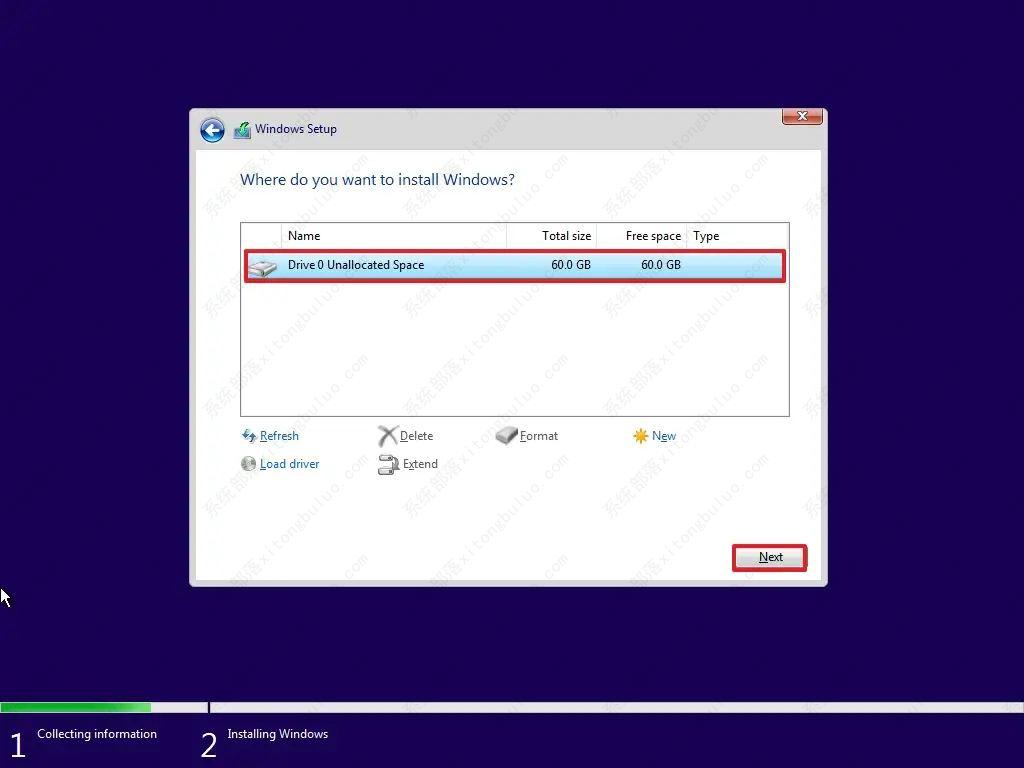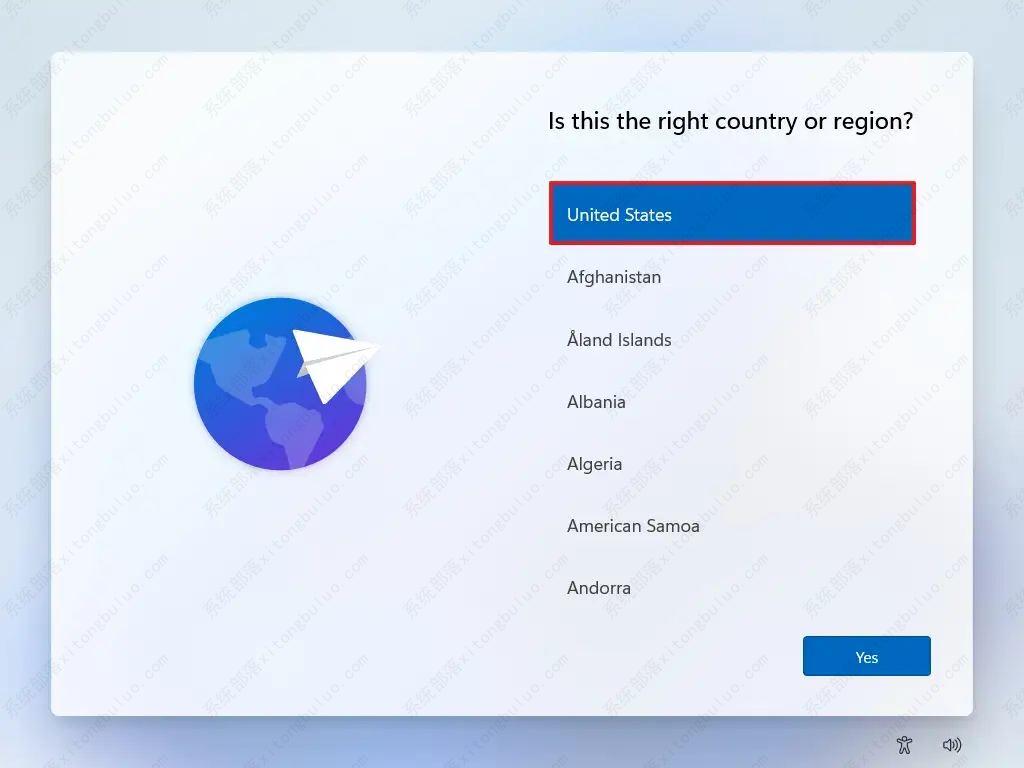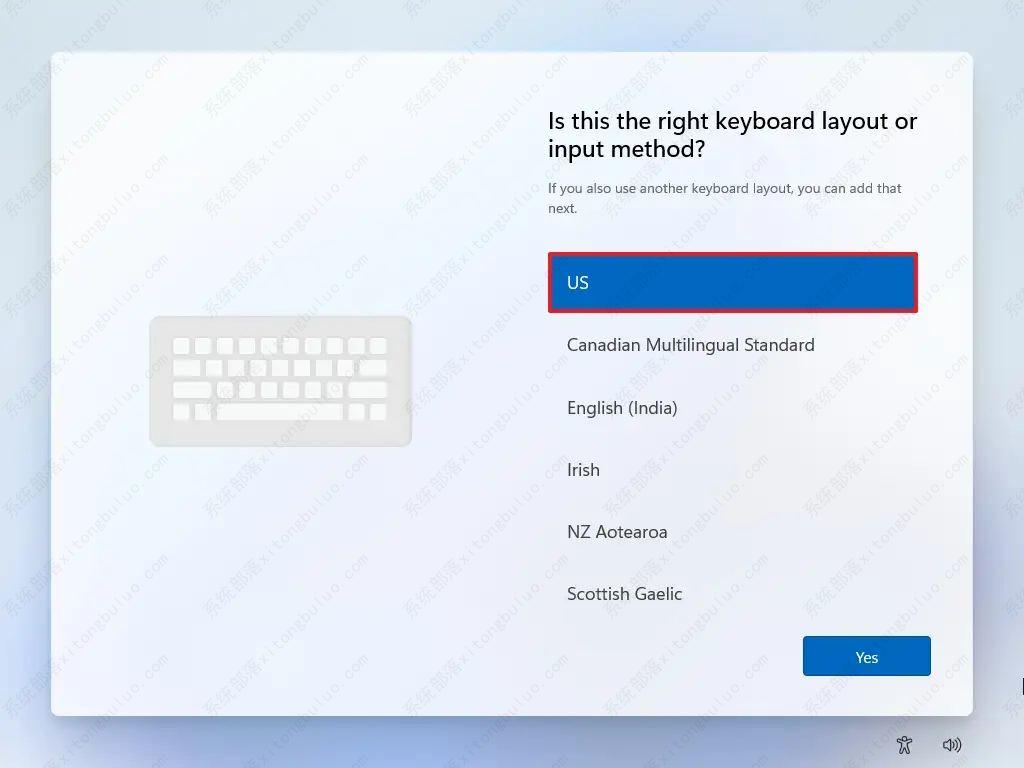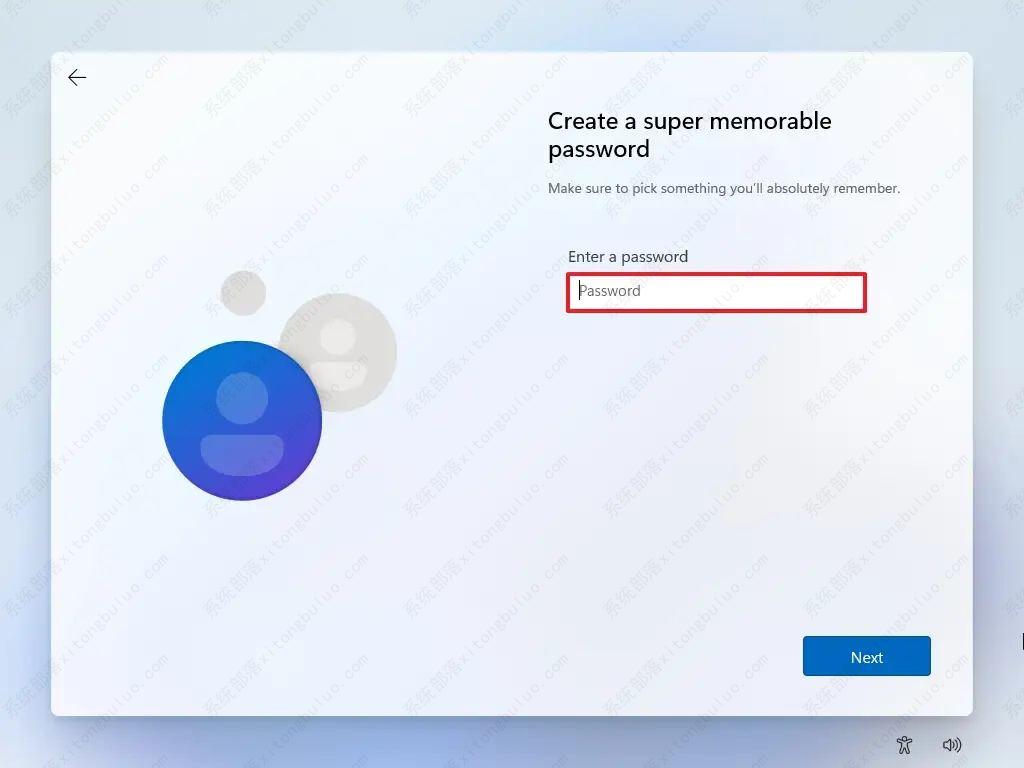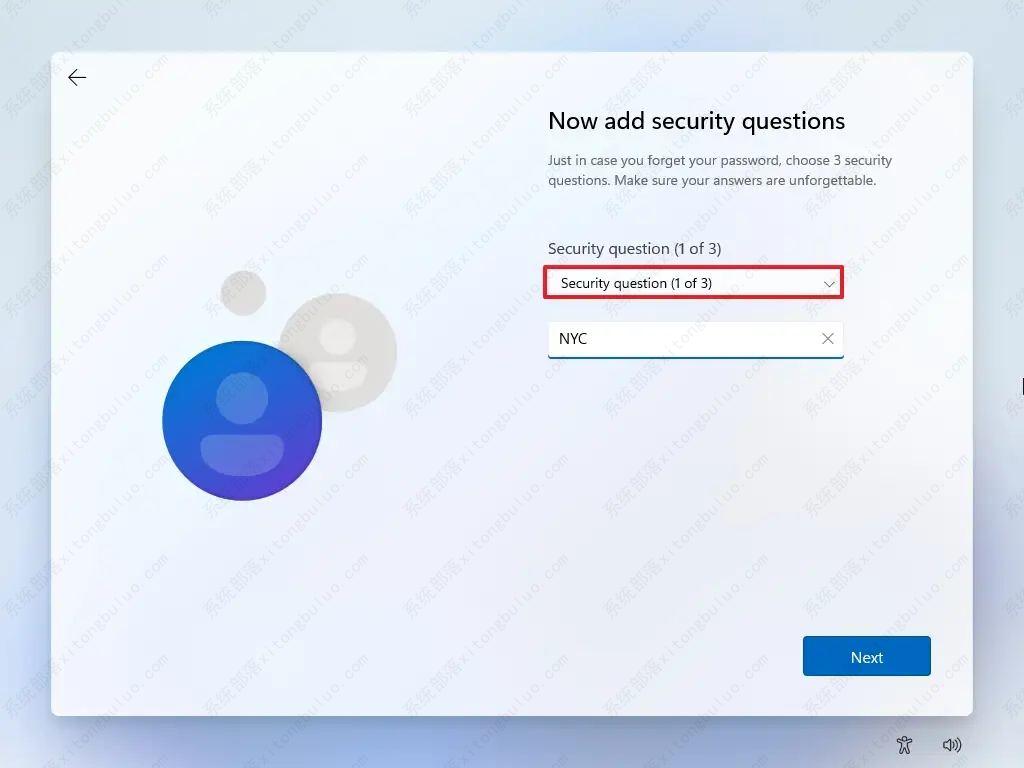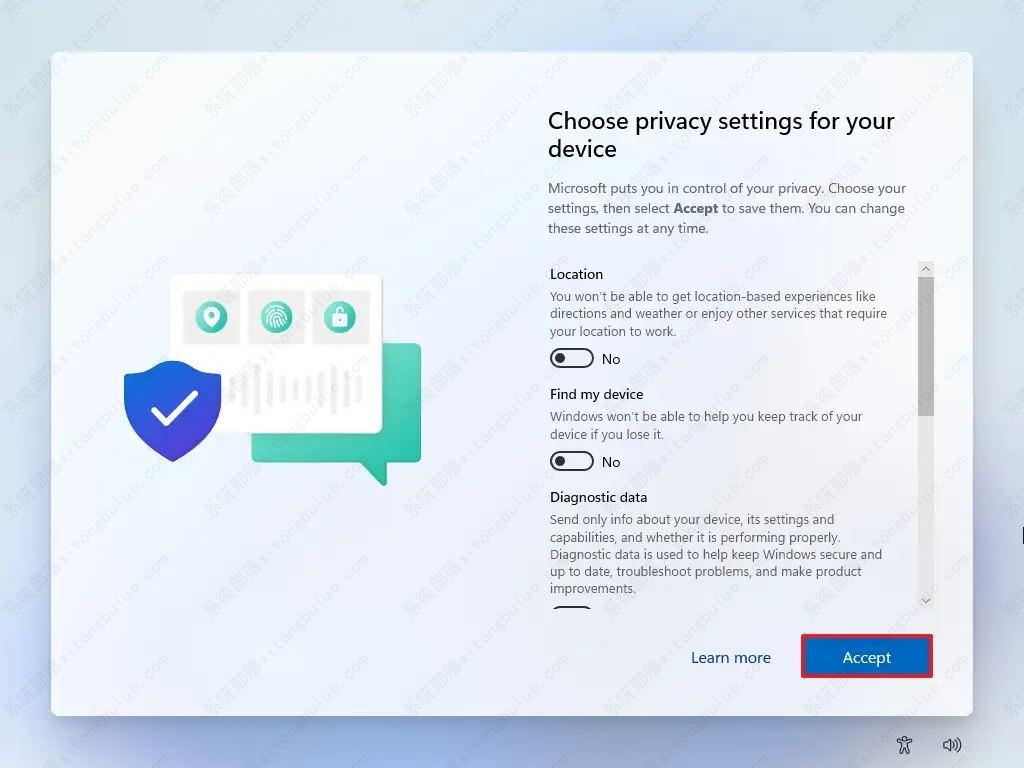如何使用Tiny11 ISO安装Windows 11?
Tiny11 是 Windows 11 的非官方自定义 ISO 映像,它删除了通常不需要的所有混乱,例如默认应用程序、服务和功能,以便能够在低端不受支持的硬件上安装操作系统。如果您想使用 Tiny11 映像安装 Windows 11 (风险自负),您首先需要从需要免费注册的 Archive.org 网站下载 ISO 文件(无 sysreq),然后您需要使用Rufus 来创建 USB 可启动闪存驱动器。如果您打算创建虚拟机,只需将 Tiny11 ISO 文件挂载到虚拟机即可。您还必须确保计算机可以从 USB 启动,这意味着您将必须更改 BIOS 或 UEFI 设置。唯一需要注意的是,由于大多数计算机都有不同的设置,因此您必须查看制造商支持网站以了解更多具体信息。
重要提示:此过程将删除您设备上的所有内容。建议在继续之前对您的计算机进行完整备份。你已经被警告过。此外,这些并不是设置设备的说明,这些步骤只是为了向您展示官方和非官方安装的不同之处。您应该始终考虑使用官方流程。
使用 USB 从 Tiny11 ISO 安装 Windows 11
要使用 Tiny11 ISO 映像安装 Windows 11,请使用以下步骤:
1、使用Tiny11 Windows 11 USB启动 PC 。
2、单击下一步按钮。
3、选中“我接受许可条款” 选项。
4、单击下一步按钮。
5、选择要安装 Windows 11 的硬盘驱动器中的每个分区,然后单击删除按钮。(通常,“驱动器 0”是包含所有安装文件的驱动器。)
警告:删除分区时,也会删除驱动器上的所有数据。此外,不需要从辅助硬盘驱动器中删除分区。
6、选择硬盘驱动器(驱动器 0 未分配空间)以安装 Windows 11。
7、单击下一步按钮。
8、安装后在开箱即用体验 (OOBE)的第一页上选择您的区域设置。
9、单击是按钮。
10、选择您的键盘布局设置。
11、单击是按钮。
12、如果您不需要配置第二个布局,请单击跳过按钮。
13、如果计算机使用以太网连接,它会自动连接到网络。如果您有无线连接,则必须手动设置连接(可能需要安全密钥)。
14、确认 Windows 11 本地帐户的名称。
15、单击下一步按钮。
16、创建帐户密码。
17、单击下一步按钮。
18、确认账户密码。
19、单击下一步按钮。
20、设置三个安全问题以恢复您的帐户。
21、单击下一步按钮。
22、通过打开或关闭每个设置的切换开关,确认隐私设置最适合您的情况。
23、单击下一步按钮。
完成这些步骤后,Windows 11 将使用计算机上的 Tiny11 设置继续安装。
尽管 Tiny11 提供了安装 Windows 11 的替代方法,但仍有一些注意事项需要考虑。例如,Microsoft 不支持这种设置方法。您的计算机可能会面临安全问题的风险,因为尚不清楚此修改后的图像会打开哪些漏洞,也没有人知道是否向图像添加了可能被视为隐私问题的任何额外内容。
相关文章
- 升级win11后黑屏不出现桌面怎么解决?
- win11开机一直显示联想,不进去怎么办?
- 微软win11安卓子系统2204.40000.5.0 5月最新版发布了!
- win11关闭防火墙和杀毒软件的三种方法
- windows11透明任务栏失效怎么办?三种方法供你选择!
- win11怎样优化?win11最详细优化设置
- 更新win11后掉帧卡顿怎么办?更新win11后掉帧卡顿的解决方法
- win11系统字体显示乱码怎么办?四种方法帮你解决!
- 【亲测有效】gpedit.msc找不到文件的两种解决方法!
- win11 gpedit.msc找不到文件的两种解决方法!
- win11 pc端fifa22无法启动的三种解决方法
- win11电脑总弹出windows安全警告怎么办?
- Windows 11 Build 22621.1776(KB5026446)作为Moment 3预览版推送了!
- Windows 11 Build 22000.2001(KB5026436)RP预览版发布了!
- 如何在Windows 11上重命名PC?4种重命名PC方法分享!
- 如何在Windows 11上禁用“开始”菜单通知(预览版)?
相关推荐
-
Win11企业版LTSC原版 V2023

Win11企业版LTSC原版全面优化系统的缓存路径,提高了系统的空间利用率,加快了前台应用程序的显示速度。您还可以进行无人值守安装,以轻松应对多台计算机的安装。系统具有AR虚拟现实混合显示功能,可以支持用户使用VR设备进行更好的游戏体验。
-
MSDN Win11 22H2 5月简体中文版 V2023

MSDN Win11 22H2 5月简体中文版 V2023是msdn发布的5月最新的版本,拥有原汁原味的原版系统功能,永久激活,安装完成就可以立即使用的,并且不同游戏和软件都能够正常运行使用,系统更新补丁也是最新版本。
-
MSDN Win11 21H2 5月简体中文版 V2023

MSDN Win11 21H2 5月简体中文版 V2023是目前非常火热的电脑操作系统,这款系统镜像对系统的功能做了全面的优化,更多的功能都可以在里面进行尝试,满足你的使用需求,给大家带来更好的使用效果。
-
Win11精简版(Tiny)正版系统 V2023

Win11精简版(Tiny)正版系统是一款反病毒安全系统,功能非常有效,修补了系统漏洞,提供更多安全保障,可以流畅运行,不需要TPM,占用的最小空间系统,系统软件界面整洁干净,没有第三方插件,并且响应速度很快,适当改善该系统的运作。
-
Win11 ARM版镜像 V2023

Win11 ARM版镜像是一款非常不错的全新电脑系统,你能够轻松的去体验到里面的各种便利性,不管什么类型的都可以让你去完成安装直接使用体验,非常的专业有个性,快来下载试试吧。
-
Win11极致精简版系统Tiny11系统 V2023

Win11极致精简版系统Tiny11系统非常的安全,防病毒的功能十分的有效,支持精心修复系统中遇到的漏洞和病毒,为你们提供最安全的保障。可靠性大幅提高,执行程序不容易出现卡住和闪烁的现象。响应速度也很快,可以为用户带来卓越的系统体验。