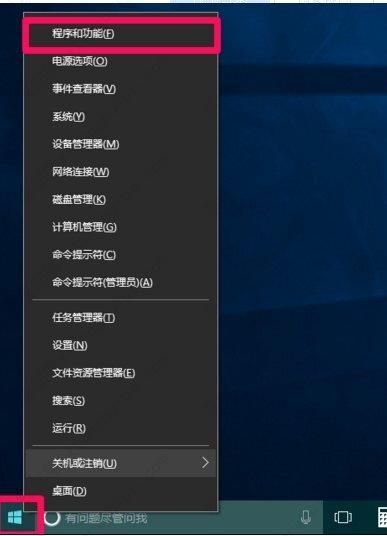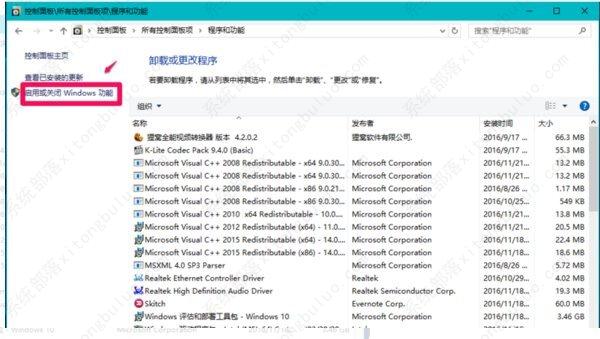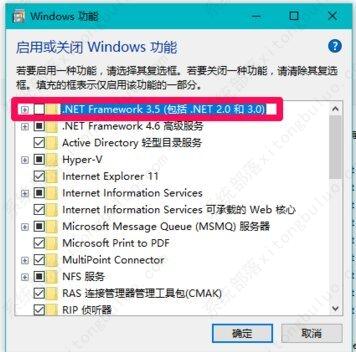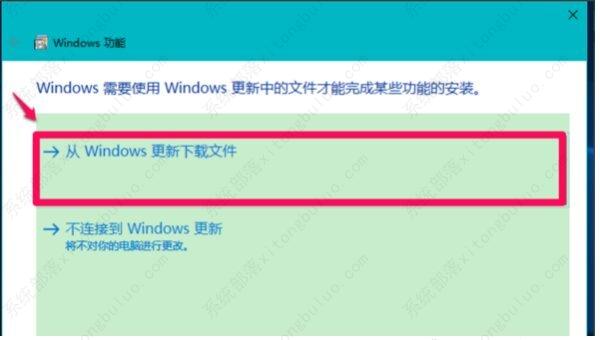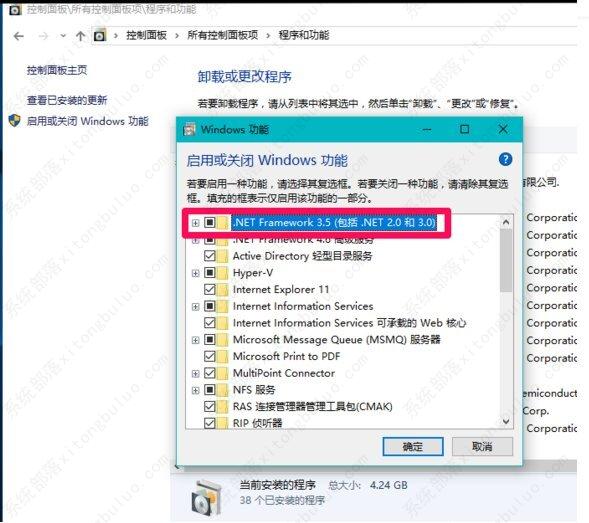net framework 3.5怎么安装?net framework 3.5安装教程
net framework 3.5怎么安装?最近不少用户问这个问题,下面小编就给大家带来了net framework 3.5安装教程,感兴趣的小伙伴跟随小编一起来看看下面的net framework 3.5安装教程吧。
net framework 3.5怎么安装?
1、按下win+x,调出电脑右键的彩蛋功能,点击系统桌面左下角的【开始】,在开始菜单中点击【程序和功能】。
2、在程序和功能窗口,点击窗口左侧的【启用或关闭Windows功能】。
3、在Windows功能窗口,我们可以看到.Net framework3.5前面的复选框内没有小正方形黑点,说明系统没有安装.Net framework3.5。
4、点击选择.Net framework3.5,再点击:确定。
5、我们点击确定以后,打开一个新的Windows功能窗口,提示:
Windows需要使用Windows更新中的文件 才能完成某些功能的安装。
点击:从Windows 更新下载文件。
6、正在下载所需的文件和正在应用所做的更改。
7、Windows已完成请求的更改,需要重启才能完成安装所请求的更改,点击:立即重新启动(N)。
8、电脑重启,进行更新,进入系统点击后,我们再进入【控制面板】-【程序和功能】-【启用或关闭Windows功能】,可以看到.Net framework3.5前面的复选框内有正方形小黑点,说明.Net framework3.5安装成功。
相关推荐
-
.NET Framework 3.5 SP1 离线安装包 官方版

NET Framework 3 5 SP1 离线安装包是一款非常很重要的电脑运行环境,这款软件可以帮助用户在使用电脑中的软件时正确的运行,如果用户的电脑缺失了这款文件就会导致电脑无法运行一些应用程序,有需要的小伙伴们快来下载体验吧!
-
.NET Framework 3.5 离线安装包 官方版

NET Framework 3 5 离线安装包是电脑系统必备的一款组件。许多用户在电脑上使用一些应用程序的时候经常会使用到这款组件,而这款组件不会随着应用软件的安装而安装,需要单独下载安装,这里为大家提供官方下载,有需要的小伙伴们快来下载体验吧!