win10怎么降级win7 win10降级win7最简单方法
有些用户从win7系统升级到win10系统后,觉得很多方面用起来都不习惯,想要降级回win7系统,要怎么操作呢?针对这一问题,小编带来了两个帮助用户降级回win7系统的方法教程,快来看看!
方法一、
1、首先点击桌面左下角的开始菜单。
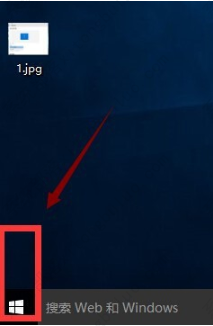
2、在弹出界面后,点击左侧设置。
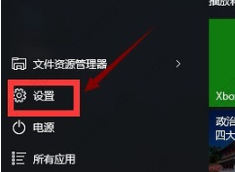
3、选择安全和更新选项卡。
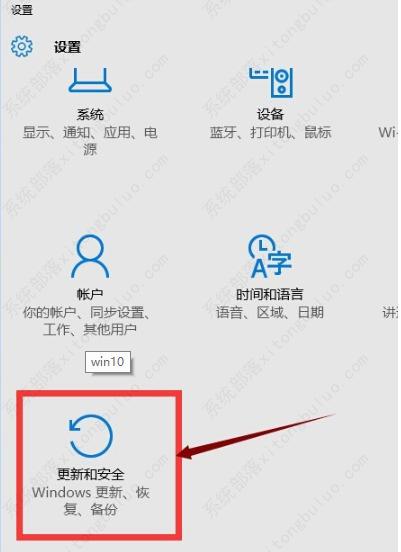
4、点击左侧栏位的恢复选项。
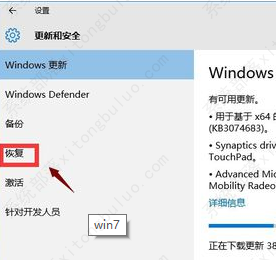
5、看到恢复选项了,点击恢复按钮。
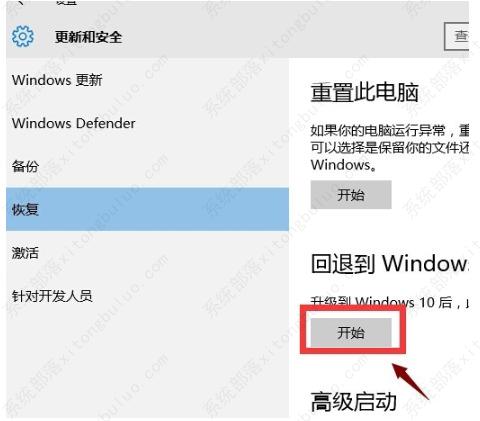
6、系统开始回到win7,按提示完成操作即可。
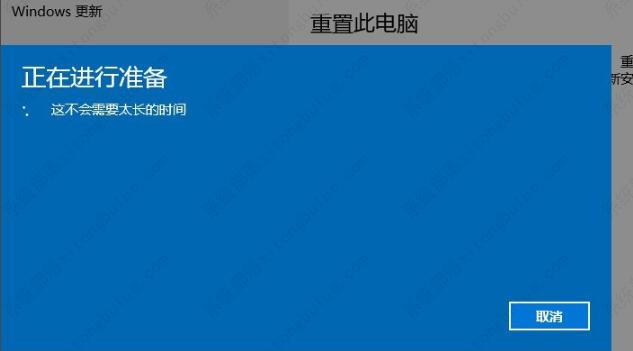
方法二、
U盘启动盘制作教程
1、运行“石大师一键重装”点击“我知道了”。
2、选择“U盘启动”点击“开始制作”。
3、正在下载U盘启动工具制作时所需的组件,请耐心等待。
4、跳出提示备份U盘内重要资料,如无需备份,点击“确定”。
5、选择自己想要安装的系统镜像,点击“下载系统并制作”,本软件提供的系统为原版系统(也可选择取消下载系统制作)。
6、正在下载系统镜像,请勿关闭软件。
7、正在制作U盘启动工具。
8、正在拷备系统镜像到U盘。
9、提示制作完成,点击“确定”。
10、选择“模拟启动”,点击“BIOS”。
11、出现这个界面,表示石大师U盘启动工具已制作成功。
U盘装机教程
1、制作好的U盘启动盘依然插在电脑上,重启电脑按快捷键选择U盘进行启动,进入后,键盘↑↓键选择第二个【02】启动Windows10PE x64(网络版),然后回车。(这个PE系统只是方便用户进行操作的,跟用户要安装什么系统无关)

2、进入PE界面后,点击桌面的一键重装系统。

3、打开工具后,点击浏览选择U盘中的下载好的系统镜像ISO。

4、选择后,再选择系统安装的分区,一般为C区,如若软件识别错误,需用户自行选择。选择完毕后点击下一步。

5、此页面直接点击安装即可。

6、系统正在安装,请等候……

7、系统安装完毕后,软件会自动提示需要重启,并且拔出U盘,请用户拔出U盘再重启电脑。

8、重启后,系统将自动进入系统安装界面,到此,装机就成功了!

相关文章
- Win7连接Win10共享打印机错误0x0000011b的终极解决办法!
- 电脑windows7升级win10后启动不了怎么办?
- win7升级win10安装失败一直重启怎么办?
- Win10系统如何设置动态桌面?
- (亲测有效)win7升级win10出现0x80072f8f-0x20000错误的三种解决方法
- win7电脑升级win10会影响电脑吗?
- 从windows7升级win10需要多少钱?
- windows7算老电脑吗?老机用Windows7还是Windows10好?
- 网卡驱动程序不正常上不了网怎么修复(win7、win10)
- win7怎么升级win10系统版本?(3种方法)
- 戴尔电脑win10改win7bios怎么设置?
- 电脑win7改win10bios怎么设置?win10变win7bios设置方法
- win7升级win10数据会丢失吗 win7系统数据备份的方法
- Win7怎么升级win10?
- 低配电脑用win7还是win10 低配电脑win7和win10哪个好用
- win7和win10哪个好用?2022年用win7还是win10?
相关推荐
-
Win7纯净版系统镜像64位 V2023

Win7纯净版系统镜像64位 V2023是一款非常不错的电脑操作系统,确保大部分程序正常运行前提下,进行设置和功能删减和调整,关闭无用服务,系统运行更加顺畅,响应速度快速,安装一步到位,不需要复杂的操作,不出一会,就安装完毕。
-
Win7 64位系统(带USB3.0驱动) V2023

Win7 64位系统(带USB3.0驱动) V2023是小编为大家准备的最新的win7操作系统,这款系统有着最新的USB3.0驱动,去除了不必要组件、服务、启动项等内容,加快操作速度,纯净流畅,经过严格装机测试,适合各种机型。
-
老机专用 Win7 32位 低配精简版 V2023

老机专用 Win7 32位 低配精简版 V2023是专为老旧机型用户准备的win7操作系统,这款系统功能强大,能够提供一个非常经典的界面让用户使用,能够在运行的时候有着更加稳定的速度,方便大家能够更加轻松的操作,用起来很稳定。
-
it天空win7纯净版64位万能装机版 V2023

it天空win7纯净版64位万能装机版为了满足计算机的硬件要求,预先安装必要的驱动器,可以保证电源畅通。系统安装完成后,对台式机和硬盘中的多余垃圾进行智能判断和清理,确保系统的清洁。并且自带了拥有更多有趣的功能,方便用户多种情况使用。
-
最小的64位win7系统

最小的64位win7系统是非常好用的一款操作系统,提供了一个占存很小的系统,能够让用户们不同担心内存被占据,可以尽情的使用和操作这个系统,为用户们大大简化了一些功能,变得更好用。
-
Win7 Lite版64位239M旗舰纯版

Win7 Lite版64位239M旗舰纯版是一款非常精简纯净的电脑操作系统,系统中只做了适当的精简和优化等,让你使用更加安全,更加方便,提供多种快捷的装机方式,随时随时可以免费在线安装!


















