神舟战神ZX9-DA7DP笔记本安装win11系统教程
神舟战神ZX9-DA7DP是一款性能非常强大的游戏型便携笔记本电脑,采用了intel第十二代酷睿i7处理器以及性能级独立显卡,能够让用户们有着不错的游戏体验,那么神舟战神ZX9-DA7DP笔记本如何安装win11系统呢?今天为大家介绍神舟战神ZX9-DA7DP笔记本安装win11系统的操作方法。
神舟战神ZX9-DA7DP笔记本安装win11系统教程
U盘启动盘制作教程
注意:制作期间,U盘会被格式化,因此U盘中的重要文件请注意备份。如果需要安装系统的是C盘,重要文件请勿放在C盘和桌面上。
1、首先,关闭所有的杀毒软件,然后运行系统之家装机大师软件,软件会进行提示,仔细阅读后,点击我知道了进入工具。

2、进入工具后,在最上方选择U盘启动,进入U盘启动盘制作界面。

3、保留默认格式和分区格式,无需手动更改。点击开始制作。

4、工具会自动提示是否开始制作。注意:制作工具将会清理U盘中所有的数据且不可恢复,请提前存储U盘中重要数据文件。

5、等待U盘制作完毕。

6、U盘制作完毕后,工具会进行提示,并且显示当前电脑的开机U盘启动快捷键。

7、制作完毕后,需要测试当前U盘启动盘是否制作完成。需要点击右下方 模拟启动-BIOS启动,查看当前U盘启动盘是否制作成功。

8、稍等片刻,成功显示此界面则为成功。

9、然后关闭软件,用户需要将下载好的系统移动到U盘中即可。

U盘装系统教程
1、查找自己电脑主板的U盘启动盘快捷键。
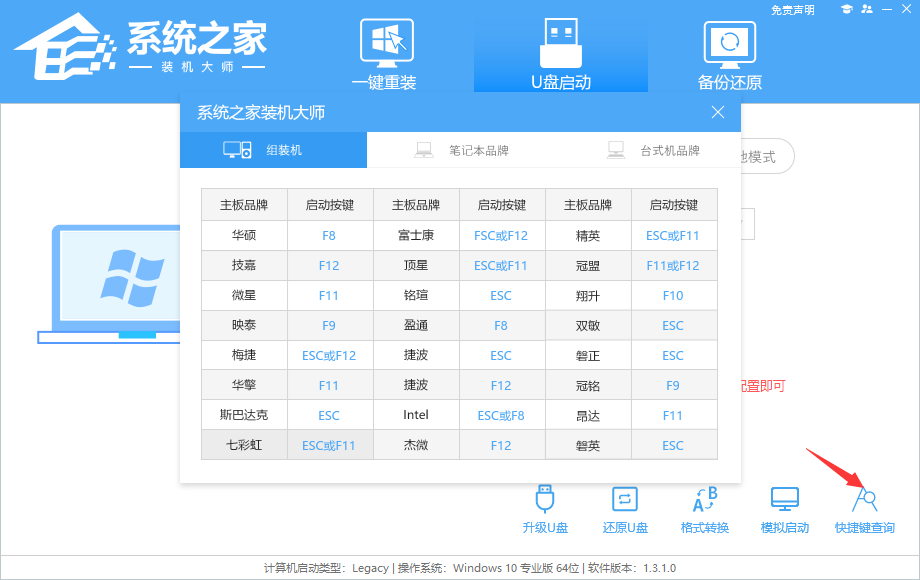
2、U盘插入电脑,重启电脑按快捷键选择U盘为第一启动项。进入后,键盘↑↓键选择第二个【02】启动Windows10PEx64(网络版),然后回车。
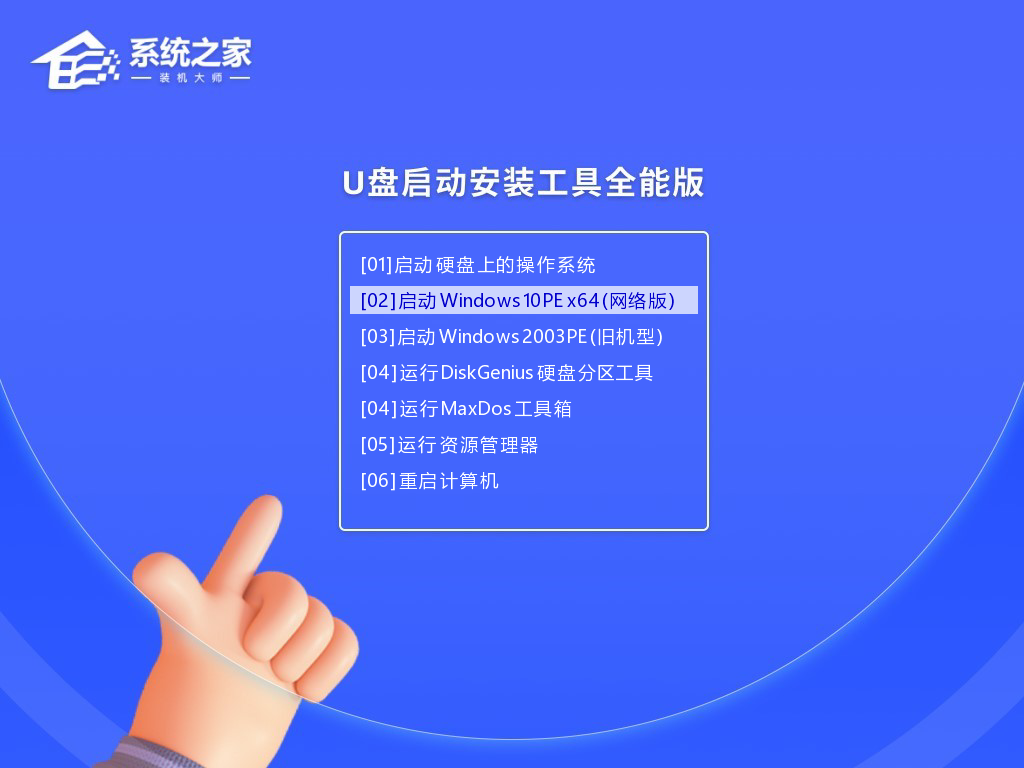
3、进入PE界面后,点击桌面的一键重装系统。
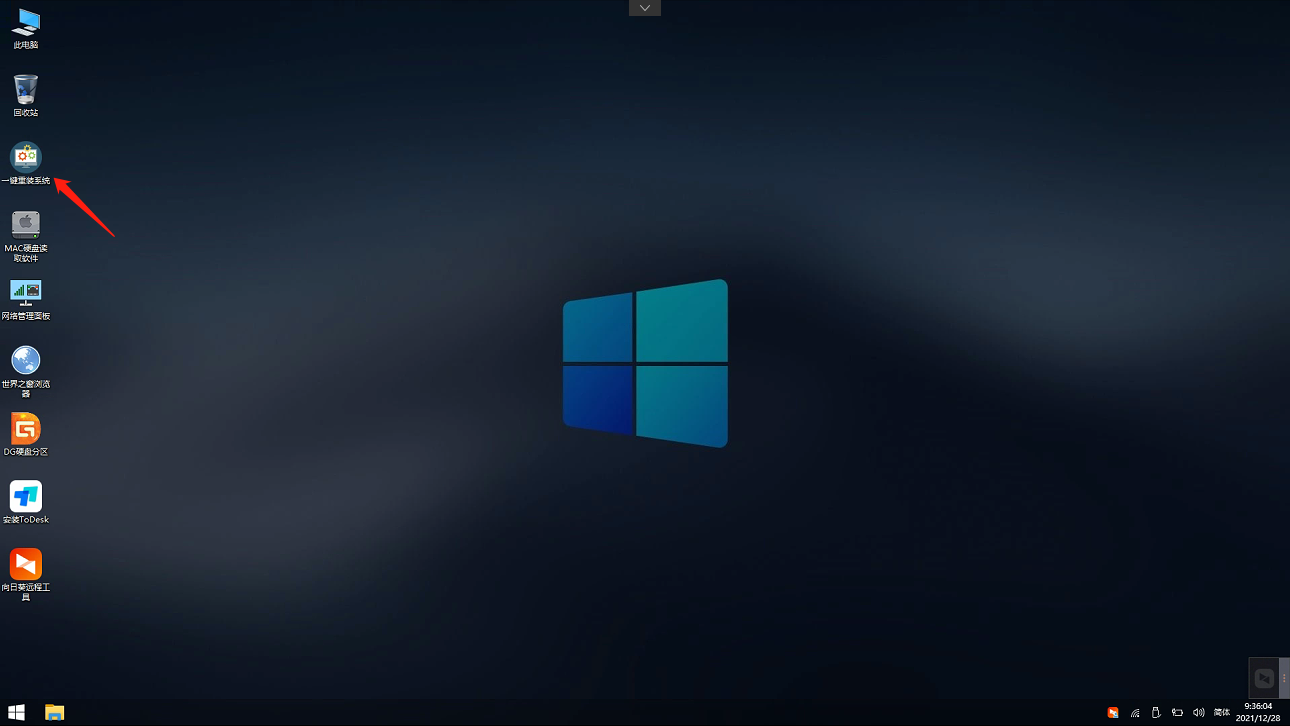
4、打开工具后,点击浏览选择U盘中的下载好的系统镜像ISO。选择后,再选择系统安装的分区,一般为C区,如若软件识别错误,需用户自行选择。
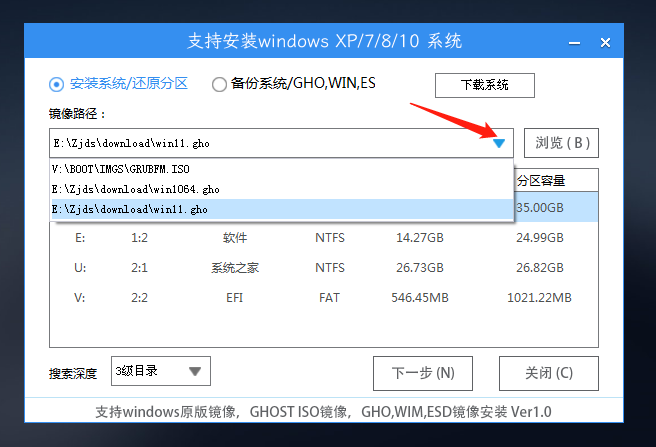
5、选择完毕后点击下一步。
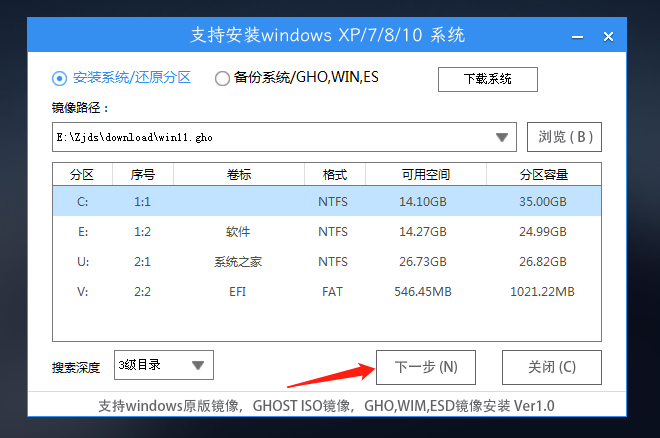
6、此页面直接点击安装即可。
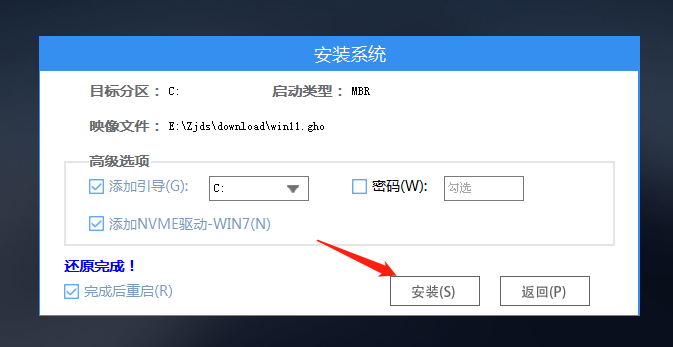
7、系统正在安装,请等候。
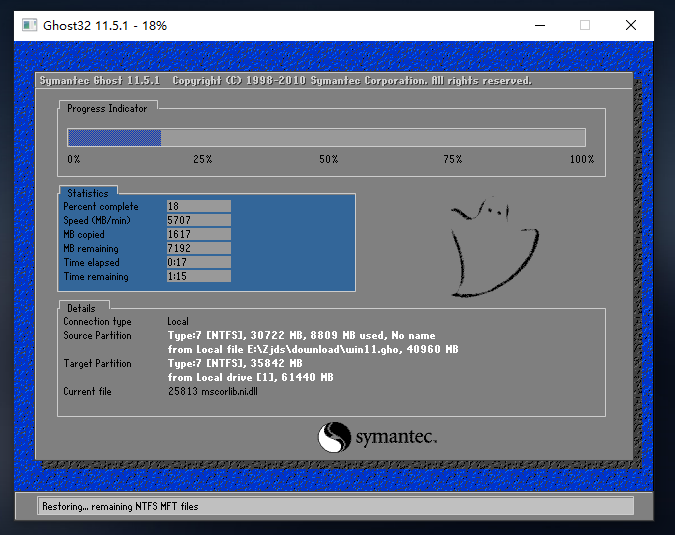
8、系统安装完毕后,软件会自动提示需要重启,并且拔出U盘,请用户拔出U盘再重启电脑。
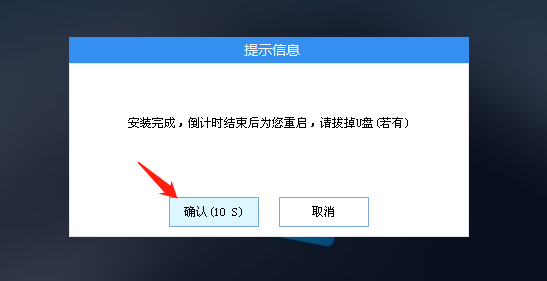
9、重启后,系统将自动进入系统安装界面,到此,装机就成功了!
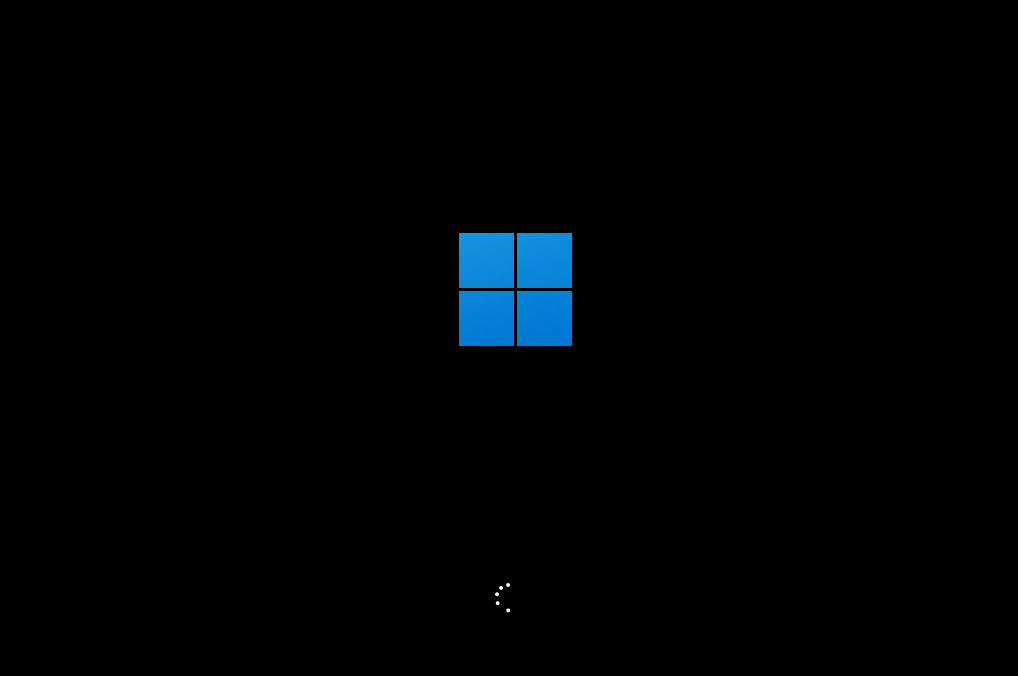
相关文章
- 神舟战神ZX9-DA3DA笔记本重装win10系统教程
- 神舟战神Z9-CU笔记本u盘安装win11系统教程
- 神舟战神GX8笔记本u盘安装win7系统教程
- 神舟精盾 KINGBOOK U45S1笔记本安装win10系统教程
- 神舟 战神G8-CU笔记本重装win7系统教程
- 神舟战神TX8-CU笔记本安装win10系统教程
- 神舟战神Z7-RA7笔记本重装win10系统教程
- 神舟战神Z7-DA5NB笔记本安装win10系统教程
- 神舟优雅X4-2020S2笔记本安装win10系统教程
- 神舟战神G9笔记本一键安装win11系统教程
- 神舟战神G8-DA7NP笔记本重装win11系统教程
- 神舟战神Z7T-DA7NP笔记本重装win11系统教程
- 神舟战神ZX9-DA3DA笔记本安装win11系统教程
- 神舟战神Z8-DA7NT笔记本重装win10系统教程
- 神舟战神Z9-CU笔记本u盘安装win7系统教程
- 神舟战神GX10-CA7KT笔记本重装win11系统教程







