正确清理C盘的方法
Windows电脑操作系统一般是安装在磁盘驱动器的C盘中,很多用户还会把文件、应用程序都安装在C盘上,时间久了,C盘空间越来越小,还会出现提示显示其内存已不足。C盘的空间太小,将会极大影响系统的运行速度,你的电脑自然就会变卡、死机!因此我们需要定期处理C盘垃圾,修改软件程序等的保存位置。下面小编就来给大家介绍一下三种快速正确清理C盘的方法。
方法一:磁盘清理(重点)
通过释放磁盘空间,可以提高计算机的性能。磁盘清理工具是 Windows 附带的一个实用工具,可以帮助您释放硬盘上的空间。该工具先标识出可以安全删除的文件,然后允许您选择希望删除部分还是全部标识出的文件。
清理方法
1、在电脑桌面点击【此电脑】,鼠标右击【C盘】选择【属性】。
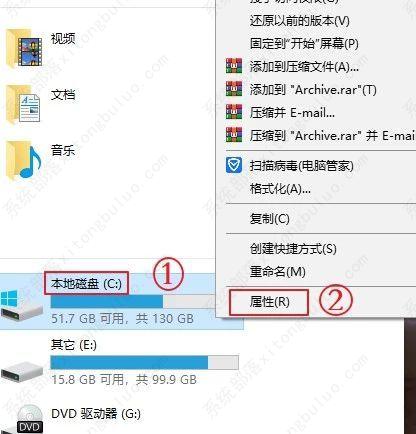
2、点击【磁盘清理】,点击【清理系统文件】。
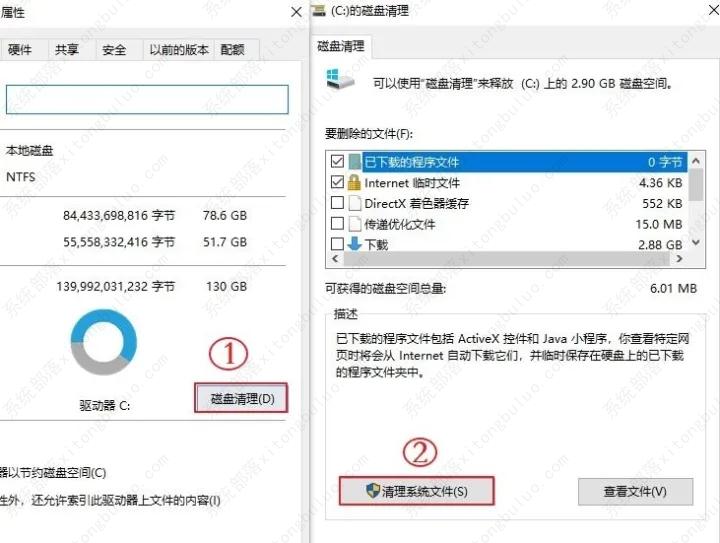
3、勾选需要删除的文件,点击【确定】后再点击【删除文件】,立刻为C盘释放了3.69G磁盘空间。
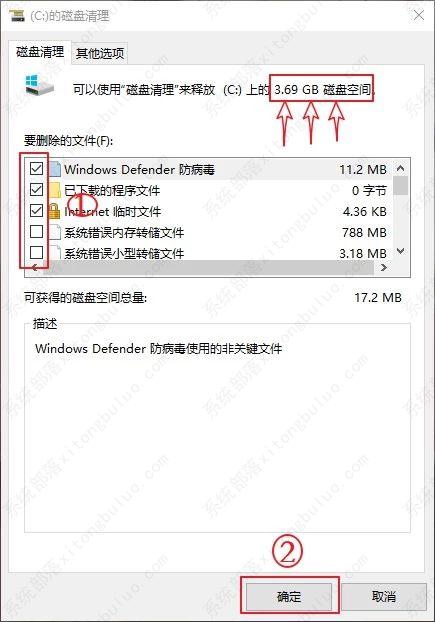
方法二:关闭休眠(适合Win10系统)
电脑开启休眠功能后,系统自动生成内存镜像文件,以便大家唤醒电脑以后可以快速开启程序。不过休眠有个缺点,那就是会占用大部分的系统盘空间(大概有3个G左右),这个文件在C盘的根目录,名叫【hiberfil.sys】,我们可以关闭休眠以节省C盘的磁盘空间。
关闭方法
1、鼠标右击电脑左下角图标选择【Windows PowerSell(管理员)A】。
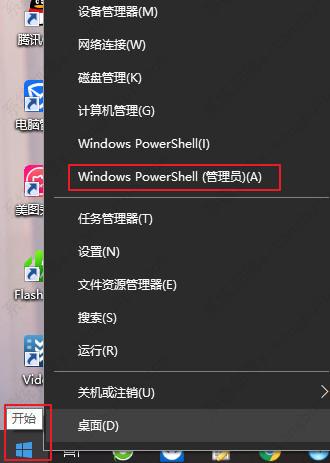
2、在出现的页面中直接输入:powercfg -h off (注意空格哦),然后按在键盘上按【enter】键。
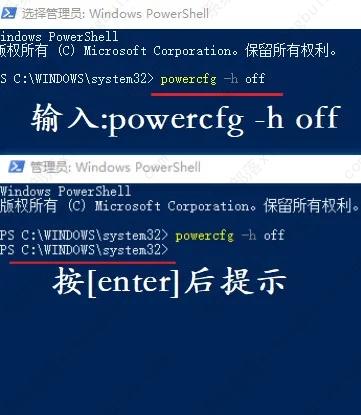
3、现在进入C盘已经没有【hiberfil.sys】这个文件了,立刻为C盘释放3G左右磁盘空间。
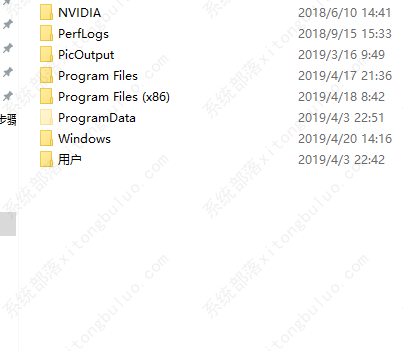
方法三:开启自动清理(适合Win10系统)
开启自动清理后,Windows可以通过删除不需要的文件(例如临时文件和回收站中的内容)自动释放空间,小伙伴们也不用每次都来手动清理啦!
开启方法
1、依次点击【开始】—【设置】—【系统】。
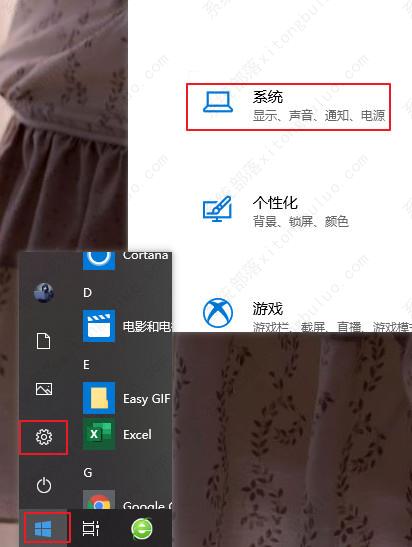
2、选择【存储】,将【存储感知】设置为【开】,电脑会自动清理,再也不用每次都来手动清理啦!
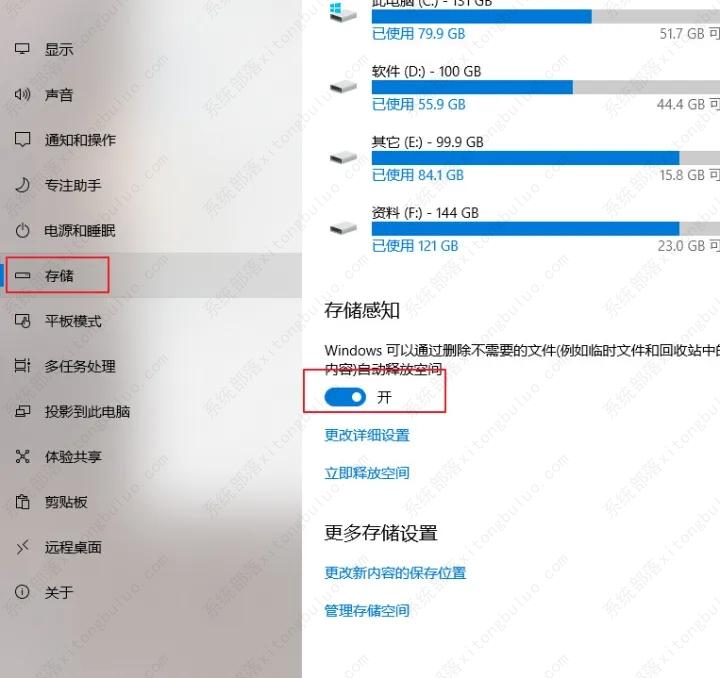
相关文章
- c盘中users文件夹找不到怎么办?c盘中users文件夹找不到解决方法
- c盘怎么清理到最干净只保留系统?c盘深度清理图文教程分享
- 电脑c盘一般留多大合适?电脑c盘要留多少g?
- c盘满了怎么清理垃圾而不误删?
- C盘拒绝访问怎么办?快速解决C盘拒绝访问问题的方法!
- 系统C盘如何瘦身?精减C盘的三种方法
- 怎样清理c盘空间不影响系统?教你几个清理c盘小技巧
- 怎么把C盘文件夹移动到D盘?C盘文件夹移动到D盘的方法
- C盘“压缩驱动器以节省磁盘空间”好不好?
- c盘系统更新缓存可以删除吗?c盘更新文件如何清理?
- Windows正确清理C盘的方法
- 为什么我的文档移动到D盘后C盘空间没变?
- c盘怎么清理到最干净只保留系统?快来试试吧!
- C盘容量不足怎么办?来看看这5种解决办法
- 两种方法,给电脑C盘增加10G的空间内存!
- c盘哪些文件可以删除?(清理c盘空间)







