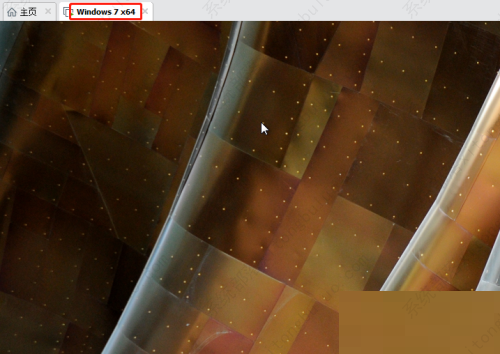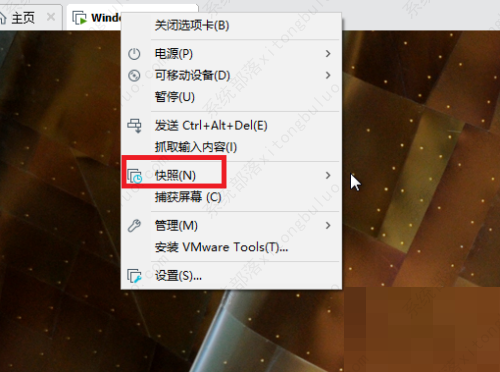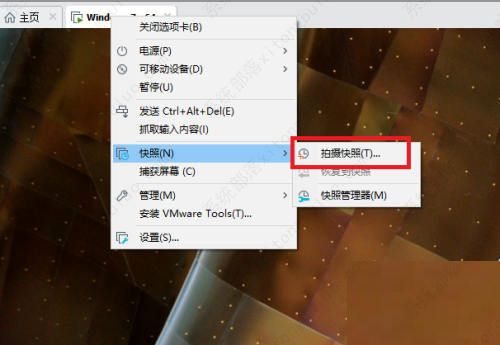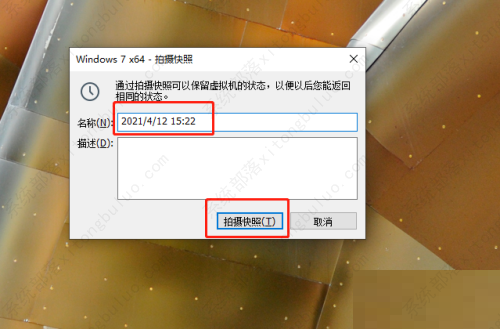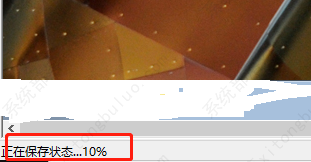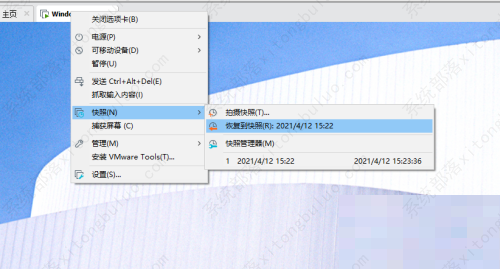vmware虚拟机怎么拍摄快照?vmware虚拟机生成快照教程
vmware虚拟机怎么拍摄快照?在使用vmware虚拟机的过程中,用户可以通过保存快照的形式,让虚拟机记住还原点,相当于存档,非常方便,那么在vmware虚拟机中,快照要怎么拍摄呢?
vmware虚拟机怎么拍摄快照?
1、打开VMware Workstation软件,并且打开虚拟机系统,在虚拟机名称上点击鼠标右键。
2、然后弹出如下图界面,选择快照选项。
3、弹出如下图界面,选择拍摄快照,点击打开。
4、再打开如下图界面,填写快照名称,然后点击拍摄快照按钮。
5、VMware Workstation软件右下角提示正在保存系统状态,如下图:
6、最后等待快照保存完成后,我们打开可以看到快照已经生成成功了。