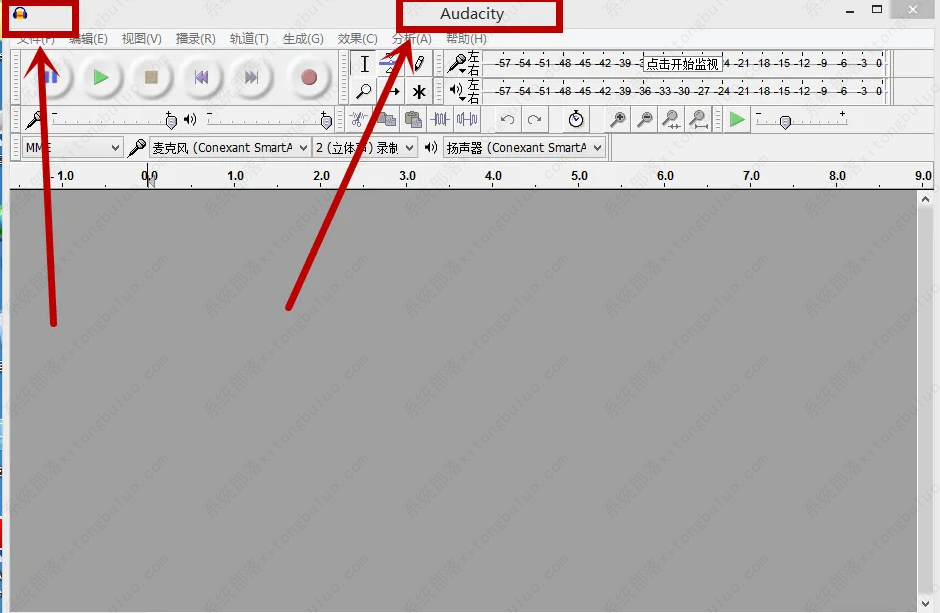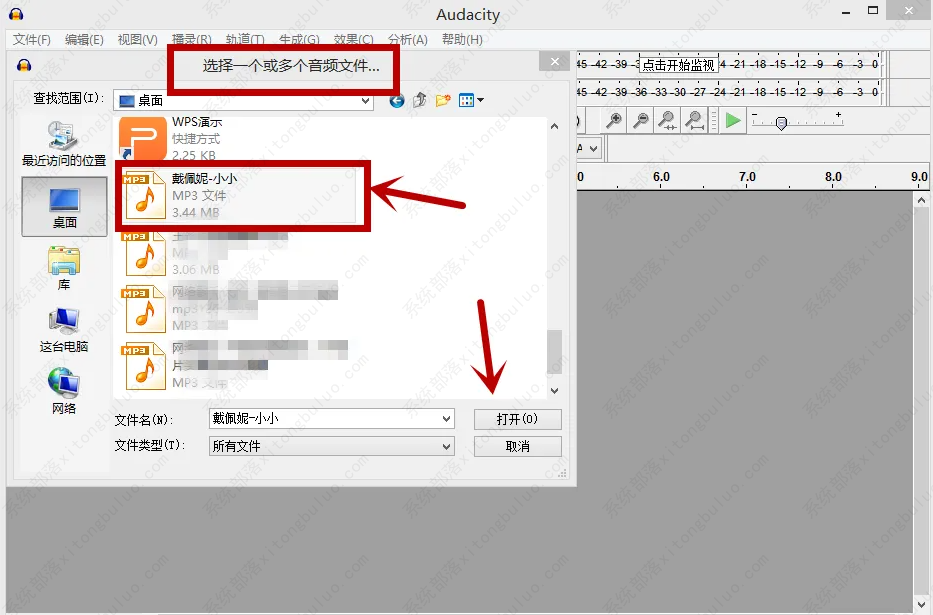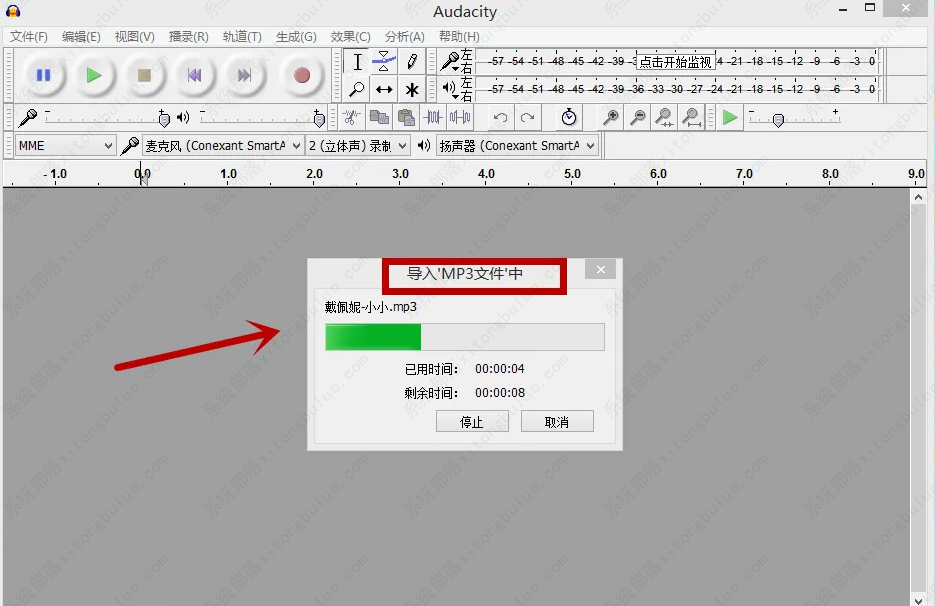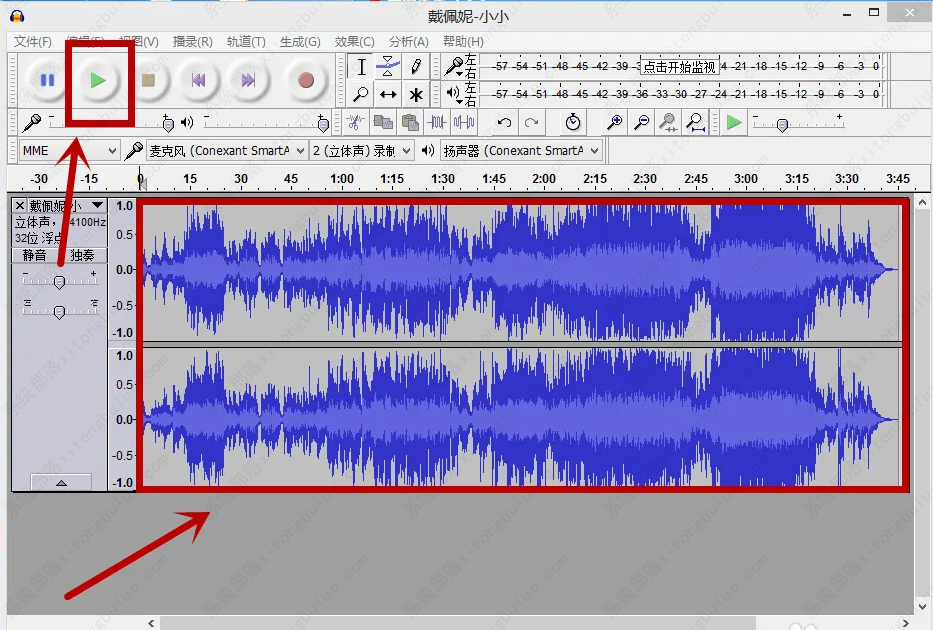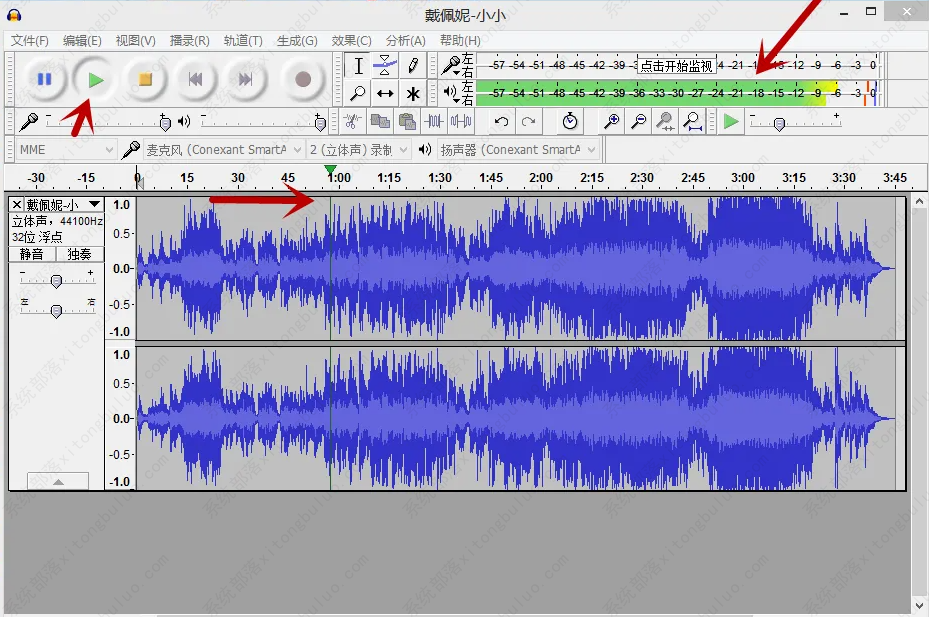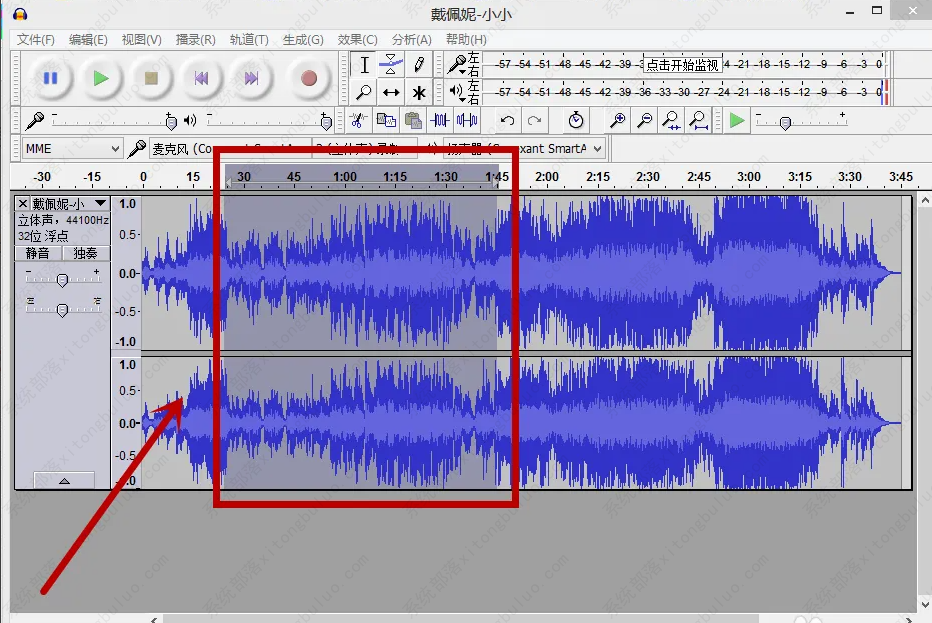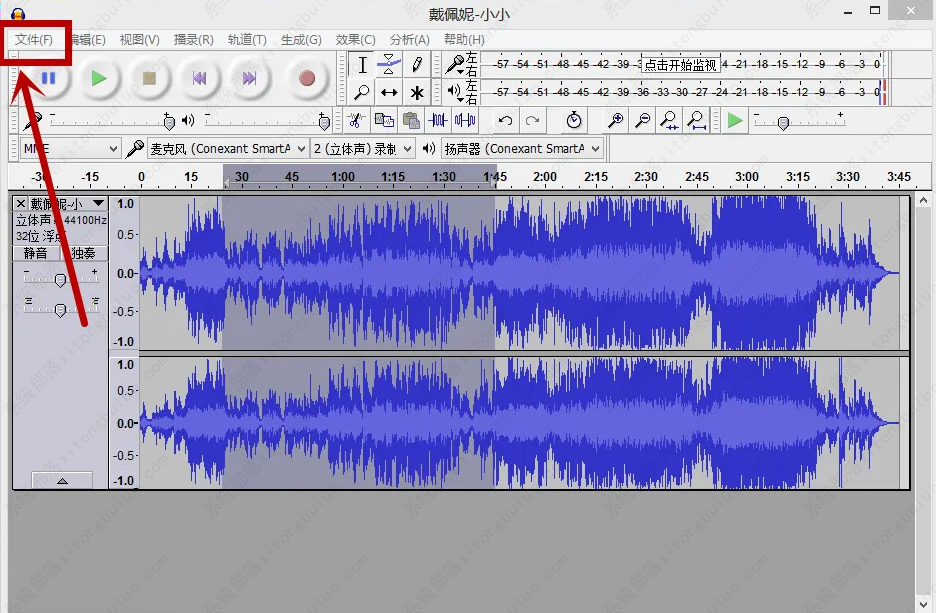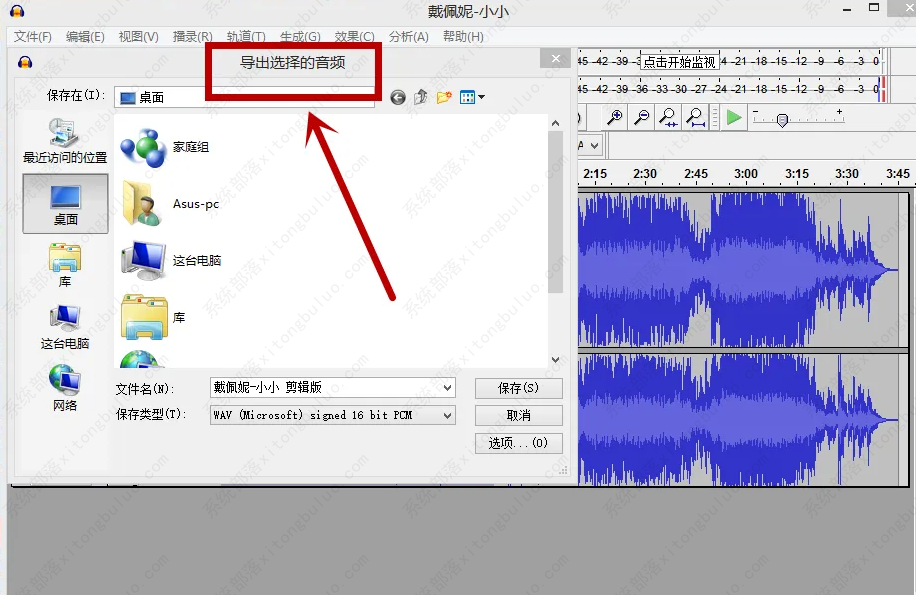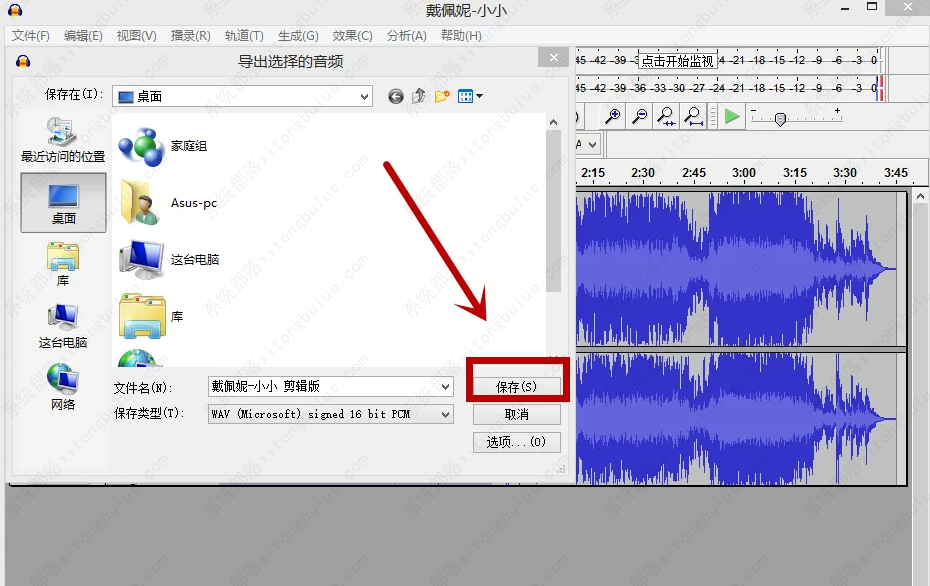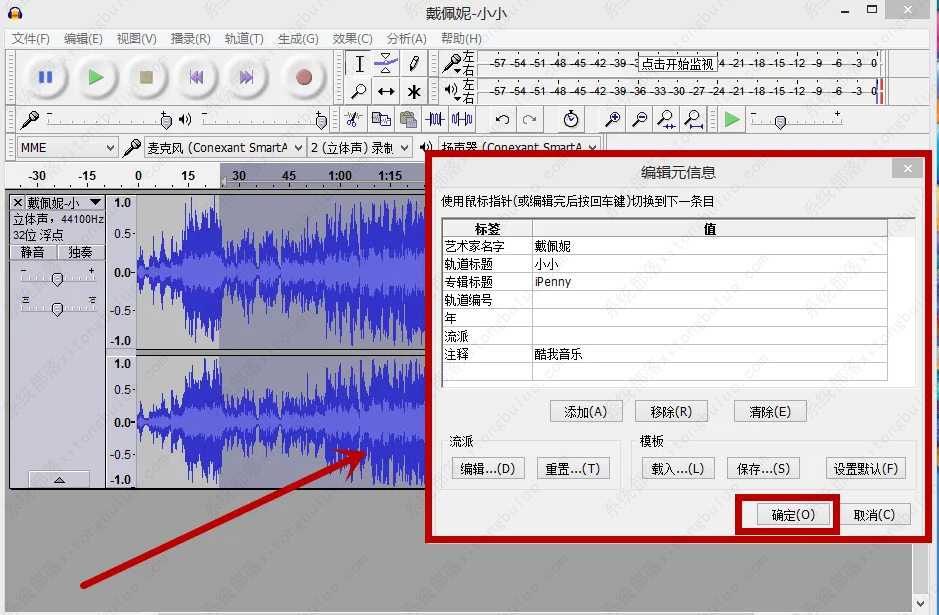audacity怎么剪辑音乐?音乐剪辑软件audacity剪辑教程
audacity怎么剪辑音乐?audacity可以使用音频处理功能来自主编辑听感优秀的音频效果,支持绝大部分常使用的音频格式,下面给大家分享下使用audacity剪辑音乐的教程。
audacity怎么剪辑音乐?
1、点击并打开audacity,进入audacity工作界面。
2、在“文件”菜单栏中,打开自己需要进行剪辑的音乐。小编此处打开的是MP3文件“小小”,如下图。
3、点击audacity菜单栏左下方的播放按钮进行音乐试听,并确定好想要剪辑的音频时间范围,如下图 。
4、拖动鼠标左键,选中想要剪辑的音频部分。小编此处选中的音频时间范围是25秒到1分45秒,如下图。
5、在菜单栏最左侧,点击“文件”,如下图。
6、在“文件”菜单栏跳出的下拉菜单中,选择“导出选择的音频”,如下图。需要指出的是在下拉菜单中有“导出音频”和“导出选择的音频”,我们选择和点击后者。
7、点击了“导出选择的音频”之后,在跳出的对话框中更改剪辑了之后音频的文件名,如下图。
8、在点击“保存”之后会自动跳出对话框,编辑相关的音频信息即可,如下图。