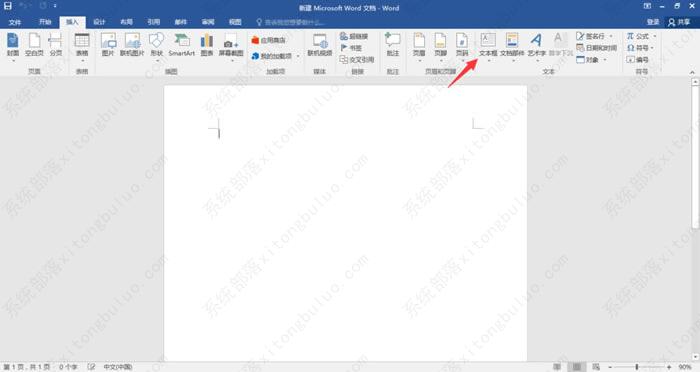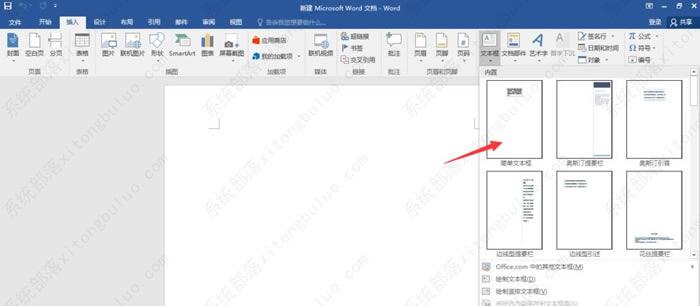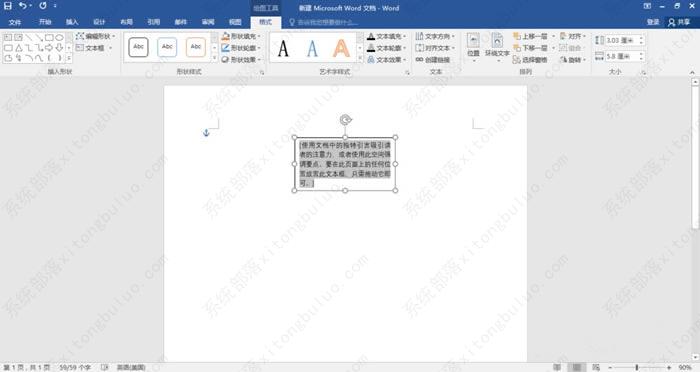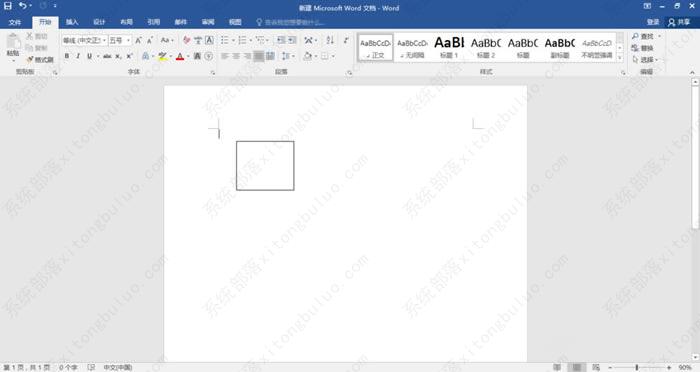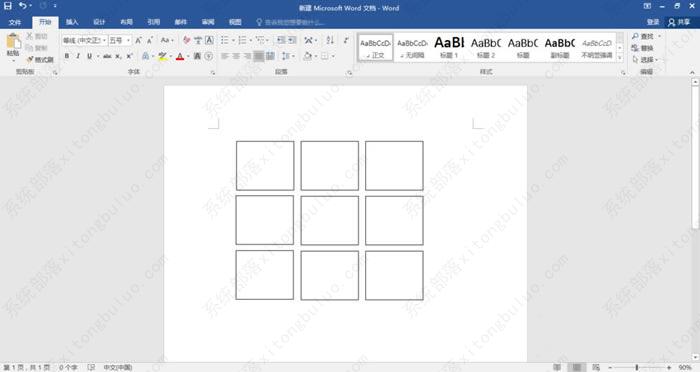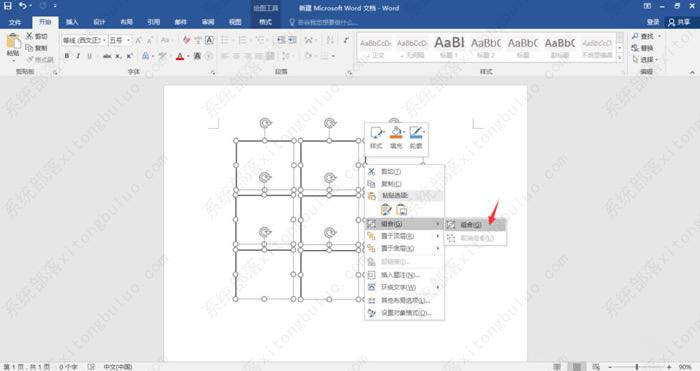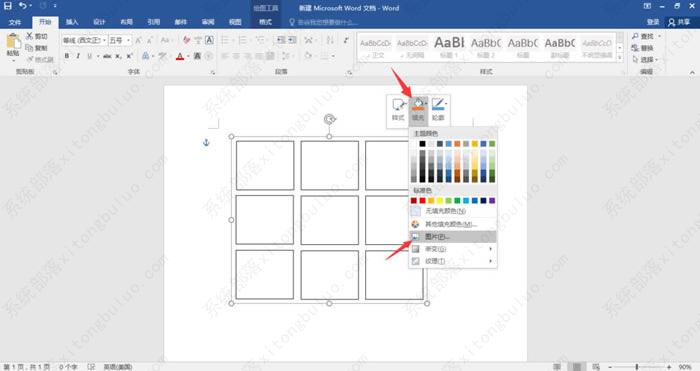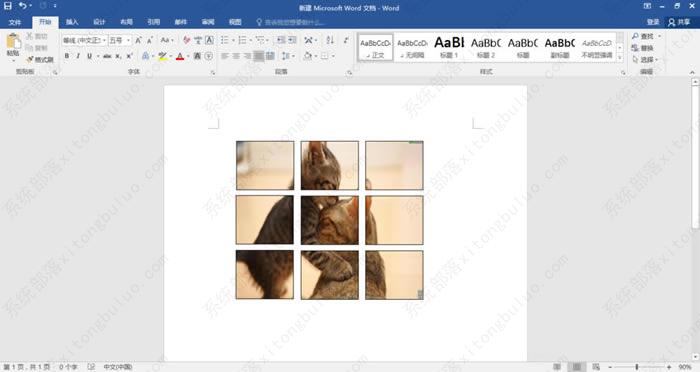如何在word文档中制作九宫格图片?word把图片切成九宫格教程
如何在word文档中制作九宫格图片?word文档是一款很强大的办公软件,甚至兼容了一些图片编辑功能,这里小编给大家分享使用word文档功能制作九宫格图片,一起来看下具体的步骤吧。
如何在word文档中制作九宫格图片?
1、新建一个Word文档,在菜单栏中点击【插入】——【文本框】。
2、弹出下拉菜单,选择【简单文本框】。
3、将文本框里面的示例文字删掉,然后调整文本框大小以及位置。
4、尽量调整文本框为正方形,选中图形,进行复制粘贴。
5、复制8个方框,如图,将9个方框排列成一个九宫格形状。
6、全选九宫格,鼠标右击,弹出菜单,选择【组合】。
7、再次选中九宫格,鼠标右击,点击【填充】——【图片】。
8、插入准备好的图片,最好是正方形,如图,九宫格图片制作完成了。
相关文章
- word横线稿纸不要边框怎么设置_word制作横线稿纸不要边框教程
- word文档怎样隐藏空白部分?word文档怎么把文本框空白部分隐藏教程
- wps打印表格页眉和页脚怎么设置教程
- word中打字横线保持不动_word打字横线不往后移教程
- wps表格怎么进行颜色筛选?wps表格怎么进行颜色筛选选项设置教程
- word怎么编辑圆圈中的数字?word文档怎么设置圆圈数字教程
- 怎么看word文档的字数不算标点?word查字数不带标点教程
- word文档一二三级标题怎么设置?word文档设置一级二级三级标题教程
- 为什么word设置页码全是1?word页码全部变成了1解决教程
- word方框里字超出怎么隐藏?word文字超出边框不显示教程
- word怎么显示段落标记符号?word段落标记怎么显示出来教程
- word怎么让字体变成扇形?word扇形图文字编辑教程
- 怎么在word中加印电子印章?word文档电子印章怎么盖上去教程
- word2021怎么删除页眉的那一条线?word文档删除页眉的一根线教程
- word怎么删除页眉水平横线?word删除页眉水平横线快捷键教程
- word中怎么字数统计?word中的字数统计方法教程