键盘设备运行正常却不能打字?键盘正常但是不能输入怎么回事?
最近有用户发现自己电脑的键盘明明运行都很正常,就是打不了字,这到底是怎么回事?今天小编就给大家带来了两个解决办法,遇到相同问题的用户,可以尝试解决。
键盘设备运行正常却不能打字
方法一:
1、打开电脑,找到电脑左下角的开始菜单栏,点击开找到运行选项,之后会弹出一个文本框,你需要在文本框内输入一个regedit的命令,然后打开注册表就好了。
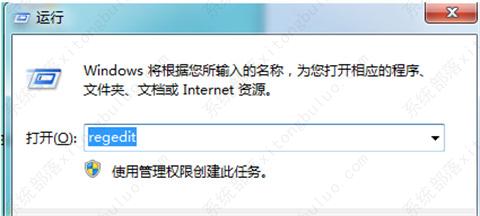
2、进入注册表之后按照以下图片的顺序依次打开。
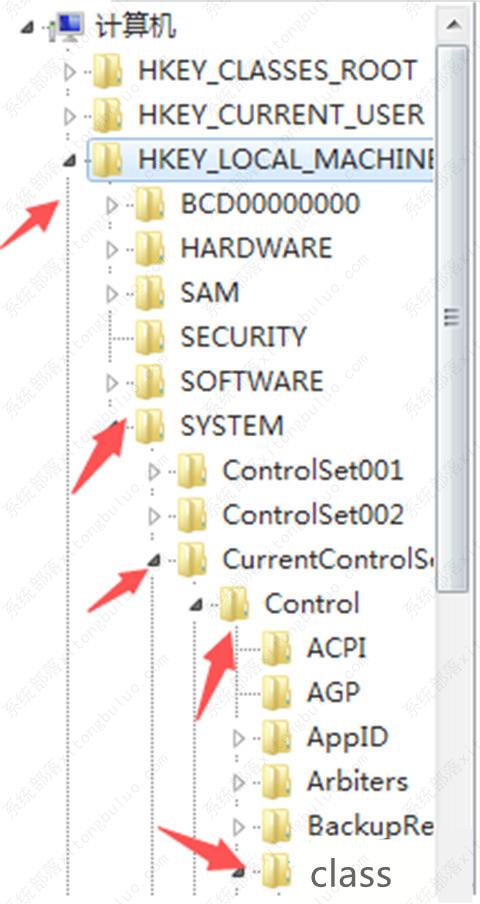
3、接下来就找到class选项,打开里面的4D36E96B选项,找到其右方的UpperFilters,将其删除就好了。
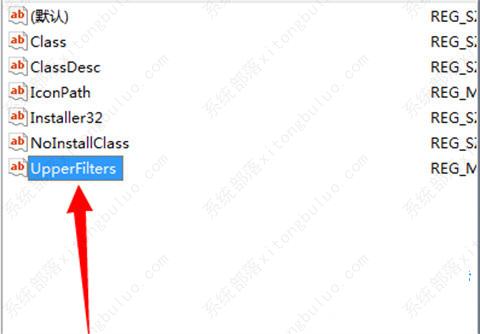
4、接下里我们需要回到桌面,右键点击我的电脑打开设备管理器。
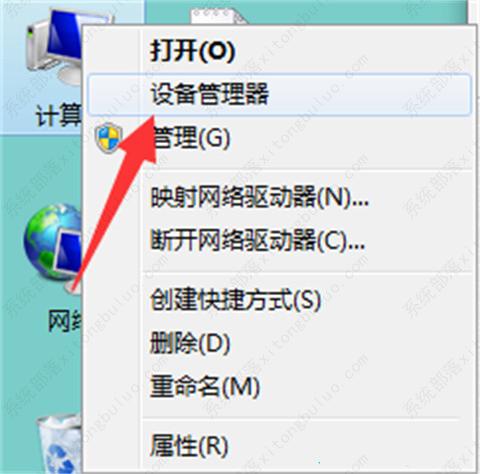
5、进入设备管理器之后将下方的红色箭头指出的选项卸载并且重启电脑。
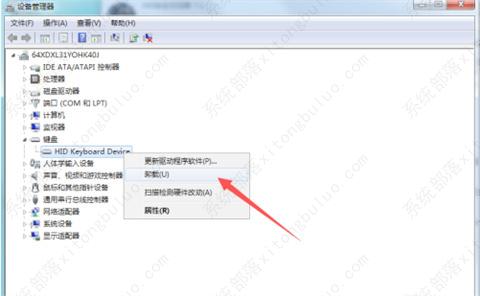
6、接下来我们还是打开我们刚刚找到的4D36E96B选项,在其下方添加UpperFilter。
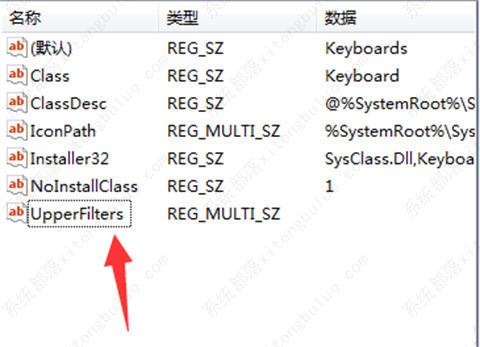
7、添加完成之后我们将其改为kbdclass,这样就全部搞定啦。
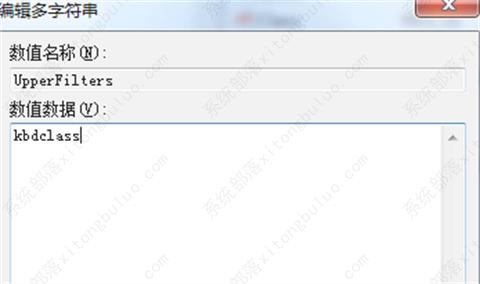
方法二:
1、首先打开电脑左下角的开始菜单,接着点击“控制面板”,如下图:
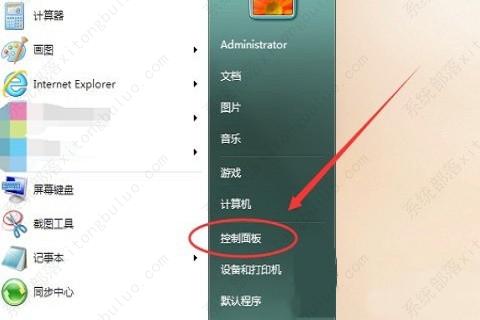
2、打开控制面板之后,点开里面的“更改键盘或其他输入法”,如下图:
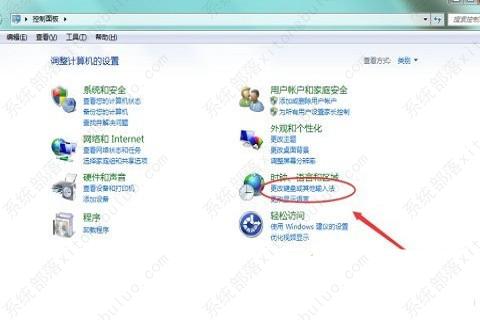
3、点击打开更改键盘或其他输入法,进入到“键盘和语言设置”页面,点击“更改键盘”,如下图:
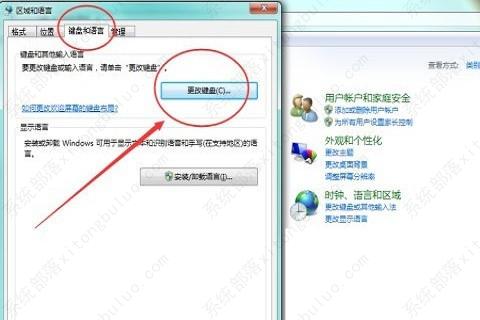
4、点开更改键盘之后会弹出一个输入语言设置框,点开里面的“语言栏”如下图:
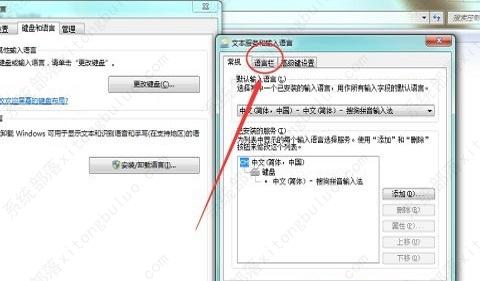
5、打开语言栏之后就可以看到语言栏被不小心隐藏或者是停靠在任务栏,如下图:
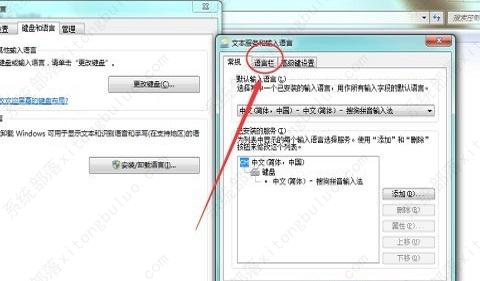
6、这个时候需要选择“悬浮在桌面上”,点击选择之后确定,这样就可以打出字来啦,如下图:
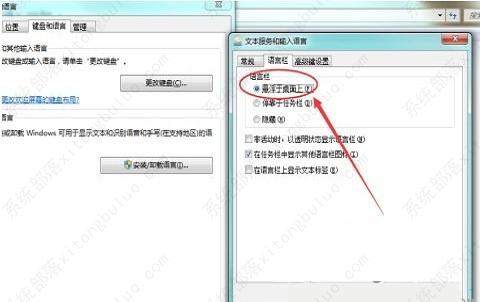
相关文章
- 电脑键盘delete键没反应怎么办?电脑键盘delete键没反应解决方法
- 键盘插上提示未能成功安装驱动程序(键盘未安装驱动)
- 键盘突然打不出字怎么回事?
- 键盘突然不管用了怎么办?键盘突然不管用了这四个情况你要知道!
- 键盘失灵一直乱按界面乱跳怎么办?
- 苹果电脑屏幕键盘怎么打开?苹果电脑屏幕键盘打开教程
- 普通键盘怎么设置宏?普通键盘宏设置教程
- 笔记本电脑桌面键盘怎么调出来?
- 键盘失灵一直乱按界面乱跳怎么办?
- 罗技键盘怎么连接ipad?罗技蓝牙键盘连接ipad教程
- 蓝牙无线键盘延迟高吗?无线键盘延迟严重怎么解决?
- 无线键盘的接收器丢了怎么办?
- 罗技键盘怎么连接电脑?罗技无线键盘怎么连接电脑?
- 玩cf用什么轴的机械键盘好?CF最舒服的机械键盘推荐
- 软键盘上的特殊符号怎么输出来?
- 微软键盘失灵怎么恢复?微软键盘突然不能用了怎么办?







