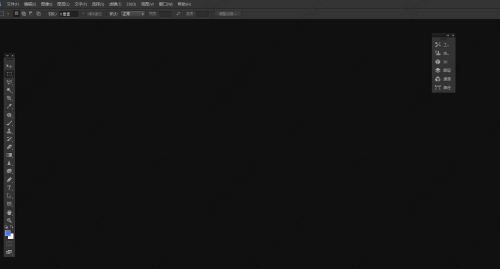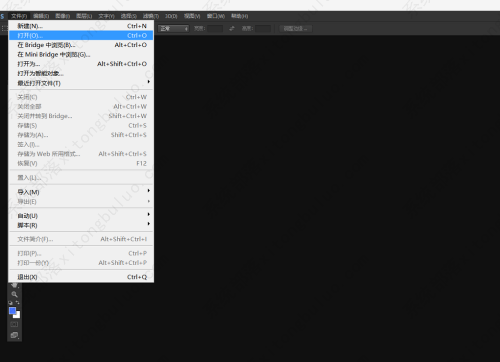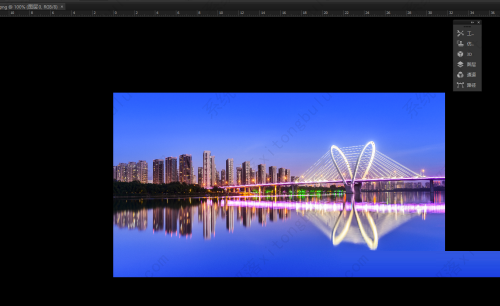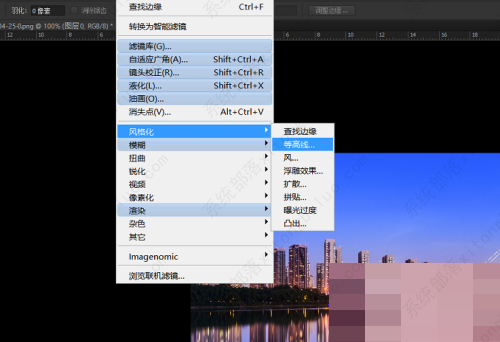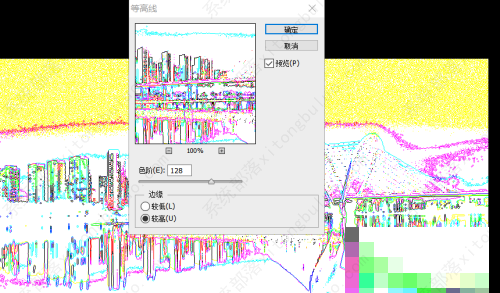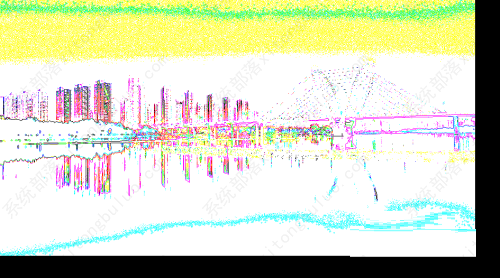Photoshop滤镜等高线怎么设置?Ps等高线设置方法教程
Photoshop滤镜等高线怎么设置?很多小伙伴在使用Photoshop的时候,可以通过对滤镜等高线进行设置,提高整个图片的对比度,那么ps滤镜等高线应该怎么设置呢?
Photoshop怎么设置滤镜等高线?
1、首先新建Photoshop。
2、然后我们下拉“文件”-“打开”。
3、我们根据路径打开素材。
4、接着在功能区“滤镜”-“风格化”-“等高线”。
5、如图我们设置参数半径。
6、最后我们通过操作就可以设置图片等高线的艺术效果了。
相关文章
- Photoshop常用的组合键有哪些?PS快捷键汇总
- ps怎么调整图片大小?三种非常简单的方法教给大家!
- ps抠图教程新手入门五种方法
- ps怎么修改图片上的文字?
- Photoshop无法完成请求,因为程序错误怎么办?
- Photoshop软件将图像生成立体凸出效果怎么操作?
- Photoshop怎么恢复默认设置?
- ps图层样式在哪里找?Photoshop设置图层样式在哪里看
- ps如何锁定工作区?Photoshop中如何自己设置工作区的方法
- 如何查看ps版本号?怎样查看Photoshop是哪个版本的
- 怎么把ps所有设置恢复默认?photoshop怎样恢复默认设置教程
- ps如何取消图形描边?Photoshop取消图片描边的方法
- ps如何重置默认首选项?Photoshop首选项恢复默认设置
- ps如何自由旋转画布?Photoshop旋转画布怎么操作
- ps怎样快速调整画笔大小?photoshop如何调整ps画笔大小方法
- ps怎么恢复初始化设置?photoshop还原所有设置方法
相关推荐
-
Adobe Photoshop V24.0.0.59 官方版

Adobe Photoshop是全球最大的图像处理软件,知名的图像及照片后期处理大型专业软件,也是全球各地数以百万的设计师、摄影师和艺术家必备的一款电脑软件,内置一套完整的专业摄影工具,帮助用户将快照转换成艺术品,将平凡变成非凡。
-
Adobe Photoshop V23.5.0.669 官方正式版

Adobe Photoshop是一款非常知名的图像处理软件,不管是平面设计还是创意合成都可以呈现出最完美的视觉效果,这款软件具备的功能不仅丰富多样而且非常强大,一直都是深受无数用户的喜爱,有需要的赶紧来使用吧。
-
蓝湖Photoshop插件 V2.304.0 官方电脑版

蓝湖Photoshop插件电脑版是一款非常实用的插件工具,操作简单,只需要选择你要上传到的“团队”和“项目”(项目可以自己在Web端创建)点击确定即可。插件支持Photoshop CC 2015及以上版本。
-
Adobe Photoshop 2022 V23.4.1.547 简体中文直装版

Adobe Photoshop是全球知名的图像处理软件,被广泛应用于平面设计、创意合成、美工设计、UI界面设计、图标以及logo制作等等领域。新版本支持ACR14 4,还包括多个新增和改进的功能,如Apple XDR显示器支持,提升的渐变显示,油画滤镜更快,增强的GPU支持。
-
Photoshop CC 2019 32&64位 简体中文破解版版

photoshop 2019(ps cc2019)是Adobe推出一款全新的在线图像处理工具,这里是2019年最新的版本,可以隐藏参考点,双击画布编辑文本,并利用自动提交功能更快、更高效地裁切、转换、放置并输入文本。此外,Photoshop 默认会按比例转换像素和文字图层,这样画
-
Retouch4me八件套 V1.0 免费版

Retouch4me八合一套件免费版是一款功能强大的PS处理插件,为用户提供了清理眼白、自动中性灰磨皮、自动祛痘祛斑、自动分析光照方向和脸部结构等不同的功能,支持用户进行批量处理照片,用户只需设置好参数,通过一键操作便可轻松修饰照片!