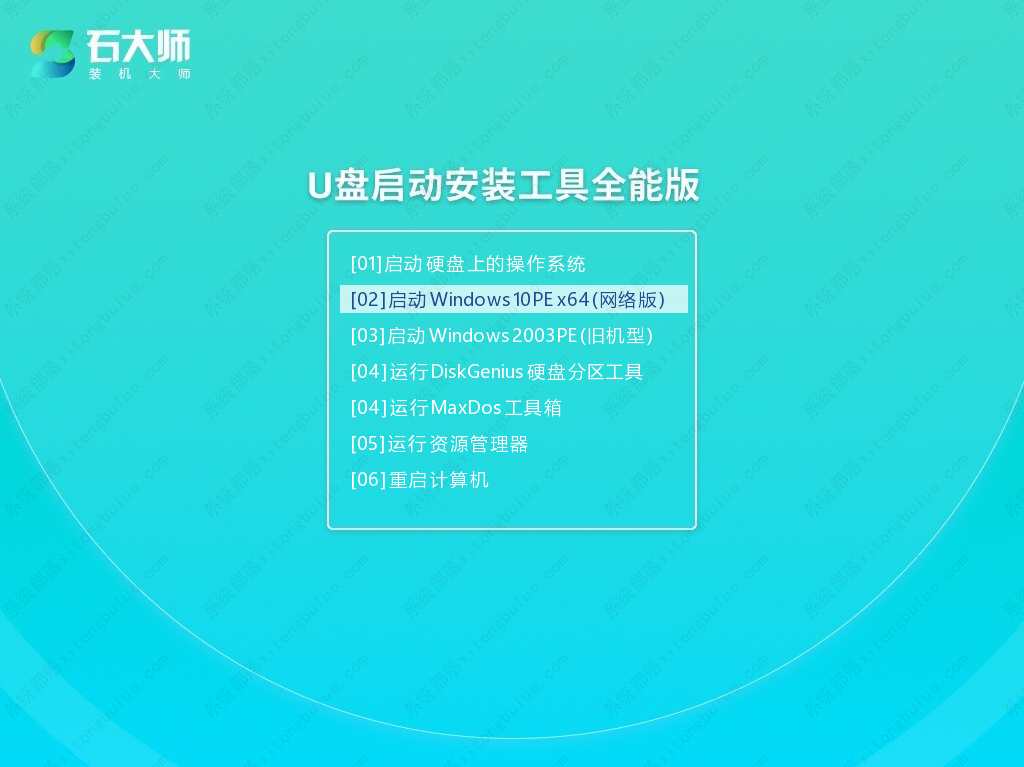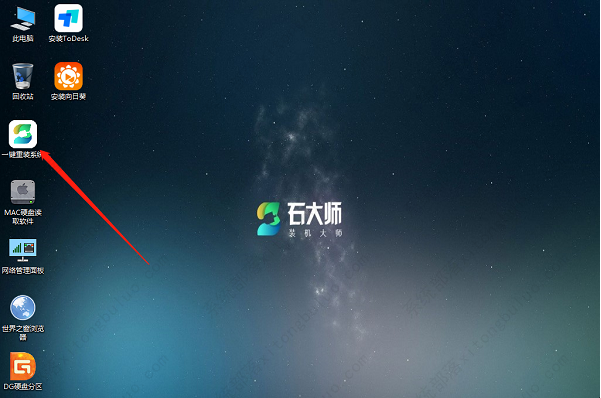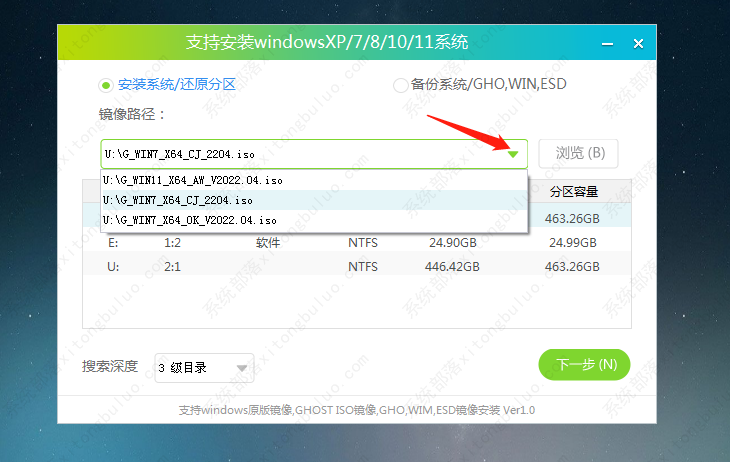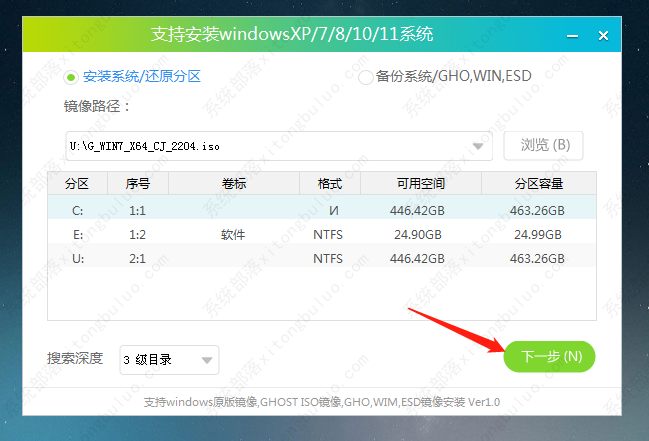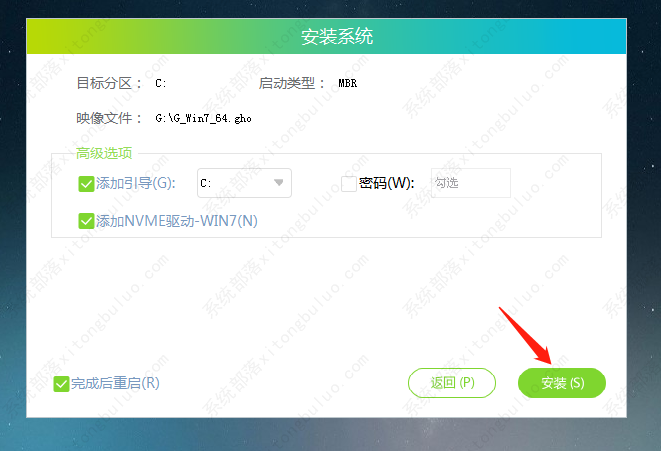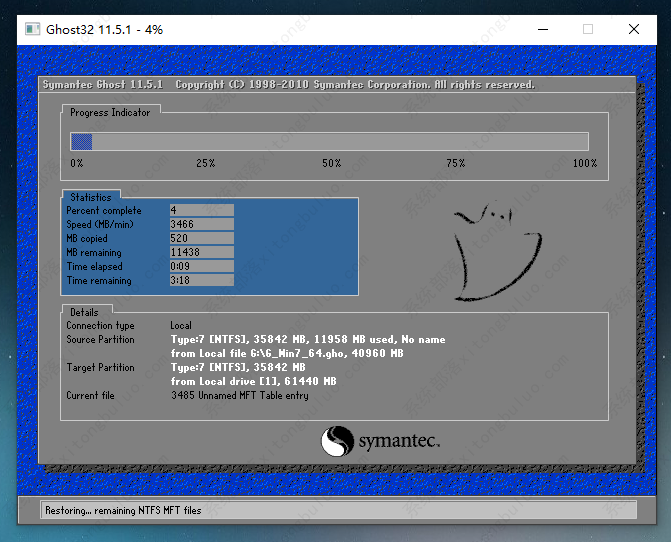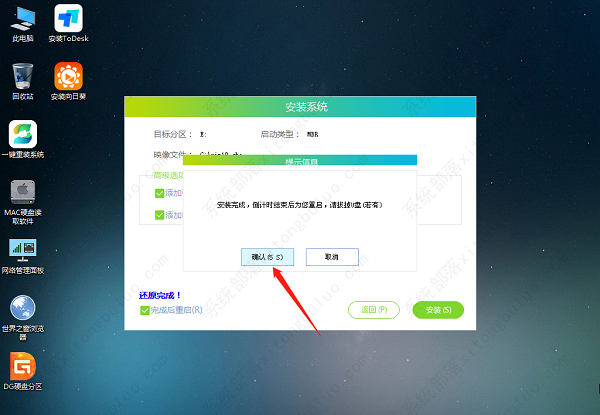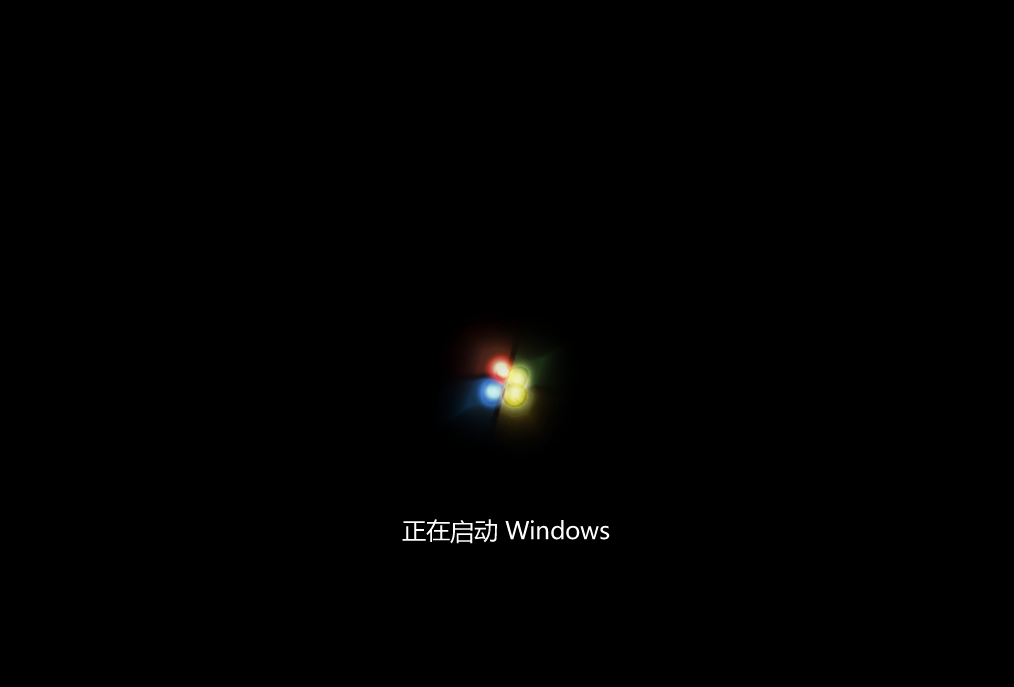pe系统怎么重装系统win7?电脑pe系统重装系统步骤教程
pe系统怎么重装系统win7?pe系统是类似操作系统的独立一个小系统,里边有很多的工具可以辅助用户进行对应的操作,比如在pe里重装系统,借助石大师装机工具,轻松完成系统重装,一起来看下具体的教程步骤吧。
pe系统怎么重装系统win7?
进入pe系统前需要制作u盘启动盘,如果有需要可以参考【石大师u盘启动盘制作教程】
1、制作好的U盘启动盘依然插在电脑上,重启电脑按快捷键选择U盘进行启动,进入后,键盘↑↓键选择第二个【02】启动Windows10PE x64(网络版),然后回车。(这个PE系统只是方便用户进行操作的,跟用户要安装什么系统无关)
2、进入PE界面后,点击桌面的一键重装系统。
3、打开工具后,点击浏览选择U盘中的下载好的系统镜像ISO。
4、选择后,再选择系统安装的分区,一般为C区,如若软件识别错误,需用户自行选择。选择完毕后点击下一步。
5、此页面直接点击安装即可。
6、系统正在安装,请等候……
7、系统安装完毕后,软件会自动提示需要重启,并且拔出U盘,请用户拔出U盘再重启电脑。
8、重启后,系统将自动进入系统安装界面,到此,装机就成功了!