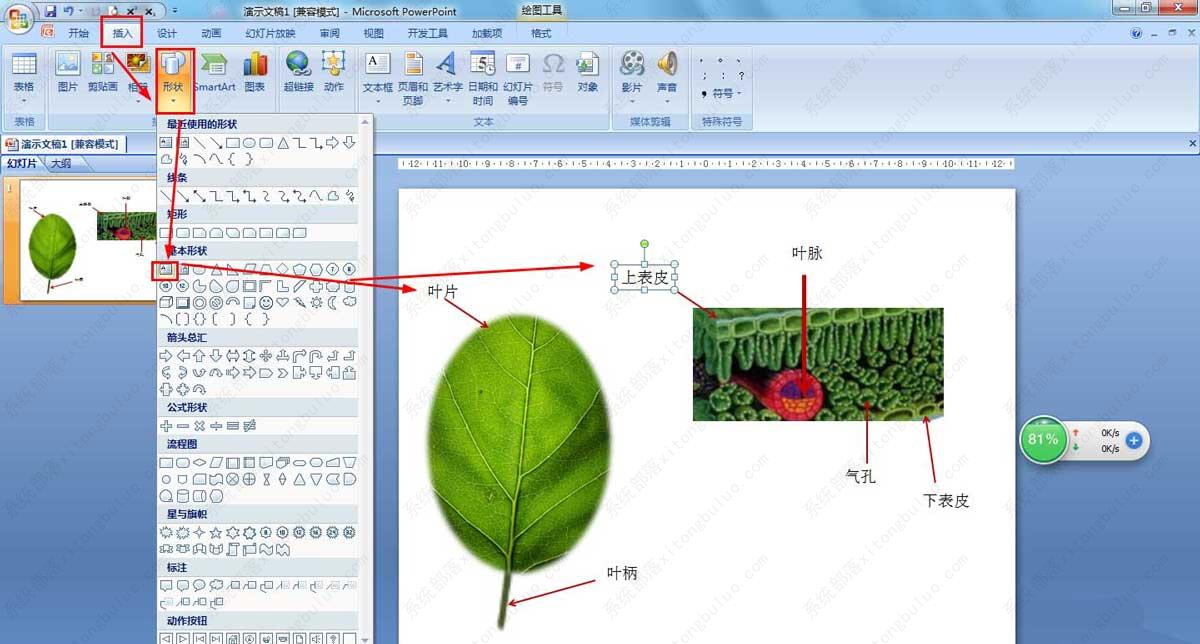PPT怎么画树叶的结构名称图解-ppt画树叶的结构图的技巧
ppt怎么做树叶结构图教程?通过对自己的ppt演示做出树叶结构图,可以更好的进行引导分析,那么具体要怎么做出树叶结构图呢?来看看详细的方法吧。
1、新建一个空白PPT——点击插入——图片——选择树叶和树叶的剖面图片插入到PPT中。
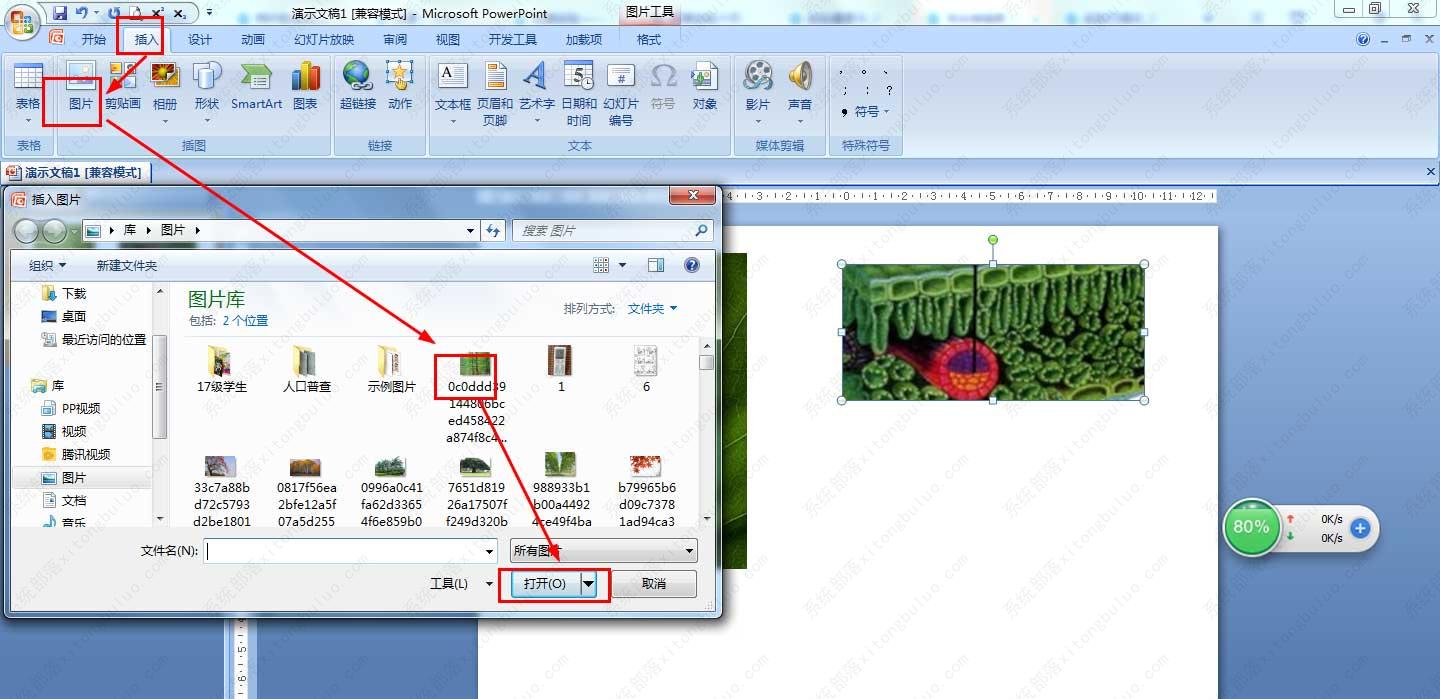
2、点击插入——形状——选择直线单箭头——插入到树叶的相关部位那里。
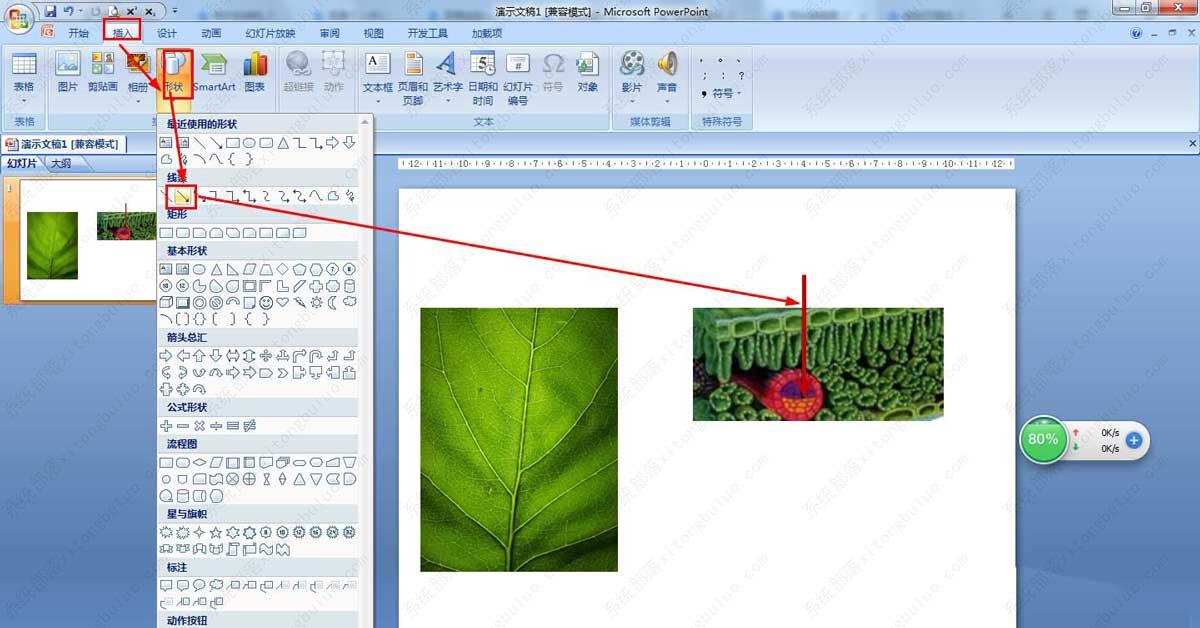
3、点击插入——形状——在基本形状中选择文本框——把文本框放置到箭头那里并输入叶片部位名称。
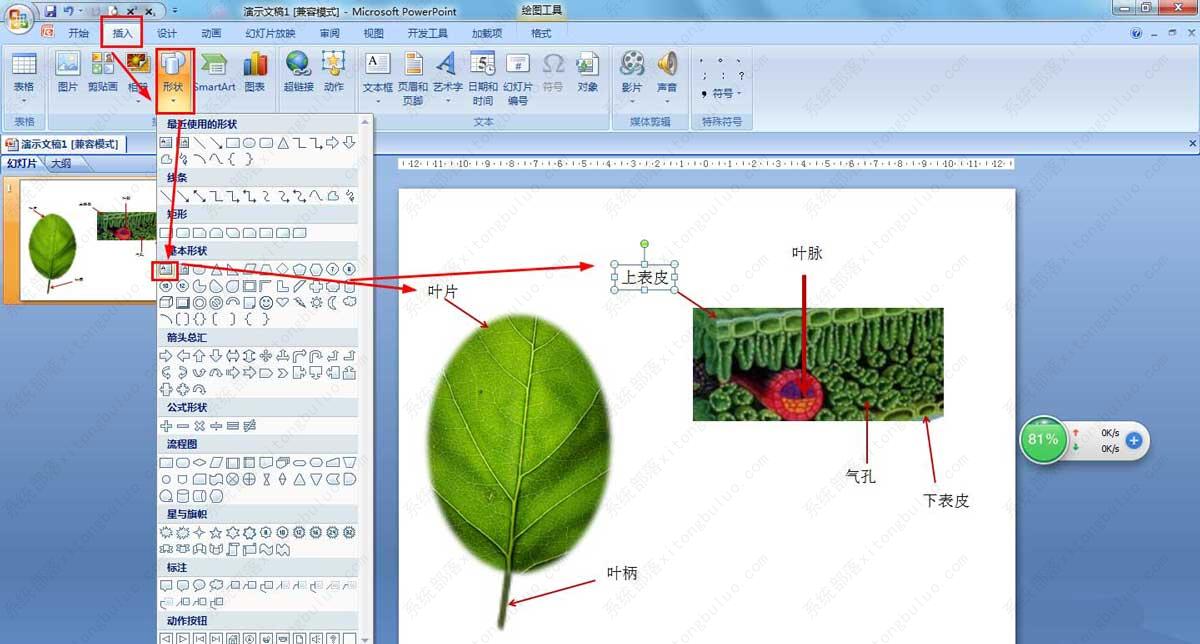
4、点击插入——形状——选择右大括号——在叶片剖面图那里括住叶肉的部分——然后插入文本框输入:叶肉。
5、接着在插入菜单中选择水平层次结构的SmartArt图形插入到PPT中。
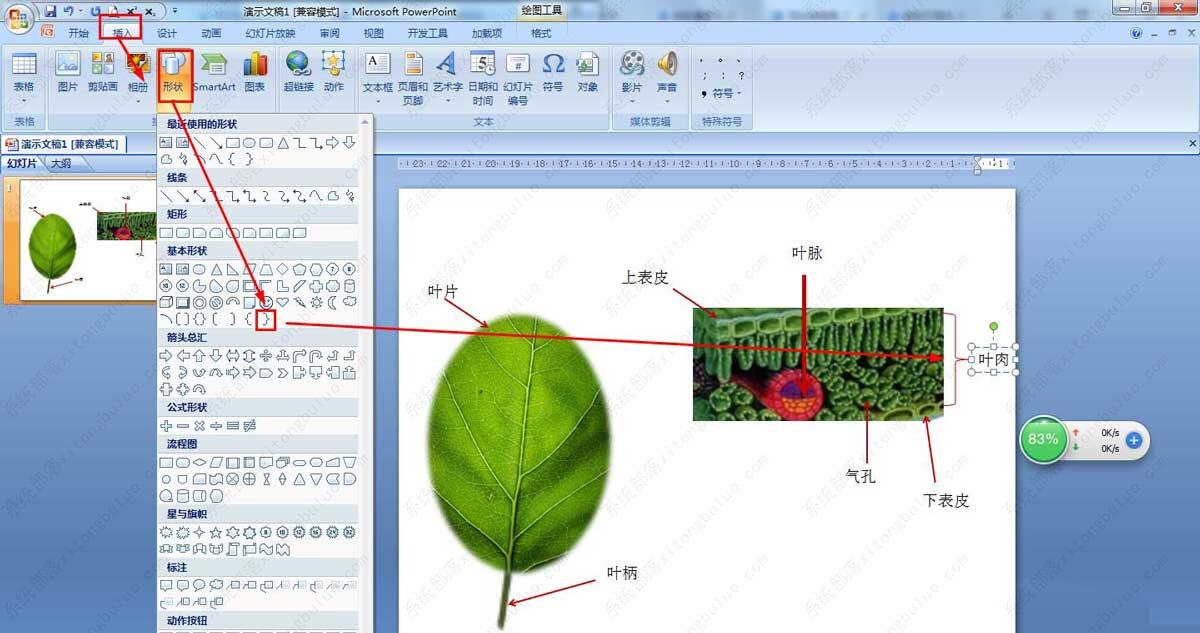
6、最后把树叶的组成部位输入到结构图中——然后保存文档。
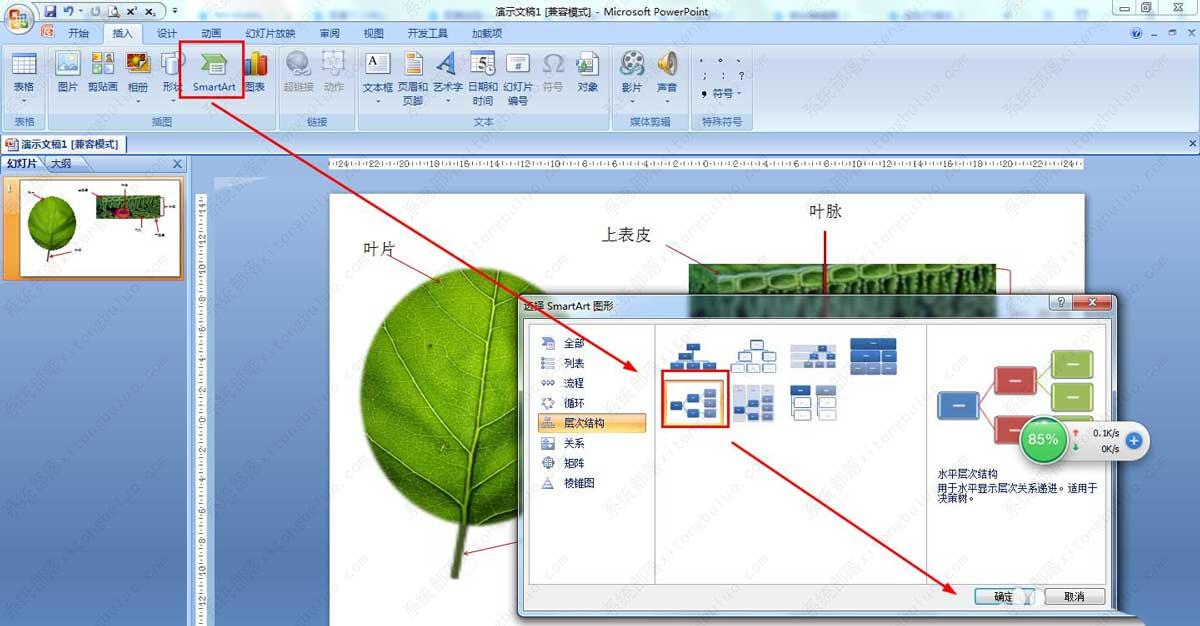
相关文章
- 腾讯会议怎么上传ppt?腾讯会议上传ppt教程
- 怎样关闭PPT自动播放?PPT自动播放关闭教程
- ppt中如何添加占位符?ppt占位符怎么设置教程
- PPT怎样把图片变透明?PPT把图片背景变透明教程
- ppt参考线怎么设置距离?PPT怎么设置参考线位置教程
- ppt怎么做提词器?ppt提词器怎么弄教程
- 制作ppt怎么添加辅助线?ppt增加辅助线教程
- ppt怎么制作雪花效果?ppt制作雪花效果教程
- ppt全程播放音乐怎么设置?ppt如何将音乐设置为全程教程
- ppt画等温线的凸向图怎么画?
- ppt文本框的边框线怎么设置?ppt文本框边框线条教程
- ppt怎么添加网格线?ppt如何设置网格线教程
- ppt如何去掉项目符号?ppt文本格式无项目符号教程
- ppt古风边框怎么制作?PPT素材制作教程
- ppt怎么画三角锥?ppt图形渐变色怎么操作教程
- ppt怎么制作格子数字效果-ppt文字填充格子效果的技巧