联想拯救者y7000怎么安装win7系统?
联想拯救者y7000是一款娱乐型便携笔记本电脑,搭载了intel第11代酷睿i7处理器以及集成显卡,能够让用户们有着不错的游戏体验,那么联想拯救者y7000笔记本怎么使用u盘启动盘安装win7系统呢?下面为大家介绍联想拯救者y7000使u盘装win7系统的操作教程。
联想拯救者y7000怎么安装win7系统?
U盘启动盘制作步骤
注意:制作期间,U盘会被格式化,因此U盘中的重要文件请注意备份。如果需要安装系统的是C盘,重要文件请勿放在C盘和桌面上。
1、进入页面后,选择U盘启动。
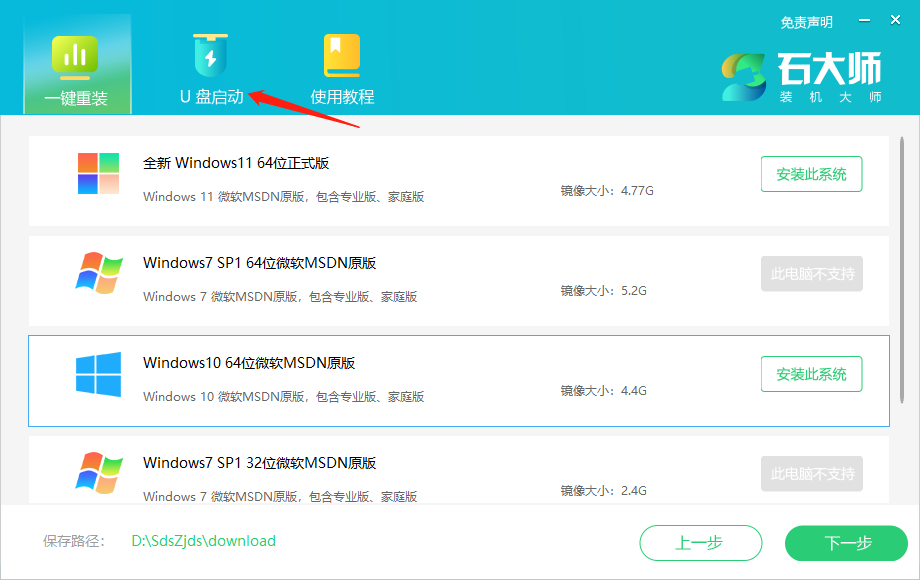
2、无需更改默认格式,直接点击开始制作即可。
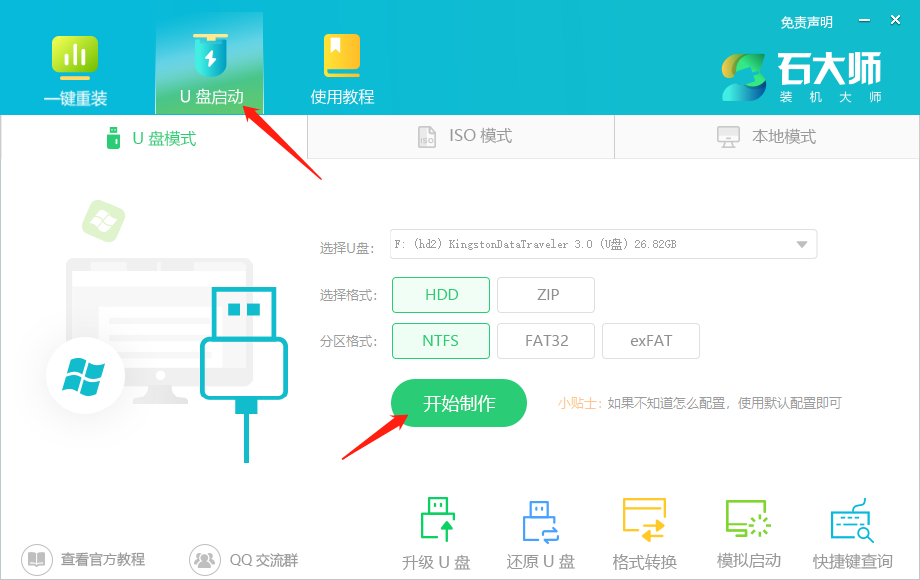
3、制作U盘启动盘时,软件会提醒用户备份U盘中的数据,防止数据丢失造成损失。
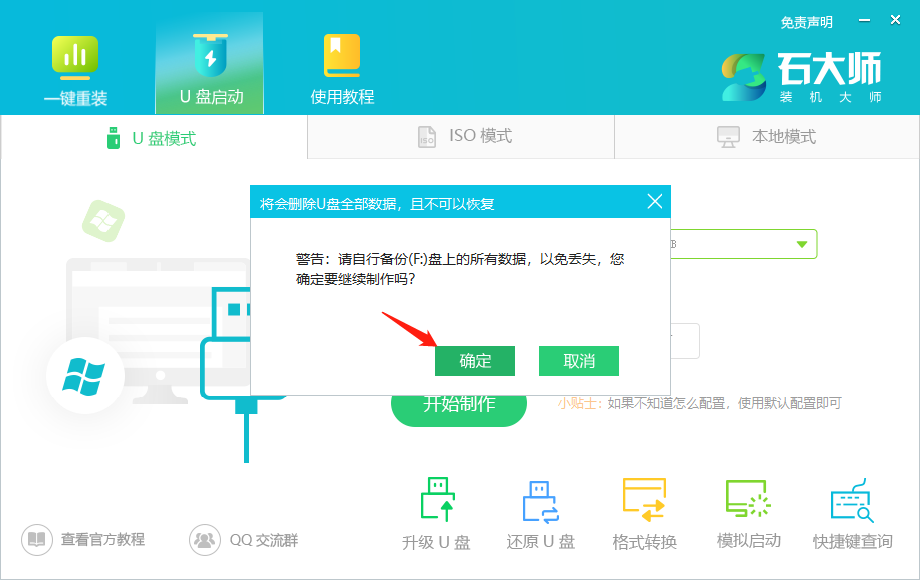
4、等待制作成功后,软件会自动提醒用户电脑的U盘启动快捷键,到此,U盘启动盘制作成功。
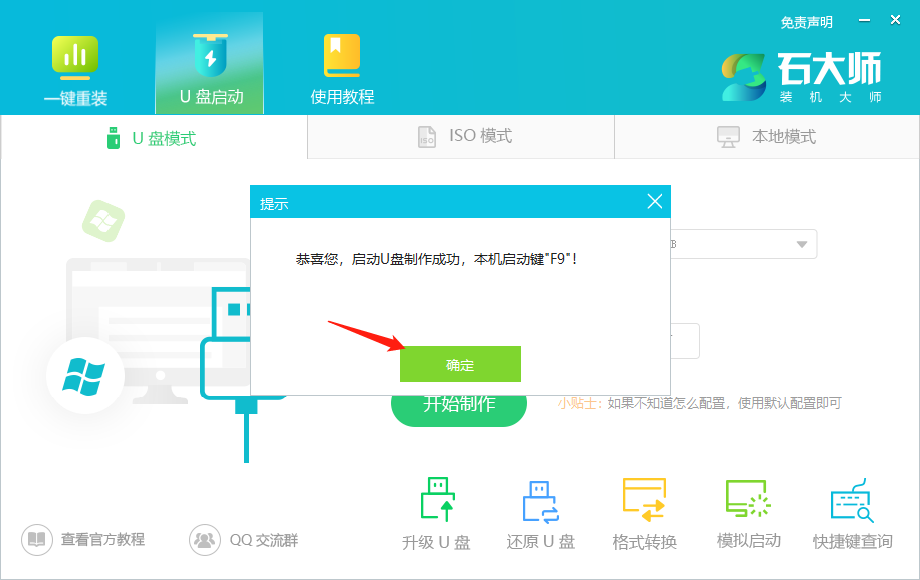
5、制作成功后,还需要点击软件右下角的模拟启动,用以测试U盘启动盘是否制作成功。
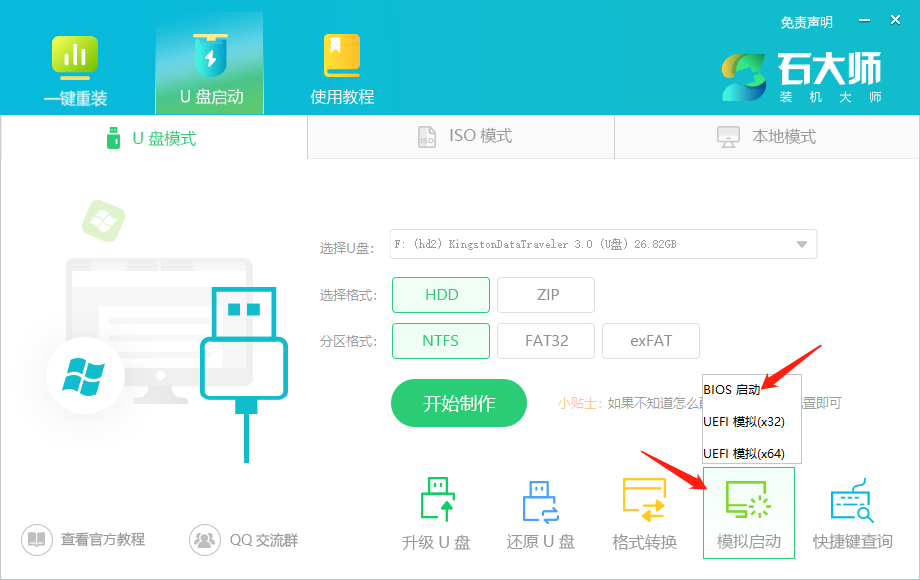
6、制作成功后应出现以下界面,然后关闭此页面,将想要安装的系统镜像复制、下载到U盘启动盘即可。
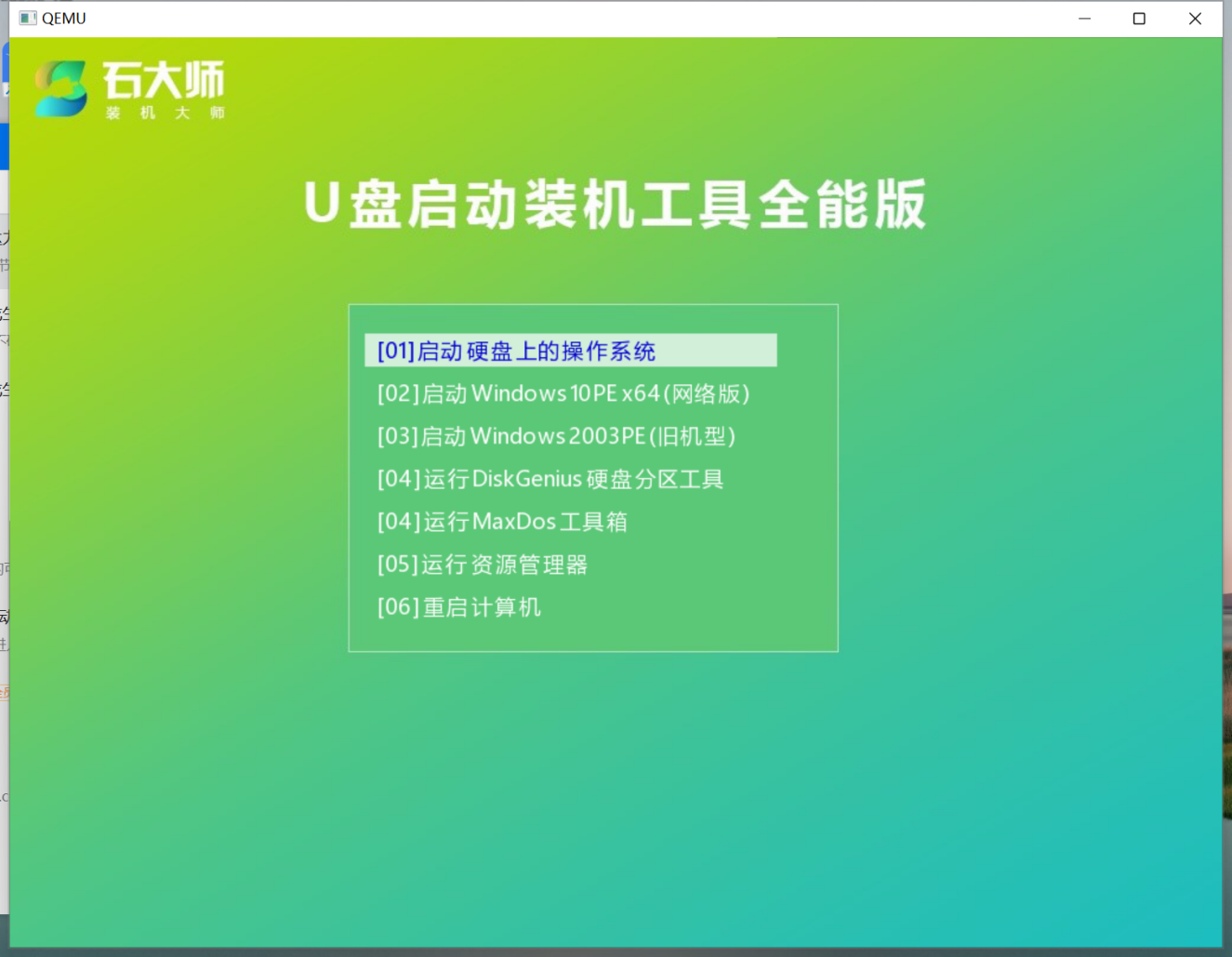
U盘装机教程
1、制作好的U盘启动盘依然插在电脑上,重启电脑按快捷键选择U盘进行启动,进入后,键盘↑↓键选择第二个【02】启动Windows10PE x64(网络版),然后回车。(这个PE系统只是方便用户进行操作的,跟用户要安装什么系统无关)
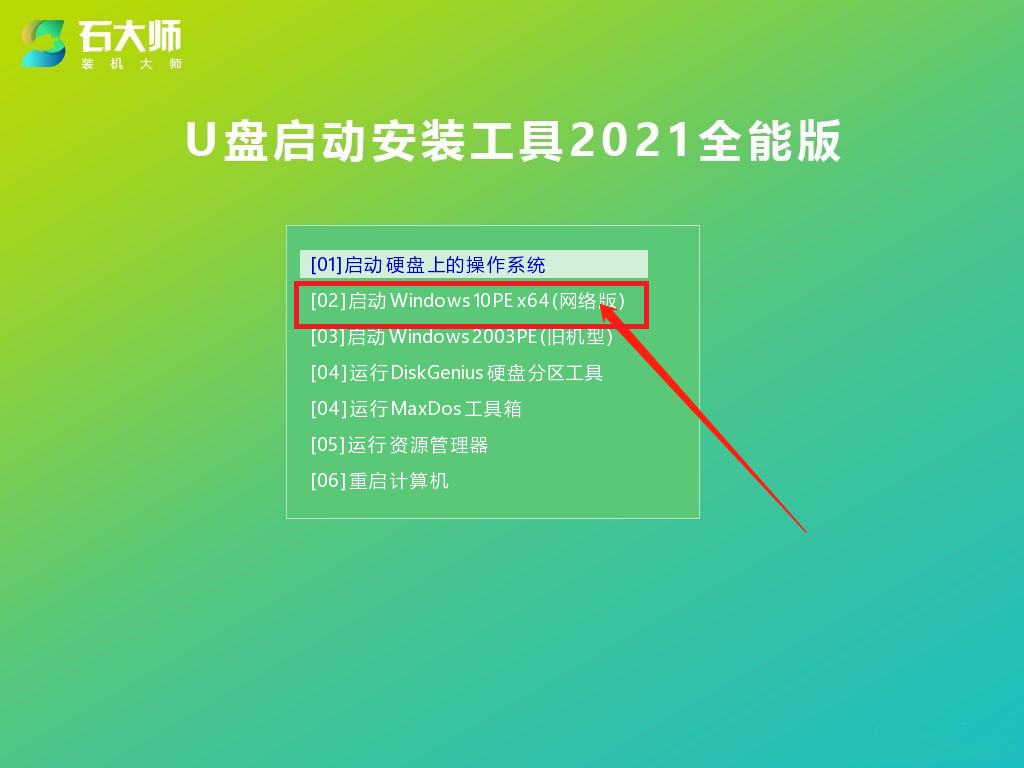
2、进入PE界面后,点击桌面的一键重装系统。

3、打开工具后,点击浏览选择U盘中的下载好的系统镜像ISO。

4、选择后,再选择系统安装的分区,一般为C区,如若软件识别错误,需用户自行选择。选择完毕后点击下一步。

5、此页面直接点击安装即可。

6、系统正在安装,请等候……

7、系统安装完毕后,软件会自动提示需要重启,并且拔出U盘,请用户拔出U盘再重启电脑。

8、重启后,系统将自动进入系统安装界面,到此,装机就成功了!

相关文章
- 联想扬天 威6-14锐龙版笔记本重装win11系统教程
- 联想YOGA 5G笔记本一键重装win10系统教程
- 联想 昭阳 K3-IML笔记本u盘重装win7系统教程
- 联想扬天V14 锐龙版笔记本重装win10系统教程
- 联想 扬天V340-15笔记本安装win10系统教程
- ThinkBook 13x笔记本安装win11系统教程
- 联想 扬天V340-15笔记本u盘安装win10系统教程
- 联想电脑小新pro14 笔记本安装Win11系统教程
- ThinkPad ThinkBook 14p 锐龙版笔记本安装win7系统教程
- 联想 天逸酷睿i5 台式机电脑安装Win10系统教程
- ThinkPad X1 Yoga笔记本安装win7系统教程
- ThinkBook 14P 锐龙版笔记本重装win10系统教程
- 联想ThinkPad ThinkBook 13x 酷睿版笔记本安装win7系统教程
- 联想thinkpad p15v笔记本一键安装win7系统教程
- ThinkPad E15笔记本u盘安装win11系统教程
- 联想IdeaPad 15笔记本安装win10系统教程
相关推荐
-
联想安卓模拟器 V8.1.1 官方版

联想模拟器是由联想官方出品的一款高性能、多用途、超稳定的安卓模拟器,兼容大多数的应用和软件,通过联想模拟器可以满足用户的大屏需求。软件还支持ROOT、虚拟定位、镜像、共享目录、录屏、IMEI修改等功能,等你来体验!
-
联想企业网盘 V8.1.10.0 官方版

联想企业网盘Filez是联想专为企业打造的一款大数据存储、分发汇总的网盘软件,支持文件 文件夹的批量传输,支持断点续传、在线自动更新、在线预览及文件加密和共享功能,性能稳定,安全可靠。
-
联想语音助手 V3.4.11.1 官方版

联想语音助手是首款PC上的语音实时翻译助手。这款软件可以给予用户智能化的语音帮助,您可以通过“你好,联想”,来唤醒语音助手,来设置您的多种需求与发掘更多的语音助手的功能,喜欢的小伙伴赶快来下载试用这款语音助手吧!
-
联想软件商店 V8.5.30.1229 官方版

联想软件商店是由联想官方推出的一款电脑应用市场,汇集了海量的应用软件,绿色无毒,下载速度快,并且能够同步更新。联想软件商店集查看、下载、卸载、升级等功能于一体,致力于为用户提供安全、高效的软件下载和安装体验。
-
联想软件商店 V8.4.30.1101 官方版

联想软件商店是一款卸载软件的工具,知名杀毒软件的审核认证,为您提供最安全、最放心的应用下载平台。一站式本地软件管理服务,包括查看、下载、卸载和升级,给您最放心的体验。
-
联想浏览器 V8.0.0.10171 官方版

联想浏览器是一款很受欢迎的浏览器。联想浏览器界面简单,拥有全新清爽的交互设计,支持跨平台数据共享,云端同步。还可以保证数据永不丢失,支持密码记录,任何事情都可以快速完成,登录账号、书签、设置内容一次统统搞定,可以放心使用。







