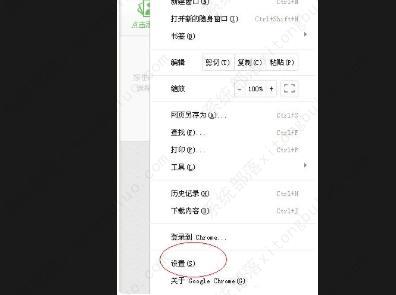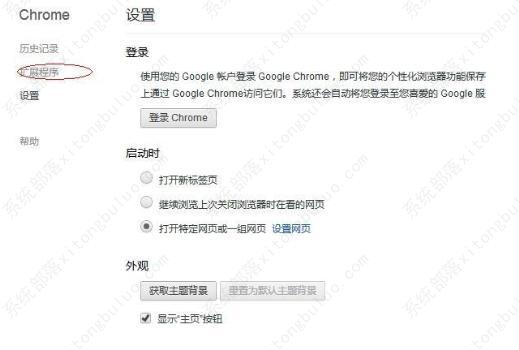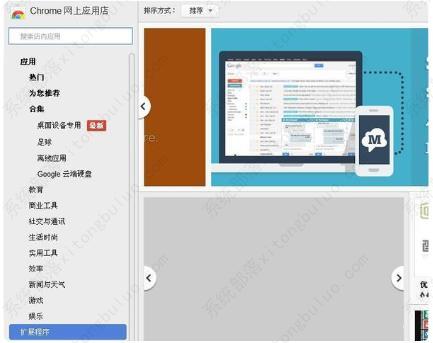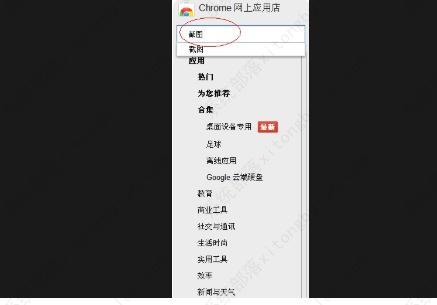谷歌浏览器截图怎么截?谷歌浏览器截图的操作方法
谷歌浏览器截图怎么截?谷歌浏览器是现在非常火热的浏览器之一,非常的好用,他的稳定性,速度,安全性都非常的高,那么谷歌浏览器又是怎么截图的呢,下面就一起来看看吧。
谷歌浏览器截图的操作方法
谷歌浏览器的截图方法谷歌浏览器没有自带的截图功能,我们需要下载相关的扩展功能和插件。
方法一、快捷键截图
找到键盘按键“Print Screen”按下即可全屏截图。
方法二、软件自带截图功能
1、打开谷歌浏览器点击右边的“自定义及控制”。
2、点击“设置”进入设置页面。
3、点击页面左侧的“扩展程序”。
4、点击“获取更多扩展程序”。
5、进入“Google应用商店”。
6、在搜索栏中搜索“截图”。
7、在右边出现的插件中点击“+免费”安装截图软件。
8、点击安装后出现并点击“添加”。
9、点击浏览器右上角出现的按钮就可以进行截图了。
相关文章
- 打开谷歌浏览器后出现的都是百度搜索页面该如何更换?
- 如何清理谷歌浏览器的浏览痕迹和缓存?
- 谷歌浏览器怎么删除2345网址导航?谷歌2345网址导航删除方法介绍
- 谷歌浏览器出现ERR_PROXY_CONNECTION_FAILED错误的解决方法
- 谷歌chrome浏览器安装不了插件如何解决?{已解决)
- 谷歌浏览器怎么开启增强型保护?谷歌浏览器开启增强型保护技巧
- 谷歌浏览器网页截长图怎么截?只需两个快捷键!
- 轻松教你清除谷歌浏览器缓存的方法
- 谷歌浏览器显示无法翻译此网页的两种解决方法
- 谷歌浏览器不可用怎么办?谷歌浏览器不可用的解决方法
- 谷歌浏览器无法翻译网页如何解决?
- 谷歌浏览器缓存在哪里设置?谷歌浏览器怎么设置缓存位置?
- 谷歌浏览器占cpu非常高怎么办?谷歌浏览器占用cpu高的解决方法
- Chrome浏览器无法打开网页,其他浏览器都可以怎么回事?
- Google浏览器无法访问此网站的四种解决办法
- 谷歌浏览器翻译按钮不见了怎么办?
相关推荐
-
谷歌浏览器 V112.0.5615.138 官方正式版

谷歌浏览器Google Chrome是一款由谷歌官方为用户呈现的网页浏览工具。谷歌浏览器可让您更快速、轻松且安全地使用网络的浏览器,它的设计超级简洁,使用起来更加方便。系统部落提供谷歌浏览器Google Chrome官方最新版,欢迎大家前来下载使用!
-
谷歌浏览器 V91.0 网页版

谷歌浏览器Chrome是一款可让您更快速、轻松且安全地使用网络的浏览器,运行稳定,支持多标签浏览,用户可以随时打开自己喜欢的网站进行浏览,且谷歌浏览器具备一流的安全性,保护您面授网络诈骗和危险网站的侵害。
-
谷歌浏览器 V95.0.4638.54 官方正式版

谷歌浏览器是目前非常热门的浏览器之一,据小编了解,今天谷歌浏览器正式发布了Chrome95 0 4638 54版本。新版删除了浏览器中的FTP支持,并且添加了安全支付确认的提醒,可以更好的保证用户的财产安全。这里为大家提供最新版安装包下载,快来下载体验吧!
-
谷歌浏览器 V111.0.5563.147 官方最新版

谷歌浏览器将简约的界面设计与先进的技术相融合,让网络浏览变得更快速、安全而且简便,是受众最广的浏览器之一。谷歌浏览器支持多标签浏览,每个标签页面都在独立的“沙箱”内运行,在提高安全性的同时,一个标签页面的崩溃也不会导致其他标签页面被关闭。
-
谷歌浏览器 V111.0.5563.65 2023最新版

Google Chrome是一款由Google公司开发的一款简单高效的网页浏览器,支持多标签浏览,每个标签页面都在独立的“沙箱”内运行,在提高安全性的同时,一个标签页面的崩溃也不会导致其他标签页面被关闭。同时也深受大众喜欢,欢迎大家下载最新版使用哦!
-
谷歌浏览器 V110.0.5481.104 电脑版

谷歌浏览器(Google Chrome)是一款简单便捷的网页浏览工具,支持多标签浏览,每个标签页面都在独立的“沙箱”内运行,在提高安全性的同时,一个标签页面的崩溃也不会导致其他标签页面被关闭,可以保证用户在多开网页的情况下使浏览器快速稳定运行。