联想小新air怎么一键装win10系统?石大师一键重装系统操作步骤
联想小新air怎么一键装win10系统?联想小新air主打全能配置,轻便便携、高颜值、性能出色,可以满足各种场景需求,预装win10系统。但是使用久了之后想要对系统进行重装要怎么操作呢?使用石大师一键重装工具,轻松解决,来看看详细的步骤教程吧。
联想小新air怎么一键装win10系统?
1、双击进入石大师装机工具界面,根据提示选择自己需要安装Windows10 64位系统。注意:灰色按钮代表当前硬件或分区格式不支持安装此系统。同时建议用户退出安全软件,以免重装出现问题。
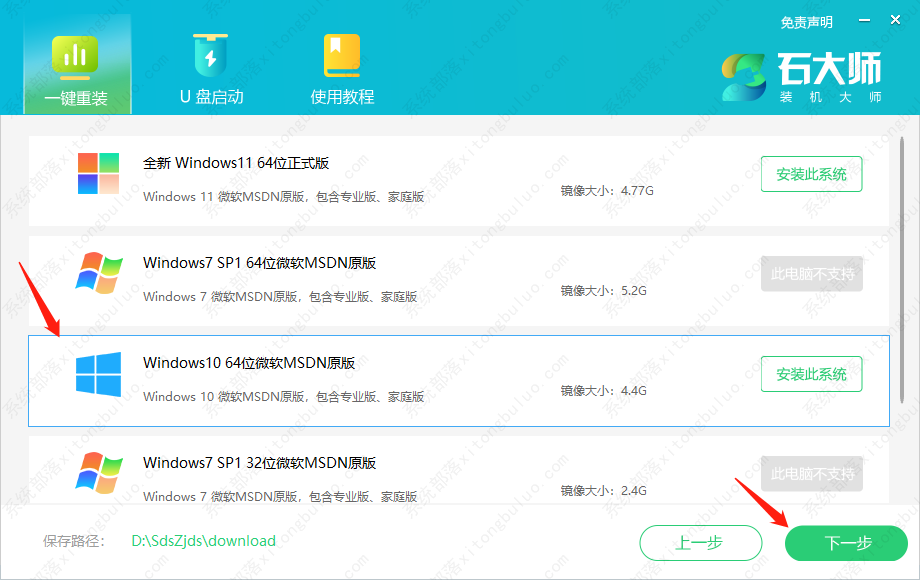
2、选择好系统后,点击下一步,等待PE数据和系统的下载。
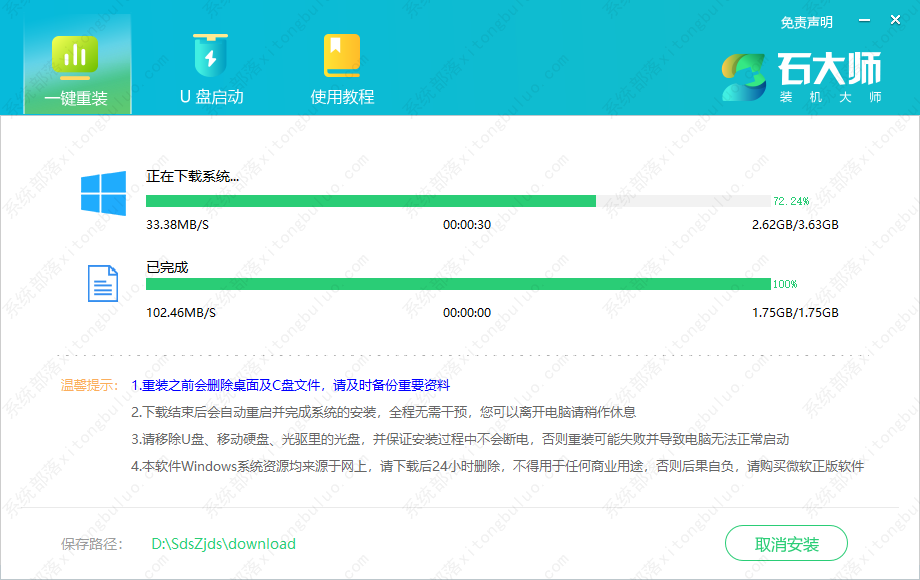
3、下载完成后,系统会自动重启。
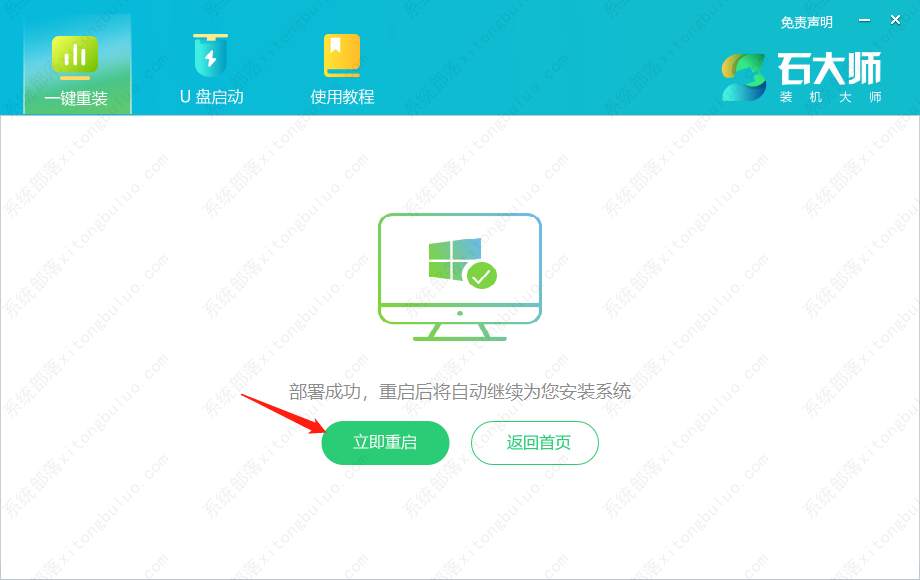
4、系统自动重启进入安装界面。
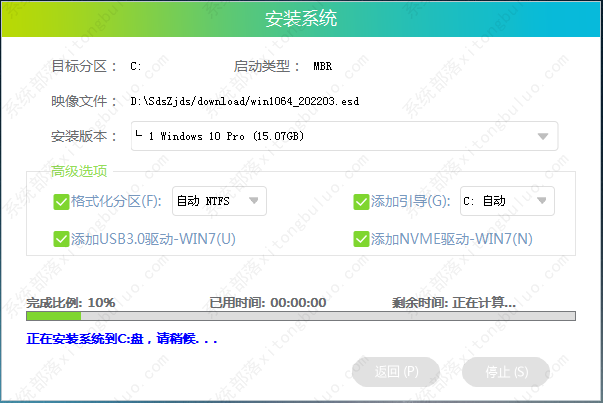
5、安装完成后进入部署界面,静静等待系统进入桌面就可正常使用了!

相关文章
- 雷神stplus怎么重装系统win7?石大师一键重装系统操作步骤
- 联想y7000p怎么重装系统win10?石大师一键重装系统操作步骤
- 华为matebookx怎么装win7系统?石大师一键重装系统操作步骤
- 联想笔记本安装win10系统步骤
- 新手怎么在线重装win7系统?石大师一键重装系统操作步骤
- windows10系统怎样安装?windows10系统安装详细教程
- 笔记本电脑怎样一键重装系统win11?石大师一键重装系统操作步骤
- 石大师一键重装系统win10步骤和详细教程
- win7安装方法有哪些?石大师一键重装系统操作步骤
- 重装系统只能用u盘吗?石大师一键在线重装系统操作步骤
- 新电脑可以直接装win11吗?石大师一键重装系统操作步骤
- 如何用u盘装系统win7旗舰版?石大师一键重装系统操作步骤
- 新手如何装系统win10专业版?石大师一键重装系统操作步骤
- 新手怎样在线重装系统win10?石大师一键重装系统操作步骤
- 石大师一键重装系统怎么操作?石大师一键重装系统操作步骤
- win7不用U盘重装系统步骤 石大师一键重装系统操作步骤







