联想小新pro13如何重装win10?系统之家一键重装系统教程
联想小新pro13如何重装win10?电脑使用一段时间后,难免会出现一些系统问题,这种情况重装系统可以让电脑恢复到良好的状态,借助系统之家一键重装工具,轻松在线对电脑一键重装,来看看详细的教程步骤吧。
联想小新pro13如何重装win10?
1、下载安装系统之家一键工具,首先关闭所有的杀毒软件,然后打开软件进行提示,仔细阅读后,点击我知道了进入工具。
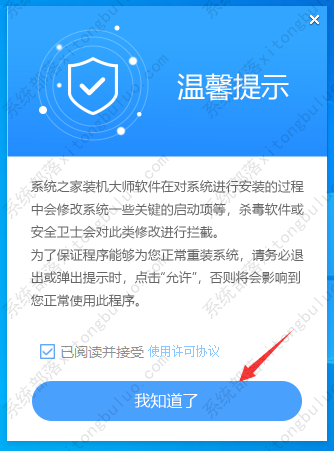
2、进入工具后,工具会自动检测当前电脑系统的相关信息,点击下一步。
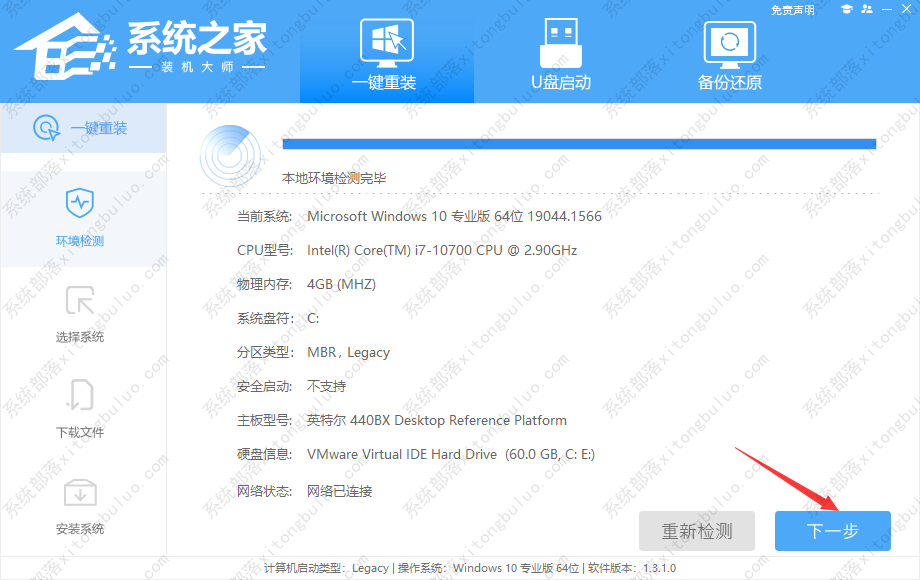
3、进入界面后,用户可根据提示选择安装Windows10 64位系统。注意:灰色按钮代表当前硬件或分区格式不支持安装此系统。
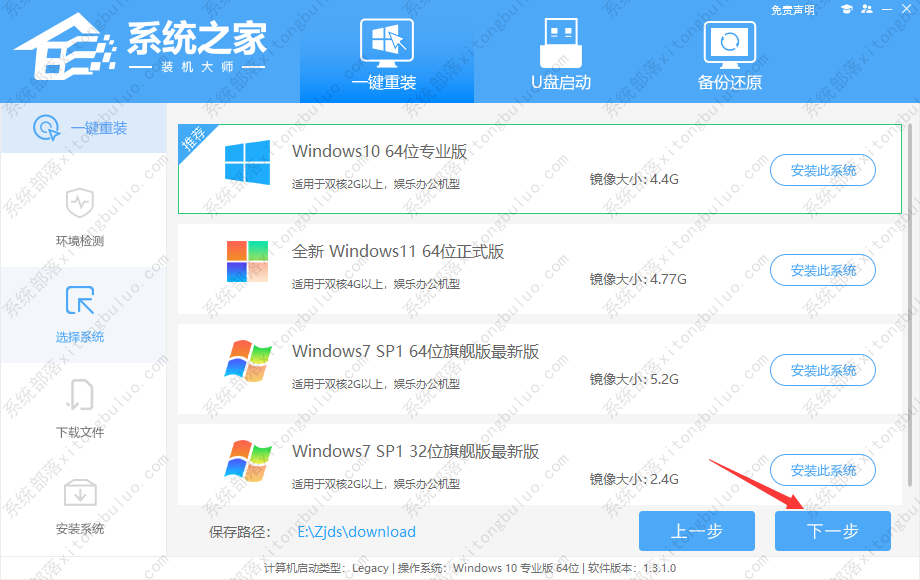
4、选择好系统后,等待PE数据和系统的下载。
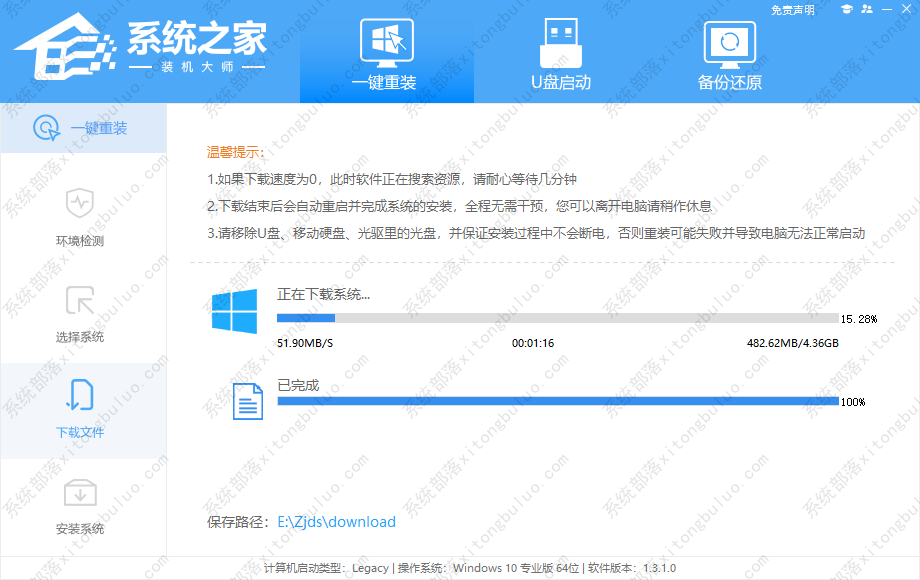
5、下载完成后,系统会自动重启系统。

6、重启系统后,系统会默认进入PE环境,进入后,系统将会自动进行备份还原,等待完成。
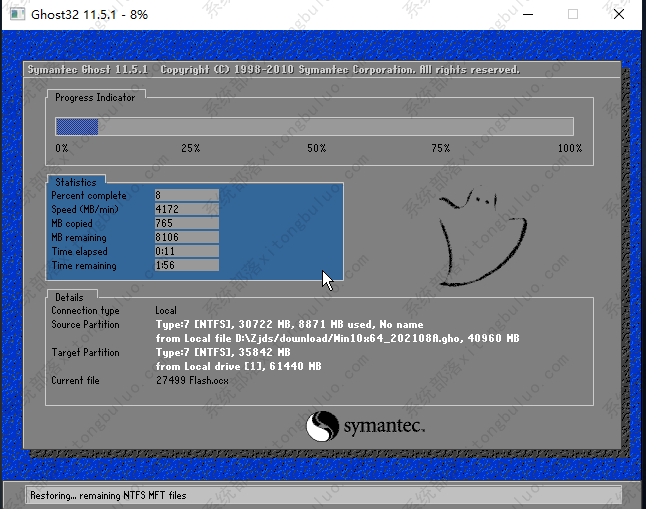
7、系统备份还原完成后,会开始系统自动安装,安装完成自动重启后即可进入系统。
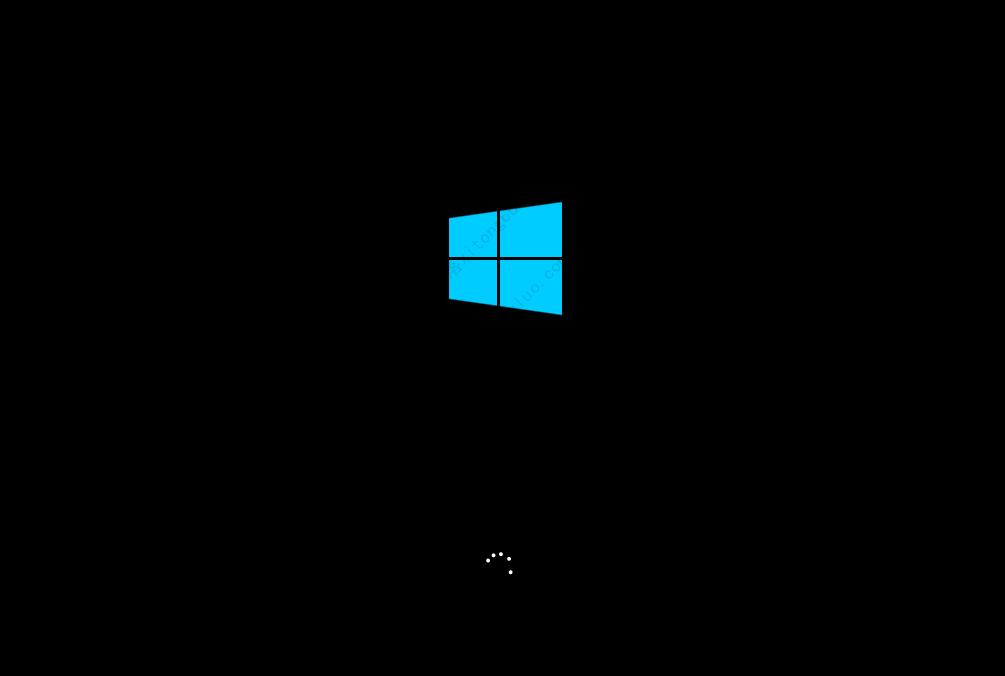
相关文章
- 神舟优雅x3d1笔记本怎么重装win7系统?系统之家一键重装系统步骤
- 联想威6怎么重装win10系统?系统之家一键重装系统教程
- 雷神小钢炮st怎么重装系统?系统之家一键重装系统win10教程
- 雷神911笔记本如何重装win10系统?系统之家一键重装系统win10教程
- 雷神Dino怎么重装win7?系统之家一键重装系统教程
- 华硕k55vd可以装win10吗?系统之家一键重装win10系统教程
- 联想威6能装win7吗?系统之家一键重装系统win7教程
- 联想yogac740怎么重装win7系统?系统之家一键重装系统教程
- hp笔记本怎么安装win7系统?系统之家一键重装系统win7教程
- 华硕灵耀14怎么重装win10系统?系统之家一键重装系统教程
- 系统之家一键重装系统教程
- 系统之家一键重装win10系统教程







