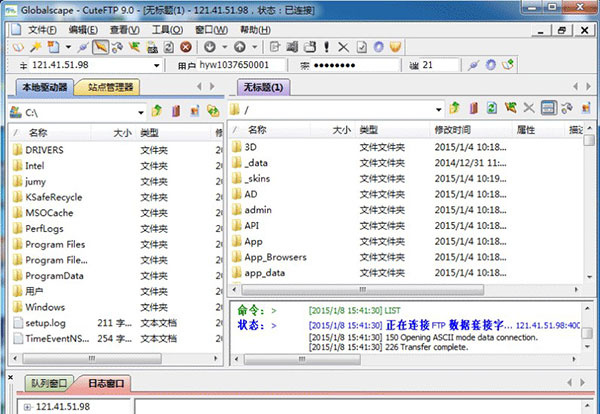cuteftp怎么用?cuteftp使用教程
cuteftp怎么用?cuteftp提供Sophisticated Scripting、目录同步、自动排程、同时多站点连接、多协议支持(FTP、SFTP、HTTP、HTTPS)等功能,下面就来看下详细的使用方法教程吧。
cuteftp怎么用?
1、打开CuteFTP软件,点击左上角的新建站点:点击“文件”—“新建”—“FTP站点”,打开站点属性界面,建立FTP站。
“标签”可任意填写,如填写为:无标题(1);
“主机地址” 中填入主机的IP地址,如:121。41。51。98 ;
“用户名”中填写主机的用户名(主机FTP用户名);
“密码”中填写主机的密码(输入密码时,框中只有*字,防止被别人看到);
“登录方法”请选择“普通”。
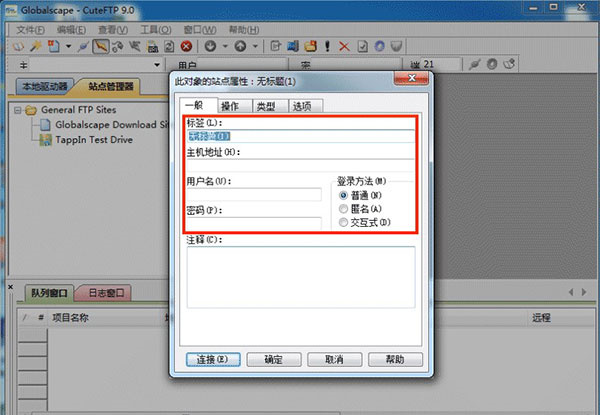
2、在站点属性页面,点击“类型”,端口填写为“21”;
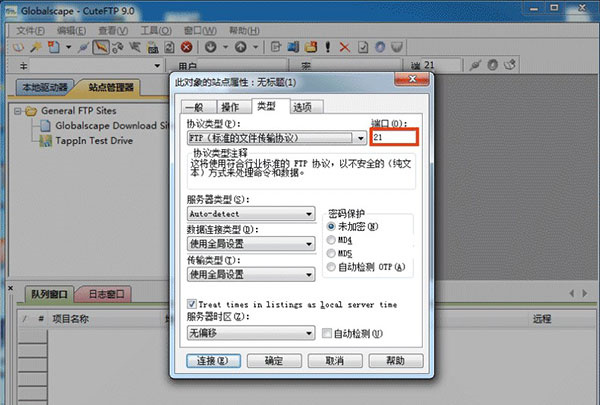
3、显示隐藏的文件方法:在站点属性页面,请点击“操作”选项;
在“操作”选项中,点击“筛选器”;
勾选“启动筛选”—勾选“启用服务器端筛选”—“远程筛选器”中填写“-a”;
点击“确定”。
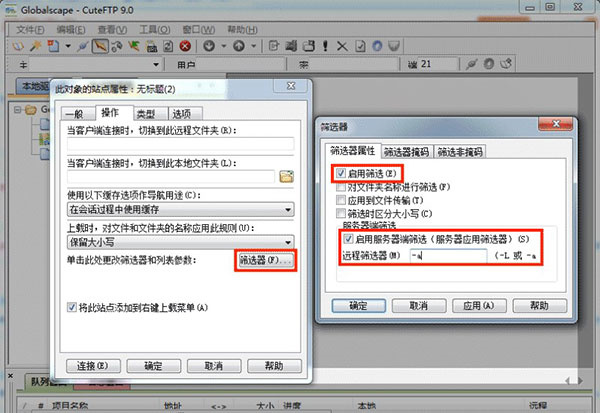
4、连接远程站点:点击“连接”,即可连接至主机目录。
界面分为以下部份:
上部:工具栏和菜单;
左边:本地区域,即本地硬盘,上面两个小框可以选择驱动器和路径;
右边:远程区域即远端服务器,双击目录图标可进入相关目录;命令区域;
下部:记录区域,从此区域可以看出队列窗口:程序已进行到哪一步。日志窗口:连接的日志。
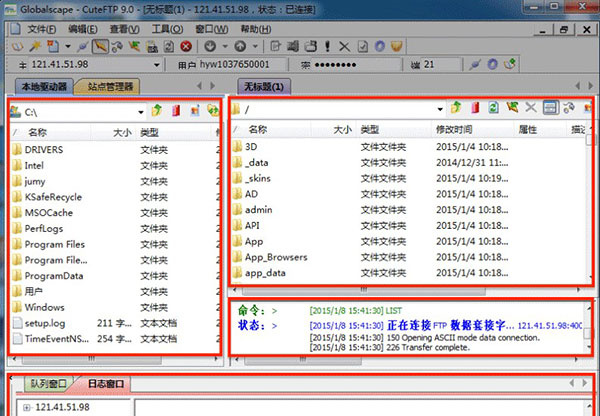
5、相关操作:连接主机在通过以下操作将网页上传后,使用浏览器访问测试。
从本地区域选定要上传的网页或文件,双击或用鼠标拖至远程区即可完成上传工作;
用鼠标右键中的常用选项对远端文件和目录进行操作,如删除、重命名、移动、属性、等功能;
如果要在主机上新建目录,请在右侧主机端空白地方点击鼠标右键进行操作;