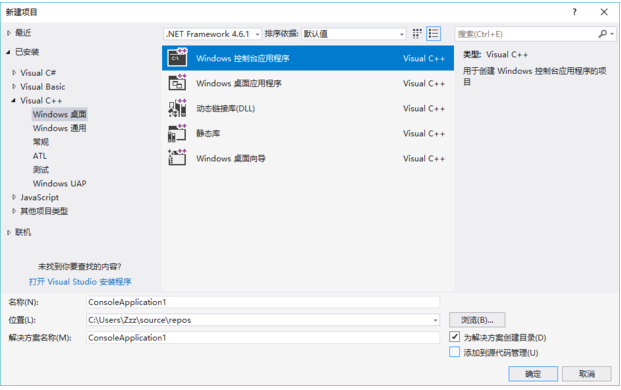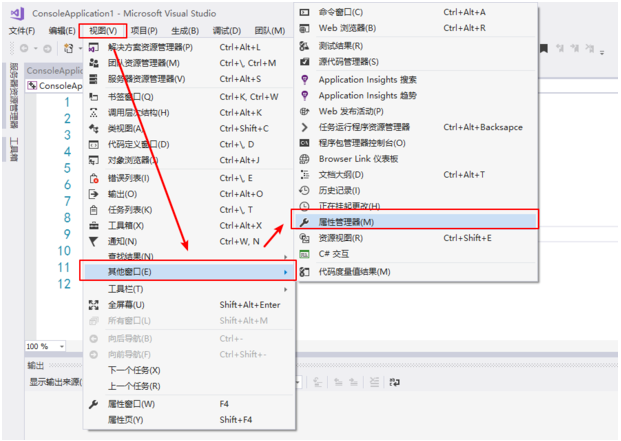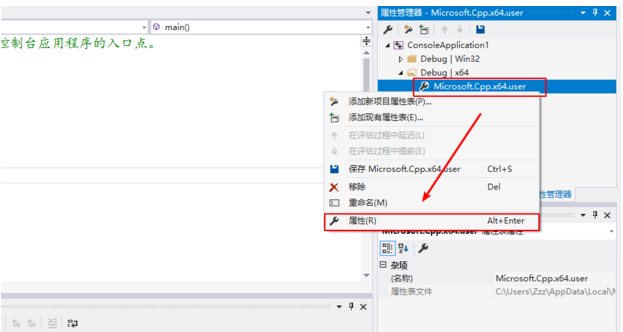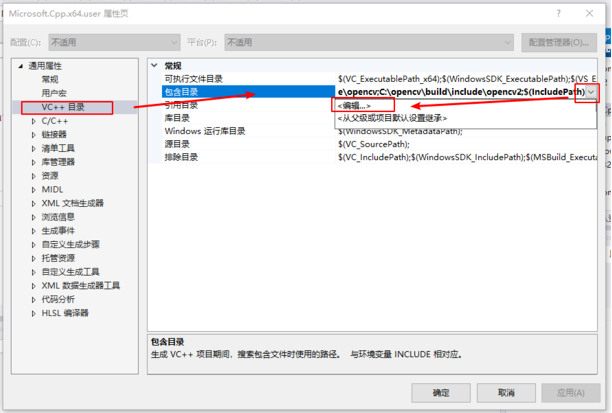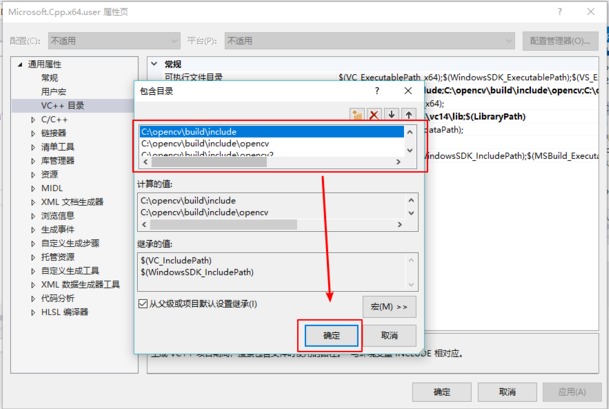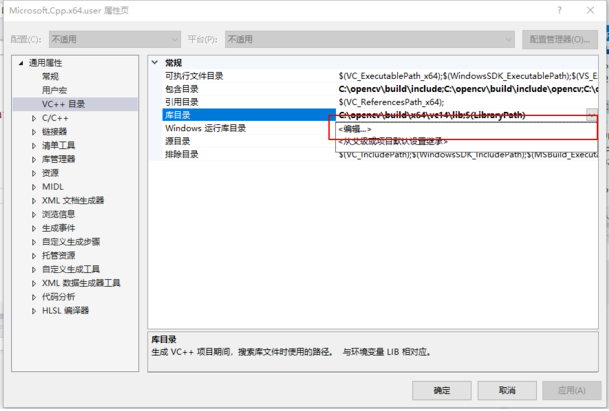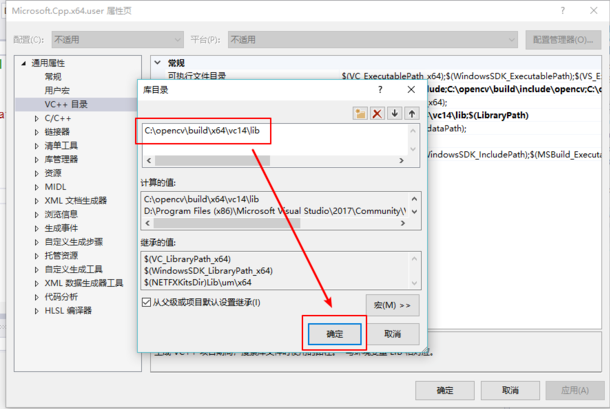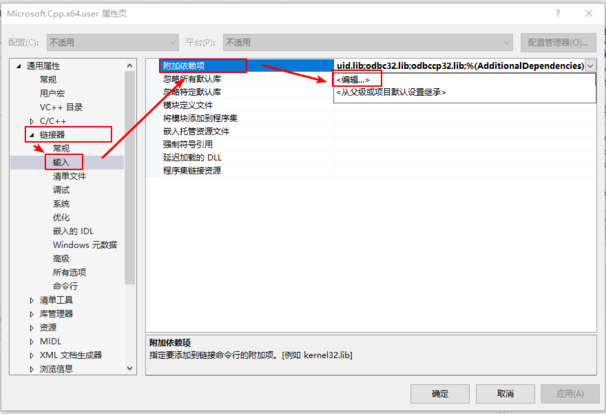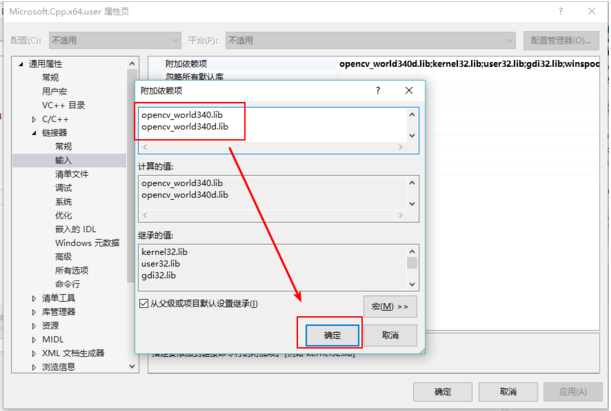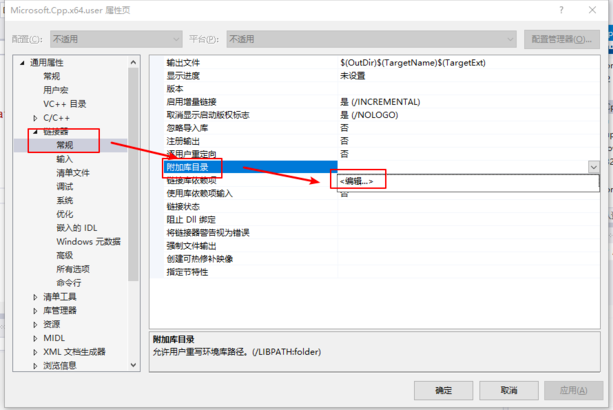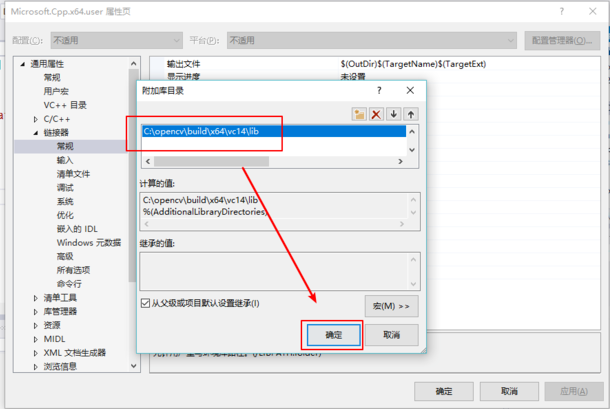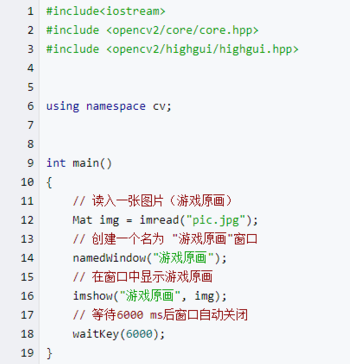opencv怎么安装教程?vs配置opencv方法教程
opencv怎么安装?opencv可以运行在Linux、Windows和Mac OS操作系统上,同时提供了Python、Ruby、MATLAB等语言的接口,实现了图像处理和计算机视觉方面的很多通用算法,那下载了opencv后要怎么安装呢?安装后要怎么配置在vs上呢?来看下具体的方法吧。
opencv怎么安装?
1、下载下来并不需要安装,是一个自解压的文件,双击运行该文件,会出现如下对话框
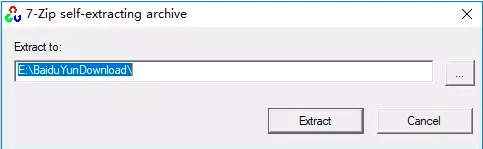
2、选择想要放置的路径,点击extract即可,等待安装完成。
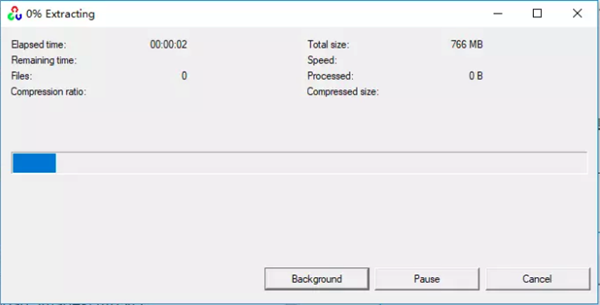
3、环境变量的配置,配置方法如下,计算机->右键属性->高级系统设置->高级->环境变量。
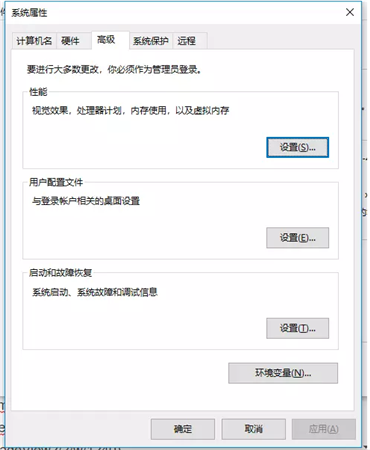
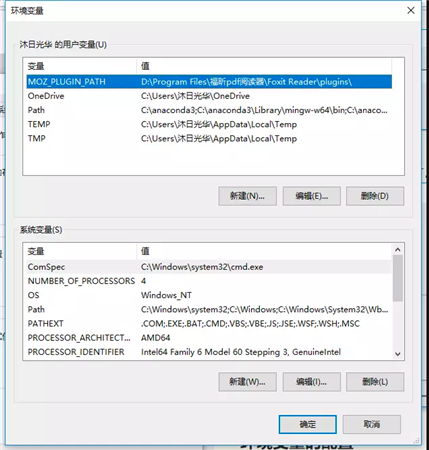
4、在path变量中进行添加相应的路径,譬如我的安装路径是D:\Program Files\opencv342\opencv\build\x64\vc15,其中由于我的vs版本是2017,所以选择vc15。
VS配置opencv教程
1、首先新建一个“Windows控制台应用程序”的项目。
2、找到“视图”->“其他窗口”->“属性管理器”。
3、选中“Debug | x64”下的“Microsoft.Cpp.x64.user ”,右键点击“属性”。
4、点击“VC++”,选中“包含目录”点击三角形图标,找到“编辑”。
5、添加以下路径(具体根据自己的安装位置而定):
C:\opencv\build\include\opencv2
C:\opencv\build\include\opencv
C:\opencv\build\include
然后点击“确定”。
6、点击“VC++”,选中“库目录”点击三角形图标,找到“编辑”。
7、添加以下路径(具体根据自己的安装位置而定):
C:\opencv\build\x64\vc14\lib
然后点击“确定”。
8、找到“链接器”->“输入”下的“附加依赖项” 点击“编辑”。
9、添加以下信息:
opencv_world340.lib
opencv_world340d.lib
然后点击“确定”。
10、找到“链接器”->“常规”下的“附加库目录”,点击编辑。
11、添加以下路径(具体根据自己的安装位置而定):
C:\opencv\build\x64\vc14\lib
然后点击“确定”。
12、下面给出一段代码测试配置是否成功:
#include
#include
#include
using namespace cv;
int main()
{
// 读入一张图片(游戏原画)
Mat img = imread(“pic.jpg”);
// 创建一个名为 “游戏原画”窗口
namedWindow(“游戏原画”);
// 在窗口中显示游戏原画
imshow(“游戏原画”, img);
// 等待6000 ms后窗口自动关闭
waitKey(6000);
}